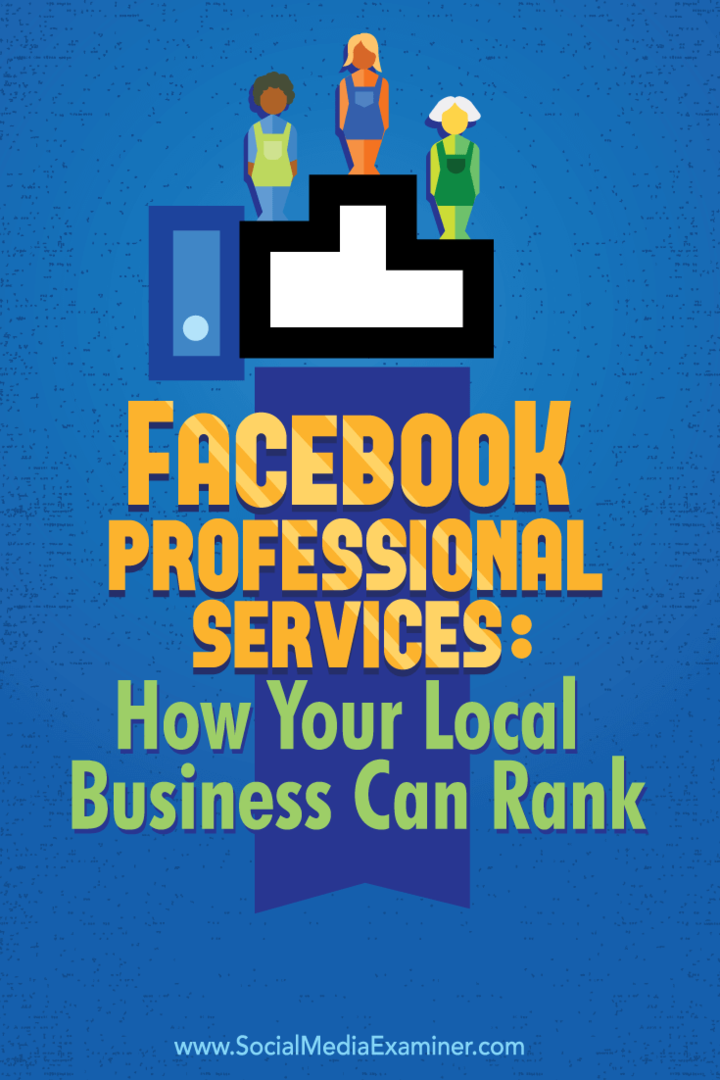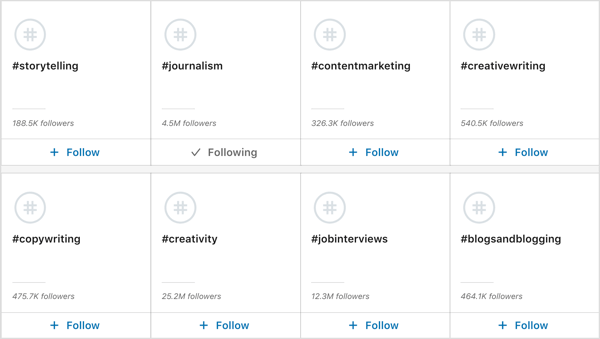अपने पुराने विंडोज 10 पीसी को सुरक्षित रूप से कैसे बेचें या दान करें
एकांत सुरक्षा विंडोज 10 / / March 19, 2020
पिछला नवीनीकरण

किसी पुराने कंप्यूटर को अलविदा कहना? पहले इन चरणों को करके अपनी गोपनीयता और खरीदारी को सुरक्षित रखें।
जब आप विंडोज 10 पीसी को छोड़ देते हैं या सौंप देते हैं, तो यह सुनिश्चित करना महत्वपूर्ण है कि आप केवल साथ ही गुजर रहे हैं किसी भी व्यक्तिगत या व्यावसायिक डेटा के बिना हार्डवेयर, लाइसेंस सॉफ्टवेयर, या हार्ड पर lingering लॉगिन क्रेडेंशियल चलाना। इस लेख में, हम आपको आपकी महत्वपूर्ण फ़ाइलों और कार्यक्रमों के बैकअप और माइग्रेट करने, अपने पीसी को सैनिटाइज़ करने और उसके अगले मालिक के लिए तैयार करने की प्रक्रिया से गुजरेंगे।
अपने कंप्यूटर को तैयार या दूर रहने के लिए तैयार करें
जब आप एक नया पीसी खरीदने के बाद पुराने पीसी को दे रहे हैं या बेच रहे हैं तो तीन मुख्य चिंताएं हैं। सबसे पहले और सबसे महत्वपूर्ण, आप यह सुनिश्चित करना चाहते हैं कि आप अपनी किसी भी व्यक्तिगत फाइल, या आपके द्वारा भुगतान किए गए किसी भी लाइसेंस प्राप्त सॉफ़्टवेयर को न खोएं।

दूसरा, आप यह सुनिश्चित करना चाहते हैं कि आपका कोई भी व्यक्तिगत डेटा अगले मालिक द्वारा पुनर्प्राप्त करने योग्य नहीं है। यहां तक कि अगर आप कुछ हटाते हैं, तो मध्यवर्ती हैकर कौशल वाला उपयोगकर्ता फ़ाइलों को आसानी से हटा सकता है या अवशिष्ट डेटा के लिए एक पुरानी हार्ड ड्राइव को साफ़ कर सकता है। ऐसे चरण हैं जो आप अपनी ड्राइव को सैनिटाइज़ करने के लिए ले जा सकते हैं और ऐसा होने से रोक सकते हैं, लेकिन वे थोड़ा अधिक समय लेते हैं। अंत में, आप यह सुनिश्चित करना चाहते हैं कि अगले मालिक के पास वह सब कुछ है जो उन्हें आपके पुराने पीसी का उपयोग करने और उसे अपना बनाने के लिए आवश्यक है।
एक पुराने पीसी से बैक अप और माइग्रेट पर्सनल फाइल्स
यदि आप एक नया पीसी खरीदने की योजना बना रहे हैं, तो अपने पुराने को छोड़ दें, तो आपको अपनी निजी फाइलों को नए डिवाइस पर माइग्रेट करने के लिए सबसे बड़ी कोर चाहिए। Microsoft का OneDrive अपनी फ़ाइलों को स्थानांतरित करने का एक आसान तरीका है, खासकर यदि आप पहले से ही इसका उपयोग कर रहे हैं। यह कार्यालय दस्तावेजों की तरह छोटी फ़ाइलों को स्थानांतरित करने के लिए आदर्श है। बस अपने पुराने पीसी पर वनड्राइव में लॉग इन करें, उन फ़ाइलों को सिंक करें जिन्हें आप रखना चाहते हैं, और फिर अपने नए पीसी पर वनड्राइव में लॉग इन करें। किसी बाहरी मीडिया की आवश्यकता नहीं है।
जब डेटा के बड़े सेट का समर्थन करने की बात आती है, तो OneDrive आपका सबसे अच्छा विकल्प नहीं हो सकता है। छवियों, वीडियो और ऑडियो जैसी बड़ी फ़ाइलों के लिए, बिल्ट-इन फ़ाइल इतिहास सेटिंग आपके सभी डेटा का बैकअप ले सकती है बाहरी हार्ड डिस्क पर, जिसे आप नए कंप्यूटर पर फिर से स्थापित कर सकते हैं।
एक नए विंडोज 10 कंप्यूटर पर बैक अप और माइग्रेट ड्राइवर्स
यदि वर्तमान में आप डिस्क या डाउनलोड की गई सेटअप फ़ाइलों से स्थापित पुरानी मशीन पर उपयोग कर रहे हैं, तो कोई भी तृतीय पक्ष एप्लिकेशन और उपयोगिताओं हैं, आपको उन्हें वापस करना चाहिए। यदि आपके पास मूल स्थापना मीडिया है और यह अभी भी काम करता है, तो बढ़िया है! यदि आपको डिस्क नहीं मिल रही है, तो विंडोज 10 में ड्राइवर स्टोर का बैकअप बनाने का प्रयास करें; पर जाए C: \ Windows \ System32 \ DriverStore फिर की एक बैकअप प्रतिलिपि बनाएँ FileRepository फ़ोल्डर। आप ऐसा कर सकते हैं इसे एक खाली डीवीडी में जला दें, जो बाद में सभी घटकों के लिए ड्राइवरों को पुनर्स्थापित करने के लिए उपयोग किया जा सकता है। यह उन बाह्य उपकरणों के लिए ड्राइवरों को फिर से स्थापित करने के लिए भी आसान हो सकता है जिन्हें आप अपने प्रिंटर, स्कैनर या घटकों जैसे असतत वीडियो कार्ड जैसे रख रहे हैं।
एक और बात: कुछ पीसी उस हार्डवेयर मॉडल के लिए विशेष रूप से बनाए गए रिकवरी डिस्क के साथ आते हैं। आदर्श रूप से, आपको सभी ओईएम इंस्टॉलेशन डिस्क का पता लगाना चाहिए और उन्हें नए मालिक को भी पास करना चाहिए। यदि आपके पास मूल डिस्क नहीं है, तो ड्राइवर स्टोर का बैकअप लेना आपका अगला सबसे अच्छा विकल्प है।
एप्स और प्रोग्राम्स को माइग्रेट करना और रिस्ट्रिक्ट करना
इंटरनेट पर आसानी से उपलब्ध कार्यक्रमों के लिए, पुरानी सेटअप फ़ाइलों को स्थानांतरित करने की आवश्यकता नहीं है। जब आप अपना नया कंप्यूटर सेटअप करते हैं तो नए संस्करण डाउनलोड करना बेहतर होता है। हम प्रशंसक हैं Ninite, जो कि वीएलसी प्लेयर, क्रोम और आईट्यून्स जैसे कुछ सबसे लोकप्रिय ऐप को फिर से स्थापित करने के लिए कोर को बाहर निकालने में बहुत अच्छा है। विंडोज 10 में यूनिवर्सल ऐप्स को पुनर्स्थापित करना आसान है; नए कंप्यूटर पर अपने खाते में साइन इन करने के बाद, फिर स्टोर लॉन्च करें अपने खरीद इतिहास से अपने ऐप्स को पुनर्स्थापित करें.
Microsoft Office और Adobe सॉफ़्टवेयर जैसे डेस्कटॉप प्रोग्राम होने चाहिए मैन्युअल रूप से पुनर्स्थापित किया गया. यदि आपका कंप्यूटर एडोब क्रिएटिव सूट 6 या उससे पहले चल रहा है, तो आपको पुनर्सक्रियन को आसान बनाने के लिए इसे डीथुराइज करना चाहिए। Microsoft Office 2016 और पूर्व में जारी लाइसेंसों को फिर से सक्रिय करने की आवश्यकता होगी टेलीफोन या चैट समर्थन। यदि आप अपने अनुप्रयोगों के लिए उत्पाद कुंजी और सीरियल नंबर नहीं पा रहे हैं, तो इसे पुनः प्राप्त करने में मदद करने के लिए निम्नलिखित में से किसी एक का उपयोग करें: बेलार्क के सलाहकार, ProduKey या जादू जेली बीन.
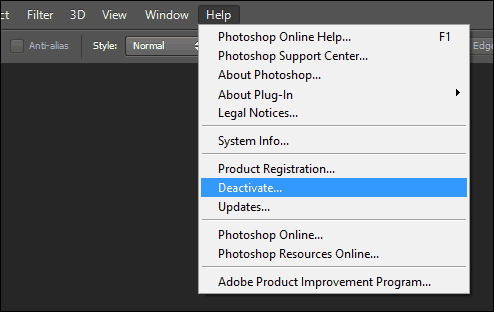
यदि आप नवीनतम Office 365 सॉफ़्टवेयर चला रहे हैं, तो आप Office पोर्टल पर साइन इन कर सकते हैं, फिर स्थापना को निष्क्रिय करें उस मशीन पर।
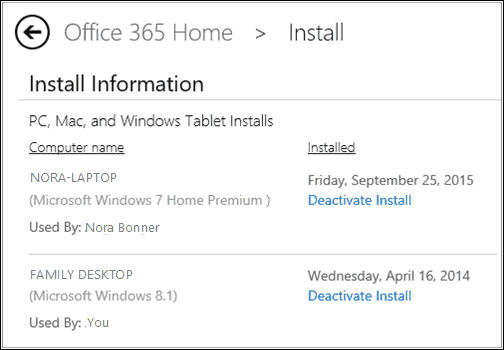
अन्य सॉफ्टवेयर जैसे कि Apple आईट्यून्स को भी बधिया किया जाना चाहिए।
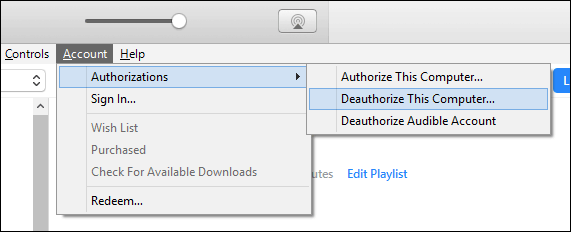
बूट करने योग्य मीडिया से रीसेट या क्लीन इंस्टॉल करें
सब कुछ का बैकअप लेने के बाद, आपका अगला कदम मशीन को साफ करने से पहले आपको इसे दूर करना या फिर से बेचना है। रीसेट यदि आप सब कुछ हटाएं विकल्प चुनते हैं, तो विंडोज 10 में विकल्प एक क्लीन इंस्टॉल करने का अच्छा काम करता है। हालाँकि, मैं रीसेट के बारे में पसंद नहीं करता, लेकिन यह है कि यह इंस्टाल मीडिया से बूटिंग की तुलना में काफी अधिक समय ले सकता है, फिर ड्राइव को सुरक्षित रूप से मिटा देता है (ड्राइव को उखाड़ या कम कर देता है)। अगर समय सार का है, तो मैं जाऊंगा एक रिकवरी ड्राइव बनाना या का उपयोग कर मीडिया निर्माण उपकरण बूट करने योग्य प्रतिलिपि बनाने के लिए, फिर ड्राइव को प्रारूपित करने के लिए इसका उपयोग करें।
आपके विकल्पों को इस आधार पर समायोजित किया जा सकता है कि आप किसको कंप्यूटर दे रहे हैं; उदाहरण के लिए, यदि मशीन को आपके बच्चे जैसे परिवार के किसी सदस्य को सौंपा जा रहा है, तो आप इसका उपयोग कर सकते हैं नए सिरे से शुरू करें विकल्प। स्टार्ट फ्रेश सभी एप्लिकेशन को हटा देगा, लेकिन अपने खाते, कुछ ओईएम सॉफ्टवेयर, फाइलें और सेटिंग्स को रखें, लेकिन विंडोज 10 के नवीनतम संस्करण को स्थापित कर देगा। Windows डिफेंडर सुरक्षा केंद्र लॉन्च करें, क्लिक करें डिवाइस का प्रदर्शन और स्वास्थ्य टैब> अतिरिक्त जानकारी> आरंभ करें, फिर ऑन-स्क्रीन निर्देशों का पालन करें।
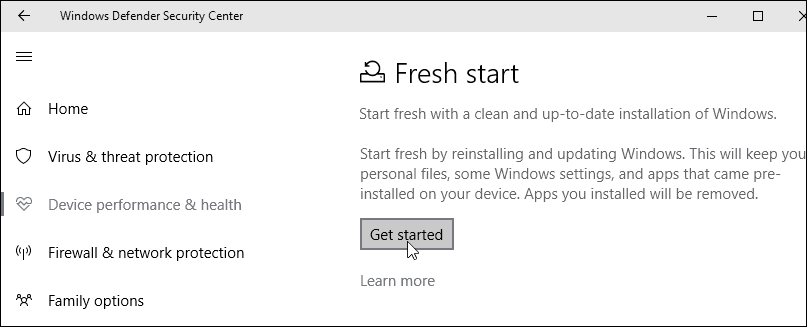
यदि आप मशीन को किसी अजनबी को दे रहे हैं, तो ड्राइव या रीसेट को साफ करने के लिए बूट मीडिया का उपयोग करें फिर विकल्प निकालें फ़ाइलों को हटाएं और ड्राइव को साफ करें। कृपया ध्यान दें, इसमें एक लंबा समय लग सकता है लेकिन गारंटी देता है कि ड्राइव ठीक से मिटा दिया जाता है बिना कुछ भी ठीक किए बिना।
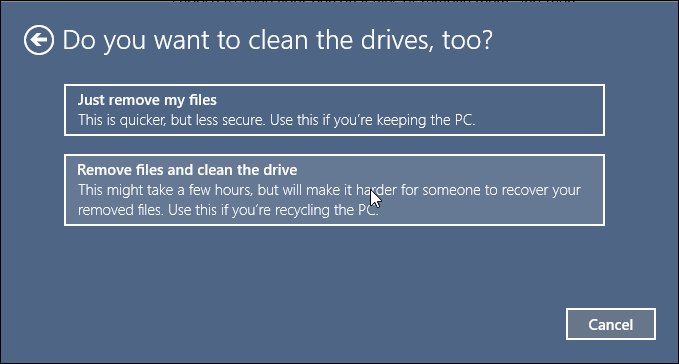
सुरक्षा की बात करें तो, एक उपकरण जिसके साथ कॉन्फ़िगर किया गया है बिटलौकर ड्राइव एन्क्रिप्शन इससे पहले कि आप इसे प्रारूपित करें, इसे निलंबित या बंद कर दिया जाए। यह सुनिश्चित करेगा कि अंतिम मालिक की मशीन तक पूरी पहुंच होगी।
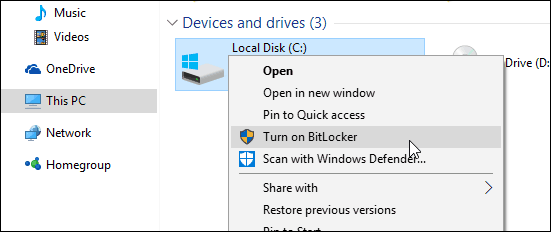
कार्य पीसी को निष्क्रिय करना
जो उपयोगकर्ता अपने नियोक्ता से कंप्यूटर खरीदते हैं, जो पहले एक डोमेन में शामिल हो गए थे, उन्हें मशीन के साथ आए मूल लाइसेंस को फिर से स्थापित करना चाहिए। संगठन जो विंडोज़ 10 को थोक में तैनात करते हैं, कभी-कभी वॉल्यूम लाइसेंस क्लाइंट का उपयोग करते हैं। विंडोज 10 एंटरप्राइज संस्करण कभी-कभी सक्रियकरण की एक विधि का उपयोग कर सकता है जिसे कुंजी प्रबंधन सर्वर कहा जाता है।
सक्रियता बनाए रखने के लिए संगठन के डोमेन या वीपीएन पर प्रत्येक 180 दिनों में मशीन को फिर से सक्रिय करना पड़ता है। ऐसा होने से बचने के लिए, मशीन के साथ आए मूल लाइसेंस को फिर से इंस्टॉल करें, जो या तो विंडोज 10 प्रो या पिछले संस्करण जैसे विंडोज 7 प्रोफेशनल होने की संभावना है। आप संस्करण को निर्धारित करने के लिए प्रामाणिकता स्टिकर का प्रमाण पत्र या विंडोज स्टिकर के लिए डिज़ाइन किया गया चेक कर सकते हैं।
निष्कर्ष
अब जब आपने पुराने पीसी को दिए जाने के लिए कॉन्फ़िगर किया है, तो आप अपना नया सेट करने के लिए आगे बढ़ सकते हैं। यदि आपके पास पहले से है, तो आपको केवल OneDrive में साइन इन करना होगा, अपनी फ़ाइलों को सिंक करना होगा और अपने फ़ाइल इतिहास बैकअप को पुनर्स्थापित करना होगा।