Microsoft OneNote में Excel डेटा कैसे एम्बेड करें
माइक्रोसॉफ्ट ऑफिस माइक्रोसॉफ्ट एक नोट नायक / / March 19, 2020
पिछला नवीनीकरण

कार्यालय एकीकरण के लिए धन्यवाद, अपने OneNote नोट्स में Excel डेटा का उपयोग करना पूरी तरह से संभव है। ऐसे।
Microsoft उत्पाद के रूप में, OneNote एक्सेल जैसे अन्य कार्यालय उत्पादों के साथ आसान एकीकरण प्रदान करता है। इसका मतलब है कि आप अपने OneNote नोटबुक में एक्सेल डेटा को आसानी से आयात कर सकते हैं।
ऐसा करने के कुछ तरीके हैं। आप एक संपूर्ण आयात कर सकते हैं एक्सेल स्प्रेडशीट, अपने डेटा का पूर्वावलोकन देखने की क्षमता के साथ। वैकल्पिक रूप से, आप OneNote में अलग से खोलने के लिए फ़ाइल अनुलग्नक के रूप में Excel फ़ाइल जोड़ सकते हैं। यहाँ OneNote में दोनों कैसे करें
OneNote में एक नया एक्सेल स्प्रेडशीट आयात करना
OneNote नोटबुक लचीली हैं, जिसमें पाठ, चित्र, और बहुत कुछ जोड़ने की क्षमता है। हालाँकि, एक उपयोगी सुविधा, आपके OneNote नोटबुक में संपूर्ण Excel स्प्रेडशीट सम्मिलित करने की क्षमता है।
यदि आप कुछ वित्तीय नियोजन करना चाहते हैं, उदाहरण के लिए, OneNote में एक स्प्रेडशीट सम्मिलित करने से आप एक्सेल के व्यापक वित्तीय कार्यों और स्वरूपण सुविधाओं का लाभ ले सकते हैं। हालाँकि, इस सुविधा की सीमा यह है कि आप केवल OneNote में अपने एक्सेल डेटा को देख सकते हैं। आपको पहले Excel में डेटा संपादित करना होगा।
अपनी एक्सेल स्प्रेडशीट आयात करने के लिए, आपको OneNote को अपने पर इंस्टॉल करना होगा विंडोज 10 पीसी. शुरू करने के लिए OneNote एप्लिकेशन खोलें, अपने OneNote नोटबुक के साथ खोलें।
रिक्त एक्सेल स्प्रेडशीट सम्मिलित करने के लिए, क्लिक करें सम्मिलित करें> तालिका> नया एक्सेल स्प्रेडशीट या सम्मिलित करें> स्प्रेडशीट> नया एक्सेल स्प्रेडशीट.
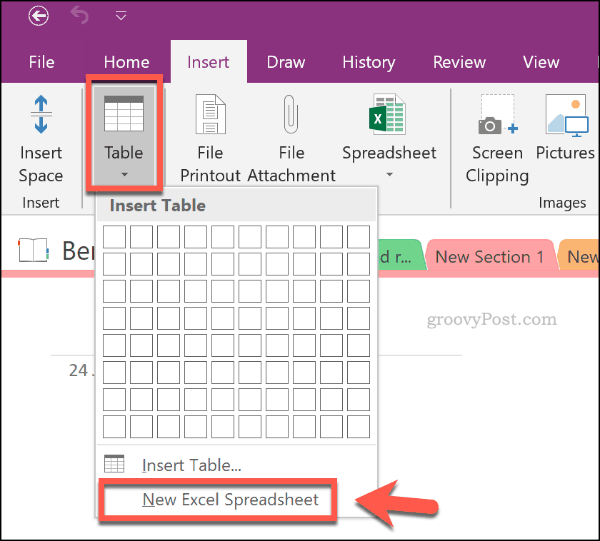
OneNote में अपनी नई Excel स्प्रेडशीट का संपादन शुरू करने के लिए, स्प्रेडशीट ऑब्जेक्ट चुनें और क्लिक करें संपादित करें बटन।
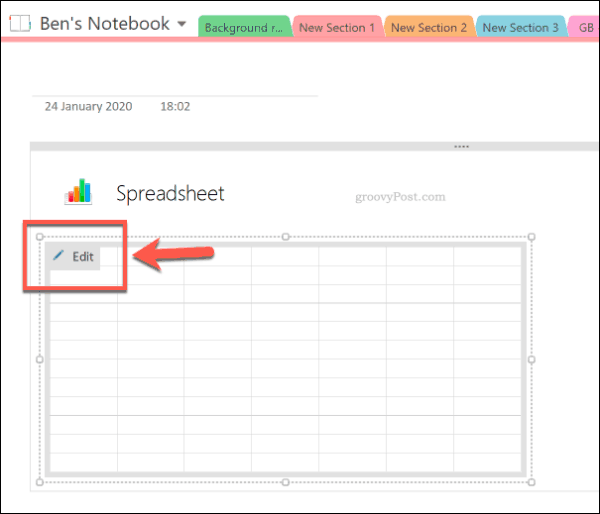
यह आपकी स्प्रेडशीट को एक नई एक्सेल विंडो में खोलेगा। आप यहां से अपनी नई स्प्रेडशीट का संपादन और निर्माण शुरू कर सकते हैं। जब आप अपनी एक्सेल स्प्रेडशीट को संपादित करते हैं, तो OneNote में डेटा पूर्वावलोकन अपडेट हो जाएगा।
इस जानकारी को मैन्युअल रूप से अपडेट करने के लिए, दाएँ क्लिक करें OneNote में स्प्रेडशीट ऑब्जेक्ट, फिर क्लिक करें ताज़ा करना.
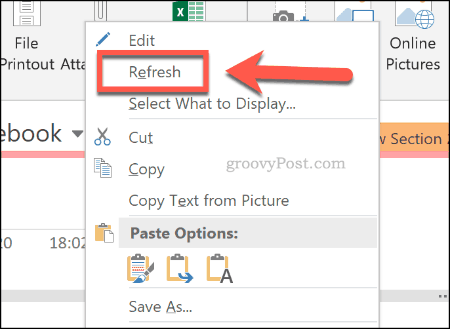
आपको अपनी एक्सेल स्प्रेडशीट को एक नई फ़ाइल के रूप में सहेजने की आवश्यकता होगी (फ़ाइल> इस रूप में सहेजें एक्सेल में) एक बार जब आप इसे संपादित कर लेंगे। हालाँकि, आपकी एक्सेल जानकारी OneNote में रहेगी, लेकिन आपको इसे देखने और एक्सेस करने की अनुमति देता है।
OneNote में एक मौजूदा एक्सेल स्प्रेडशीट आयात करना
एक नई एक्सेल स्प्रेडशीट बनाने के बजाय, अपने एक्नोट नोटबुक में मौजूदा एक्सेल स्प्रेडशीट डालना पूरी तरह से संभव है।
ऐसा करने के लिए, अपना OneNote नोटबुक खोलें, अपनी मौजूदा स्प्रेडशीट सम्मिलित करने के लिए नोट का चयन करें। वहां से, क्लिक करें सम्मिलित करें> स्प्रेडशीट> मौजूदा एक्सेल स्प्रेडशीट.
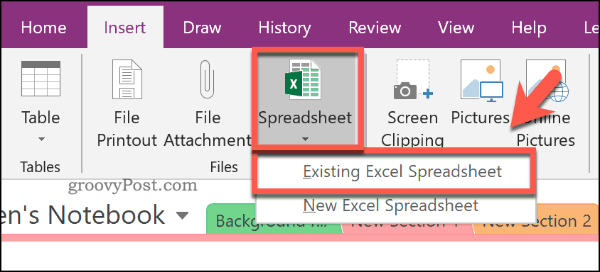
में सम्मिलित करने के लिए दस्तावेज़ चुनें विंडो, डालने के लिए एक्सेल स्प्रेडशीट का पता लगाएं। इसे चुनें, फिर दबाएं सम्मिलित करें बटन।
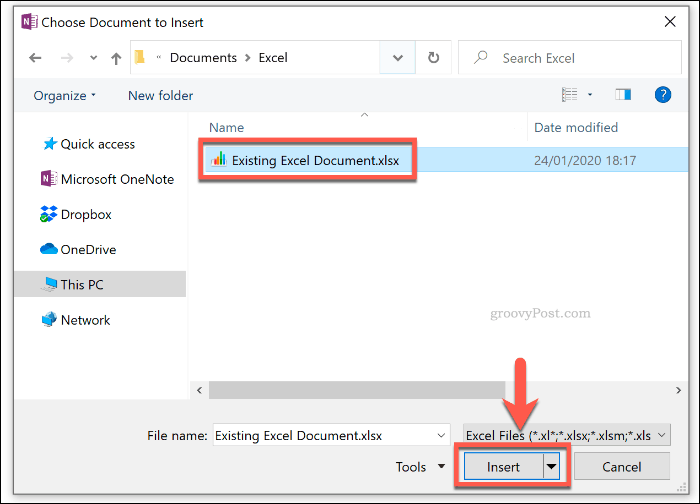
में फ़ाइल डालें विंडो, क्लिक करें स्प्रेडशीट डालें अपनी एक्सेल स्प्रेडशीट डालने का विकल्प। यह एक स्प्रेडशीट ऑब्जेक्ट के रूप में दिखाई देगा, जहां आपका स्प्रेडशीट डेटा पूर्वावलोकन के रूप में दिखाई देगा।
दबाएं संपादित करें एक्सेल में अपनी मौजूदा स्प्रैडशीट खोलने के लिए बटन और आगे परिवर्तन करें।
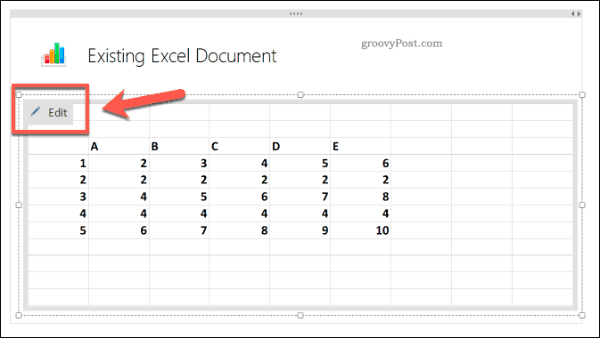
एक एक्सेल फाइल अटैचमेंट जोड़ना
एक्सेल स्प्रेडशीट को ऑब्जेक्ट के रूप में आयात करने के बजाय, एक्सेल डेटा दिखाई देने के साथ, आप इसे फ़ाइल अनुलग्नक के रूप में अपने OneNote नोटबुक में सहेज सकते हैं। यह आपको अपने एक्सेल स्प्रेडशीट को खोलने की अनुमति देता है, बिना डेटा को प्रकट किए।
ऐसा करने के लिए, अपना OneNote नोटबुक खोलें और क्लिक करें सम्मिलित करें> फ़ाइल अनुलग्नक.
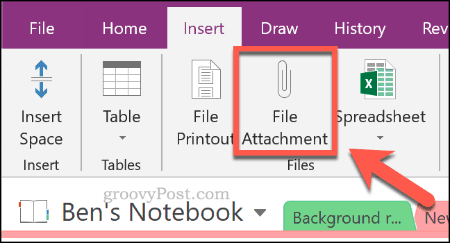
में एक फ़ाइल चुनें विंडो, अपनी एक्सेल स्प्रेडशीट का पता लगाएं। इसे चुनें, फिर दबाएं सम्मिलित करें अपने चयन की पुष्टि करने के लिए बटन।
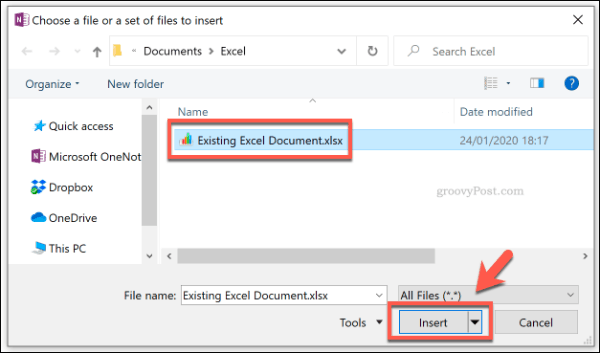
में फ़ाइल डालें दिखाई देने वाली विंडो, क्लिक करें फ़ाइल जोड़ें.
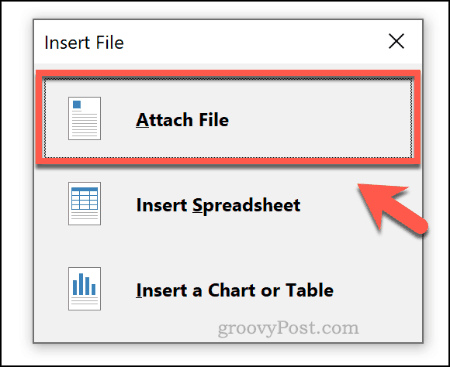
एक बार दबाए जाने के बाद, आपकी Excel फ़ाइल आपके OneNote नोटबुक में एक बहुत छोटी फ़ाइल अनुलग्नक के रूप में दिखाई देगी। आप किसी भी डेटा को देखने में सक्षम नहीं होंगे, लेकिन अटैचमेंट ऑब्जेक्ट पर डबल-क्लिक करने से फ़ाइल एक नई एक्सेल विंडो में खुल जाएगी।
क्लिक करें ठीक जब आप ऐसा करने का प्रयास करते हैं, तो अनुलग्नक चेतावनी को स्वीकार करना।
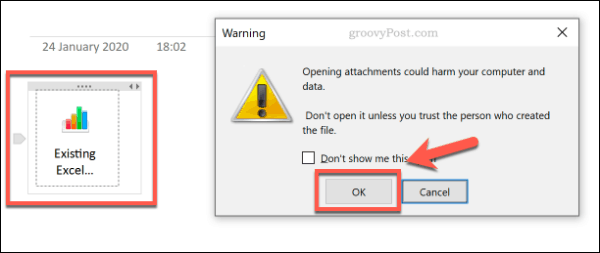
OneNote में एक्सेल फ़ंक्शंस का उपयोग करना
दुर्भाग्य से, OneNote व्यक्तिगत एक्सेल फ़ंक्शन के उपयोग का समर्थन नहीं करता है। हालाँकि, कुछ एक्सेल-शैली सुविधाओं का सीधे उपयोग करना संभव है, बजाय केवल आपके एक्सेल डेटा का पूर्वावलोकन देखने के।
इसका उपयोग करने का सबसे आसान तरीका है OneNote के लिए मणि जोड़ें। जेम के लिए एक लाइसेंस की कीमत $ 33 है, लेकिन आप इसे मुफ्त में 30 दिनों के लिए आज़मा सकते हैं।
अपना OneNote नोटबुक खोलें और, नए नोट पर, क्लिक करके एक तालिका बनाएं सम्मिलित करें> तालिका और अपने माउस के साथ उचित आकार का चयन करें।
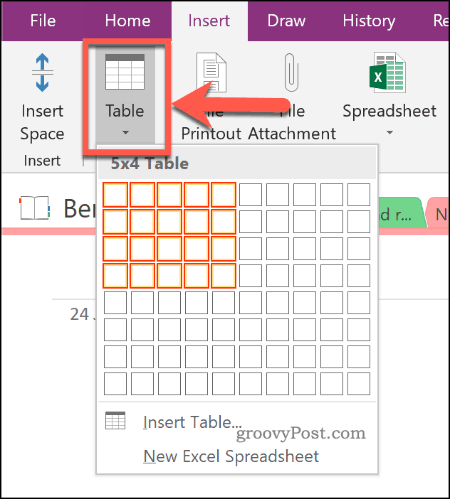
इसे बनाने के बाद अपनी तालिका में एक सेल चुनें। प्रत्येक टेबल सेल में एक्सेल के समान एक सेल संदर्भ होता है। उदाहरण के लिए, पहली कोशिका A1 है, इसके आगे की कोशिका B1 है, आदि।
इस धारणा के साथ कि आपके पीसी पर OneNote के लिए Gem स्थापित है, क्लिक करें रत्न OneNote रिबन बार में टैब, के नीचे तालिका उपकरण अनुभाग।
यहां से, पर क्लिक करें सूत्र बटन।
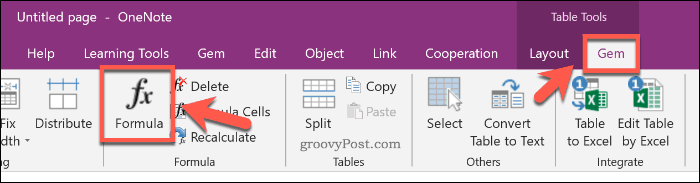
में सूत्र विंडो, से अपने सूत्र का चयन करें समारोह सूची। यह इस में सम्मिलित करेगा सूत्र डिब्बा। अपना सूत्र बनाने के लिए इसे संपादित करें।
उदाहरण के लिए, एक बनाने के लिए योग सूत्र जो आपकी तालिका के पहले कॉलम में कोशिकाओं के योग की गणना करता है, टाइप करें SUM (A: A), फिर नंबर टाइप करें 0 में स्वरूप डिब्बा।
दबाएँ ठीक अपने सूत्र को सम्मिलित करने के लिए।
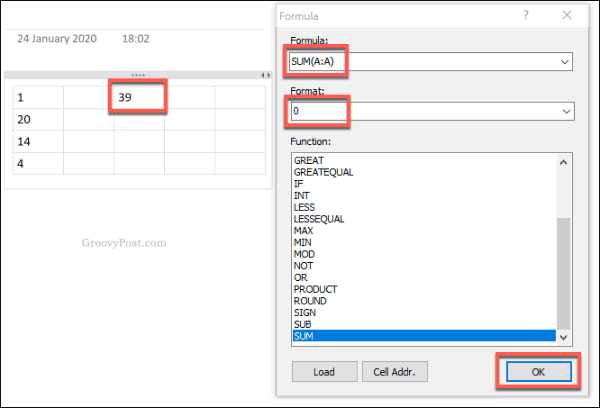
आपकी गणना का परिणाम, आपके चुने हुए सूत्र का उपयोग करके, आपके द्वारा चयनित सेल में दिखाई देगा।
Microsoft OneNote में एक्सेल का प्रभावी ढंग से उपयोग करना
एक्सेल एकीकरण की बदौलत Microsoft OneNote में आपके वित्तीय भविष्य की योजना पूरी तरह से संभव हो सकती है। यह सिर्फ एक है सर्वश्रेष्ठ Microsoft OneNote ऐड-इन्स और उपकरण आप इस शानदार (और मुफ्त) नोट लेने वाले ऐप का अधिकतम उपयोग कर सकते हैं।
यदि आप एक एक्सेल शुरुआत कर रहे हैं और अधिक सीखना चाहते हैं, तो यहां कुछ हैं एक्सेल टिप्स जो हर उपयोगकर्ता को पता होना चाहिए.
