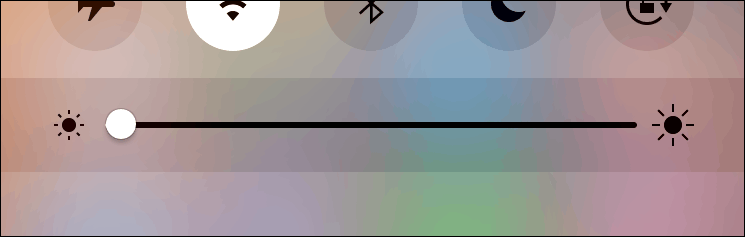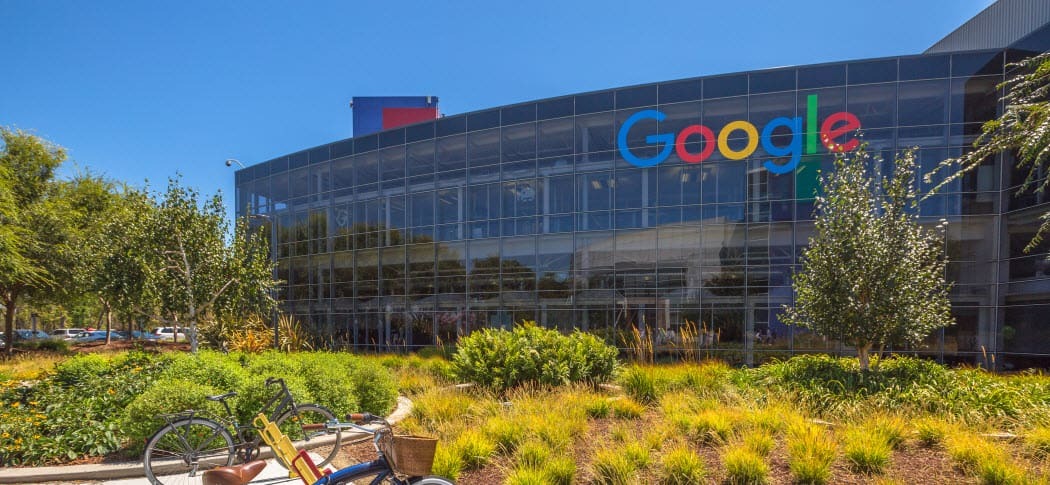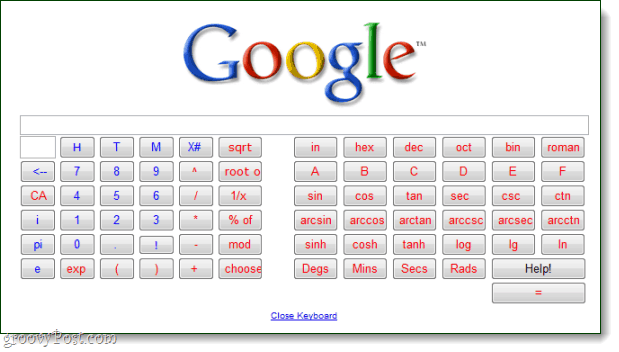विंडोज 10 पर डीएनएस सेटिंग्स कैसे बदलें
माइक्रोसॉफ्ट विंडोज 10 Dns नायक / / March 19, 2020
पिछला नवीनीकरण

यदि आप यह सुनिश्चित करना चाहते हैं कि विंडोज 10 पर आपकी वेब ब्राउजिंग तेज और अधिक सुरक्षित है, तो आप अपने आईएसपी के अलावा DNS सेटिंग्स को सर्वर में बदल सकते हैं।
अपने पीसी पर डीएनएस सेटिंग्स को बदलने से आपको कुछ ऐसा उपयोग करने की अनुमति मिलती है जो आपके आईएसपी की पेशकश की तुलना में अधिक सुरक्षित और विश्वसनीय है। यह आसान हो सकता है अपने वाई-फाई राउटर पर DNS सेटिंग्स बदलें इसलिए इससे जुड़े सभी इसका उपयोग कर रहे हैं। लेकिन आप व्यक्तिगत उपकरणों पर DNS सेटिंग्स को बदलना चाहते हैं, सबसे महत्वपूर्ण बात यह है कि आपका पीसी।
कुछ तरीके हैं जिनसे आप विंडोज 10 पर डीएनएस सेटिंग्स को बदल सकते हैं। और यहां हम क्लासिक कंट्रोल पैनल विधि का उपयोग करने पर एक नज़र डालेंगे। और नए Settings ऐप के जरिए अपने DNS को कैसे बदलें।
DNS सर्वर सेटिंग्स
यहाँ तीन लोकप्रिय और मुफ्त वैकल्पिक DNS सेवाओं के लिए DNS सेटिंग्स हैं:
- Cloudflare DNS: 1.1.1.1 और 1.0.0.1
- OpenDNS: 208.67.222.222 और 208.67.220.220
- Google सार्वजनिक डीएनएस: 8.8.8.8 और 8.8.4.4
विंडोज 10 पर डीएनएस सेटिंग्स को सेटिंग्स के माध्यम से बदलें
विंडोज 10 के लंबे समय के उपयोगकर्ता नियंत्रण कक्ष विधि का उपयोग करना पसंद कर सकते हैं। लेकिन एक सतत अद्यतन चक्र पर विंडोज 10 के साथ, हम नहीं जानते कि यह कितने समय तक चलेगा। इसलिए, नए सेटिंग ऐप का उपयोग करने के बारे में यहां देखें। वास्तव में, आपको यह तरीका आसान लग सकता है।
खुला हुआ सेटिंग्स> नेटवर्क और इंटरनेट और फिर अपने इंटरनेट कनेक्शन पर क्लिक करें - या तो ईथरनेट या वाई-फाई।

इसके बाद, IP सेटिंग्स सेक्शन पर स्क्रॉल करें और क्लिक करें संपादित करें आईपी असाइनमेंट के तहत बटन।
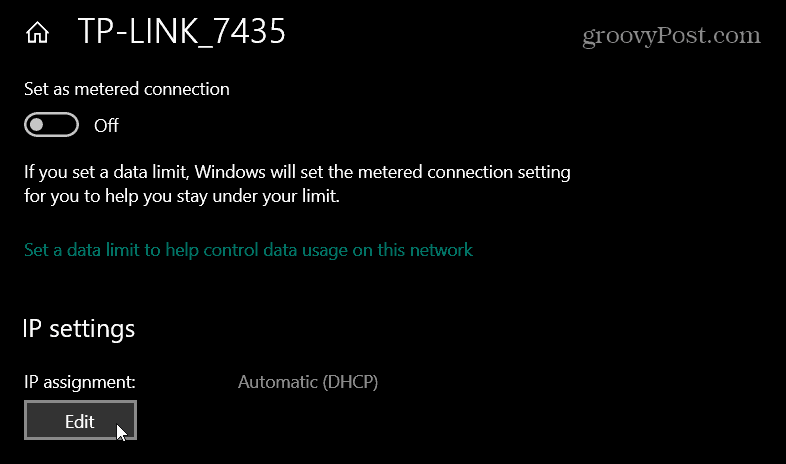
उसके बाद चुनो गाइड डायलॉग बॉक्स में ड्रॉपडाउन से जो पॉप अप और क्लिक करता है सहेजें.
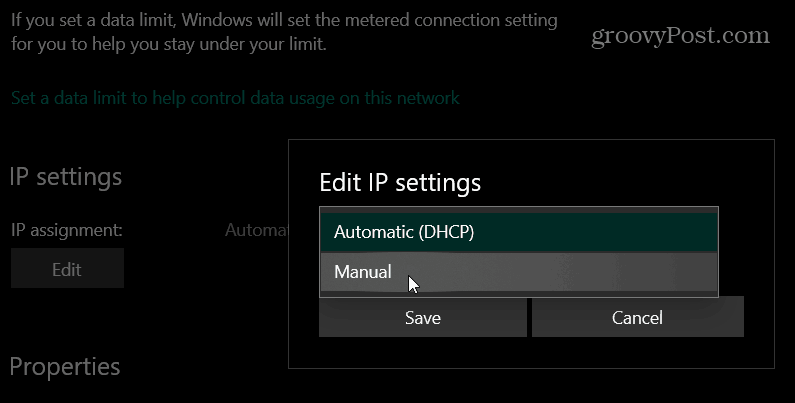
चालू करो IPv4 स्विच और जिस DNS सेवा का आप उपयोग करना चाहते हैं, उसके पते में पसंदीदा DNS प्रकार के तहत सहेजें. उदाहरण के लिए, नीचे के शॉट में मैं Cloudflare DNS का उपयोग कर रहा हूं।
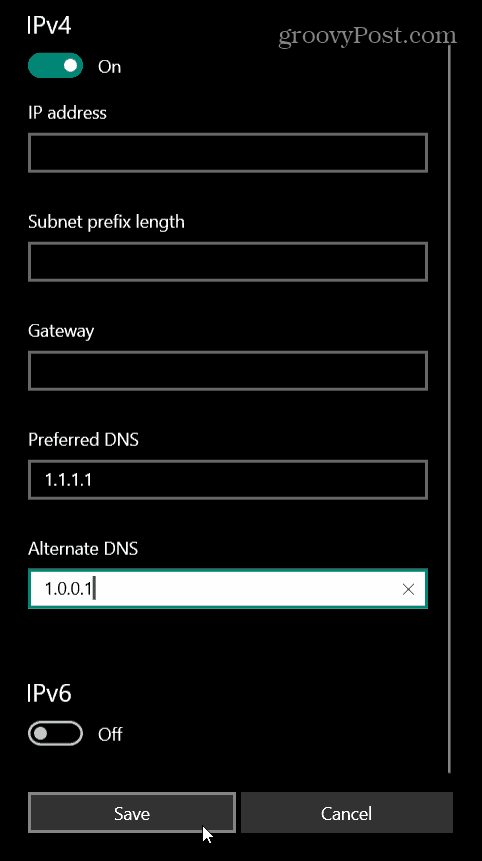
नियंत्रण कक्ष के माध्यम से विंडोज 10 पर डीएनएस सेटिंग्स बदलें
नियंत्रण कक्ष सेटिंग्स के माध्यम से विंडोज 10 पर डीएनएस सेटिंग्स को बदलने की प्रक्रिया मूल रूप से वही है जो विंडोज के पुराने संस्करणों में रही है। Microsoft के पास है क्लासिक नियंत्रण कक्ष छिपा लेकिन इसकी नेटवर्क सेटिंग में आना सरल है।
को मारो विंडोज की तथा प्रकार:नेटवर्क कनेक्शन और मारा दर्ज. यह कंट्रोल पैनल में नेटवर्क कनेक्शन्स सेक्शन को खोलेगा। उस नेटवर्क अडैप्टर पर राइट-क्लिक करें जिसके साथ आप कनेक्ट कर रहे हैं और चुनें गुण.
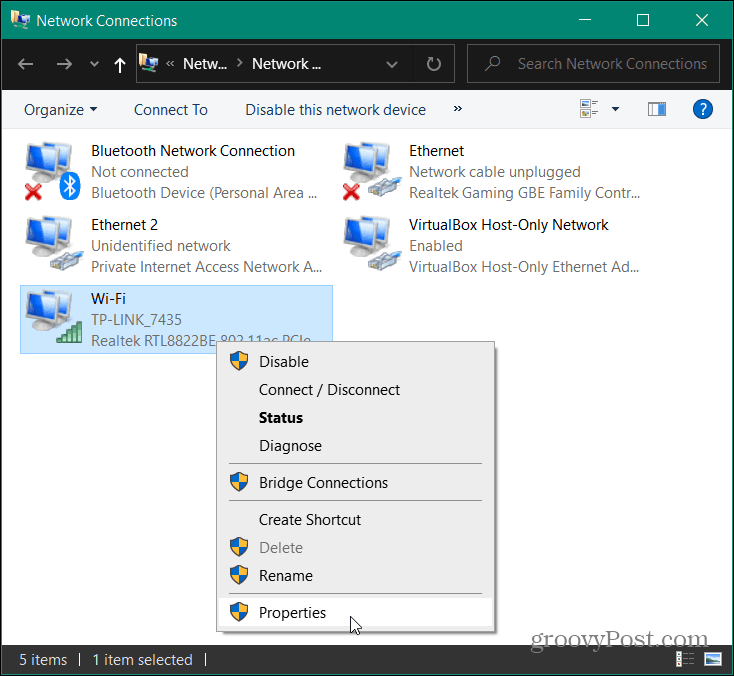
अगला, हाइलाइट करें इंटरनेट प्रोटोकॉल संस्करण 4 (टीसीपी / आईपी) सूची से और क्लिक करें गुण बटन।

अगली विंडो में, चुनें निम्न DNS सर्वर पतों का उपयोग करें जिस सेवा का आप उपयोग करना चाहते हैं उसके लिए सही पते टाइप करें और क्लिक करें ठीक.
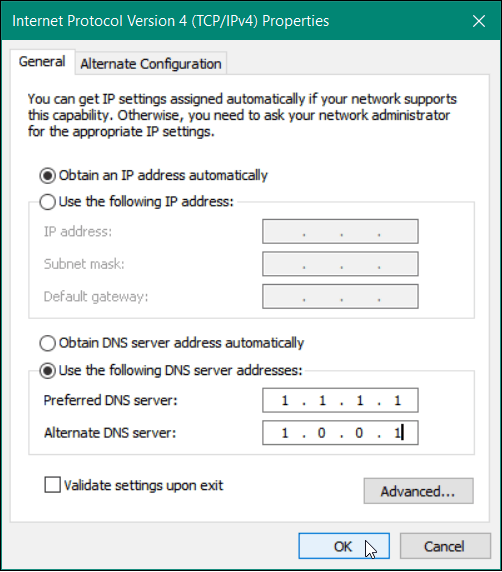
अपनी DNS सेटिंग्स को सत्यापित करें
यह सुनिश्चित करना चाहते हैं कि यह काम करे? यदि आप नियंत्रण कक्ष विकल्प का उपयोग करते हैं, तो ध्यान दें कि आप निकास बॉक्स पर मान्य सेटिंग्स की जाँच करें। यह विंडोज समस्या निवारक चलाएगा और किसी भी मुद्दे की तलाश करेगा। यदि सेटिंग्स सही ढंग से दर्ज की गई थीं, तो यह बताएगा कि कोई समस्या नहीं पहचानी गई थी। यदि नहीं, तो बस वापस जाएं और सुनिश्चित करें कि आपने सही सर्वर पते दर्ज किए हैं।
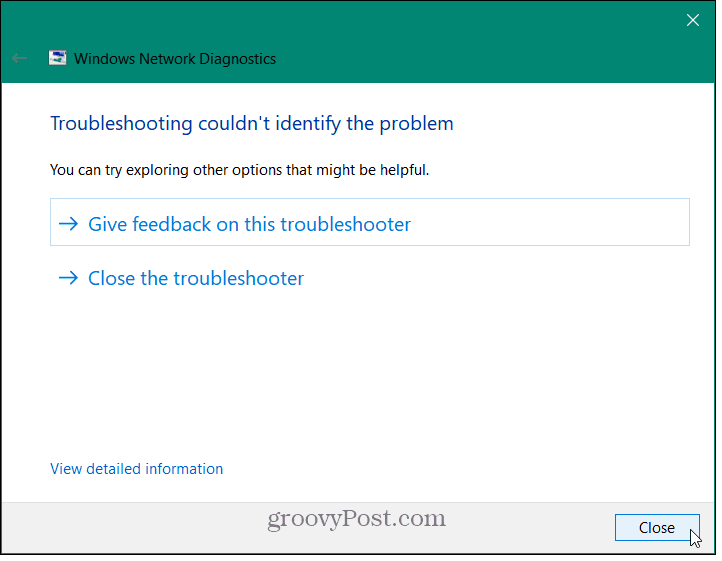
अपने परिवर्तनों को सफलतापूर्वक सत्यापित करने का एक और तरीका कमांड प्रॉम्प्ट और लॉन्च करना है प्रकार:ipconfig / सभी. नीचे स्क्रॉल करें और आपको अपने पीसी से जुड़े एडॉप्टर के तहत DNS सेटिंग्स में बदलाव देखना चाहिए।

वैकल्पिक DNS सेवा का प्रयास करें
वैकल्पिक DNS सेवाओं का उपयोग करने से आपकी गोपनीयता और ब्राउज़िंग गति में सुधार हो सकता है। लेकिन यह देखने के लिए विभिन्न सेवाओं की कोशिश करना महत्वपूर्ण है कि कौन सा आपके लिए सबसे अच्छा काम करता है।
Cloudflare DNS फिलहाल यह सबसे तेज़ मूल्यांकन किया गया मेजबान को हल करने में। कंपनी बताती है कि वेबपेज 28% तेजी से लोड होंगे। इसके अलावा, यह अतिरिक्त ब्राउज़िंग गोपनीयता प्रदान करता है क्योंकि यह आपकी जानकारी को तीसरे पक्ष को कभी नहीं बेचता है और आपके DNS प्रश्नों को हर 24 घंटे में मिटा देता है।
OpenDNS अतिरिक्त अनुकूलन प्रदान करता है। यह ऑफर विषयवस्तु निस्पादन तथा व्यक्तिगत संदेश उदाहरण के लिए, राउटर स्तर पर। और अंत में, आप पा सकते हैं कि आपकी ISP सेवा सबसे तेज़ ब्राउज़िंग अनुभव प्रदान करती है।