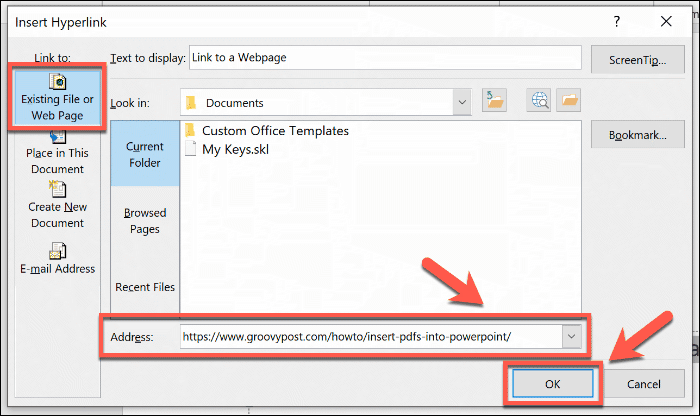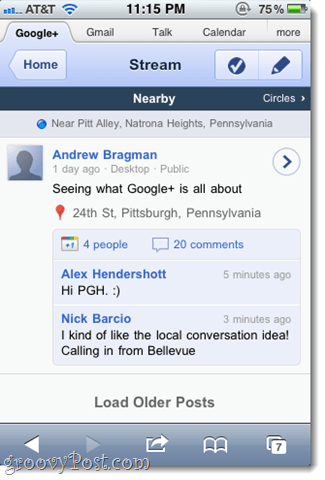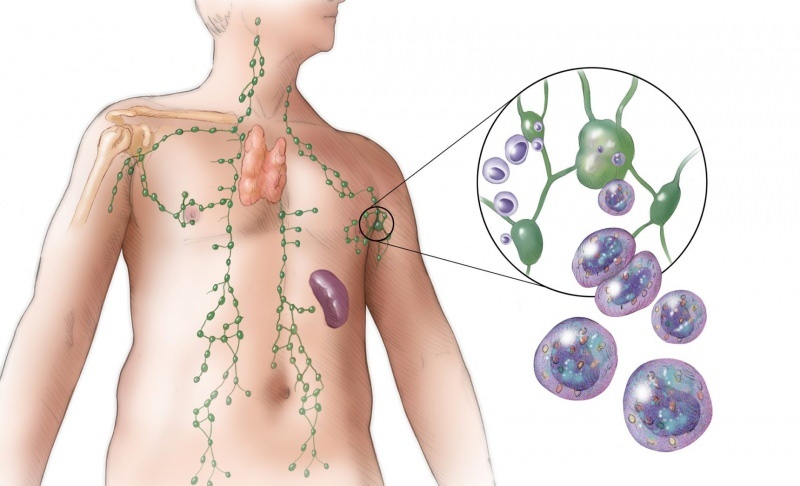PowerPoint में एक लिंक कैसे डालें
माइक्रोसॉफ्ट ऑफिस पावर प्वाइंट कार्यालय नायक / / March 19, 2020
पिछला नवीनीकरण

PowerPoint प्रस्तुति में लिंक जोड़ने से आप विभिन्न स्लाइड्स, फ़ाइलों या वेबसाइटों पर जल्दी से स्विच कर सकते हैं। ऐसे।
यदि आप इंटरेक्टिव पावरपॉइंट प्रेजेंटेशन बनाना चाहते हैं, तो आपको लिंक डालने होंगे। आप इन्हें अन्य स्लाइड्स पर जल्दी से स्विच करने के लिए उपयोग कर सकते हैं, अन्य प्रकार के दस्तावेजों से लिंक करने के लिए, साथ ही वेबसाइटों में संदर्भ लिंक जोड़ सकते हैं।
पावरपॉइंट प्रेजेंटेशन में लिंक डालने के लिए आपको यहां क्या करना होगा, कोई फर्क नहीं पड़ता।
अन्य PowerPoint स्लाइड्स के लिंक जोड़ना
नेविगेशन महत्वपूर्ण है, विशेष रूप से बड़े PowerPoint प्रस्तुतियों में। अपनी प्रस्तुति के माध्यम से अंतहीन क्लिक करने के बजाय, आप अलग-अलग स्लाइड्स में लिंक डाल सकते हैं, जिससे आपको कुछ भी छोड़ने में मदद करने के लिए जो आपको कवर करने की आवश्यकता नहीं है।
यह एक इंटरैक्टिव प्रस्तुति बनाने का पहला कदम है जिसे आप अन्य उपयोगकर्ताओं के साथ साझा कर सकते हैं। अन्य स्लाइड्स के लिए लिंक जोड़ना एक आसान प्रक्रिया है, और शुरू करने के लिए, आपको कई स्लाइड्स के साथ एक PowerPoint प्रस्तुति खोलने की आवश्यकता होगी।
आप पाठ या किसी आकृति या छवि जैसी किसी वस्तु का उपयोग करके एक लिंक बना सकते हैं, जिसे आपको पहले चुनना होगा। रिबन बार से, दबाएं सम्मिलित करें टैब, फिर दबाएँ हाइपरलिंक या संपर्क बटन, आपके PowerPoint के संस्करण पर निर्भर करता है।

यह खोलता है हाइपरलिंक डालें विकल्प विंडो। पर क्लिक करें इस दस्तावेज़ में रखें बाएं हाथ के मेनू में टैब।
आपकी उपलब्ध स्लाइड्स की एक सूची दिखाई जाएगी। आप पहली, आखिरी, अगली, या पिछली स्लाइड्स, या अपने चयन की एक स्लाइड से लिंक करना चुन सकते हैं।
उस स्लाइड का चयन करें जिसे आप सूची से लिंक करना चाहते हैं, फिर दबाएं ठीक पुष्टि करने के लिए बटन।
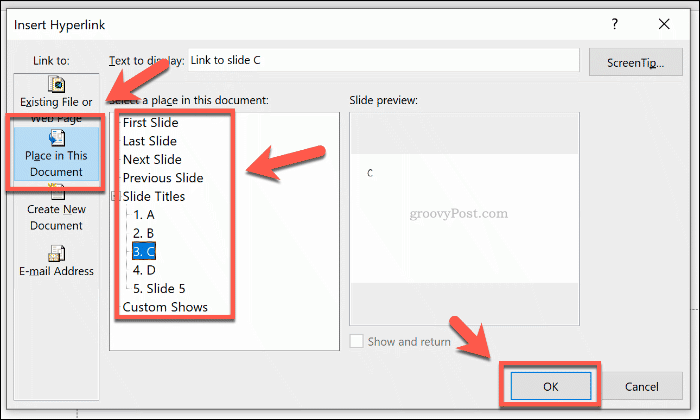
एक बार पुष्टि हो जाने के बाद, लिंक आपके PowerPoint प्रस्तुति में डाला जाएगा।
जब प्रस्तुति अंदर हो स्लाइड शो मोड, आप अपने चुने हुए स्लाइड पर जाने के लिए इन लिंक पर क्लिक कर सकते हैं। जब भी आप लिंक का पालन करें साधारण मोड, दबाएँ Ctrl कुंजी लिंक पर क्लिक करने से पहले अपने कीबोर्ड पर।
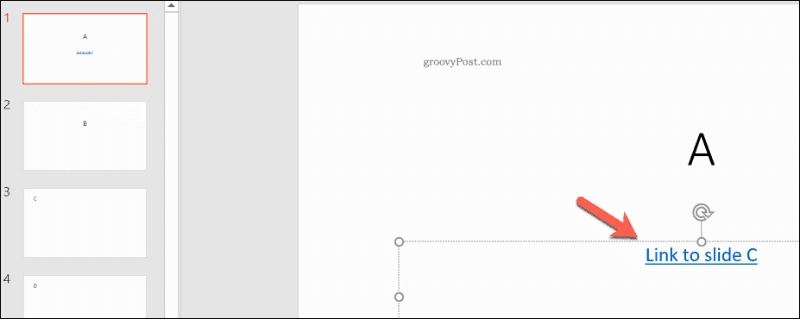
PowerPoint में फ़ाइलों या वेब पेजों के लिए लिंक सम्मिलित करना
यह आवश्यक नहीं है कि आप सभी जानकारी को एक ही प्रस्तुति में रखें। यदि ऐसा होता है, तो आपको अपने पीसी पर, या अतिरिक्त जानकारी वाली वेबसाइट पर लिंक करने के लिए उपयोगी हो सकता है। आप तय कर सकते हैं PowerPoint में PDF डालें उदाहरण के लिए, एक अलग फ़ाइल के लिंक के रूप में।
ऐसा करने के लिए, आपको अपने हाइपरलिंक के रूप में उपयोग करने के लिए कुछ पाठ या किसी वस्तु का चयन करना होगा। यहां से, पर क्लिक करें सम्मिलित करें रिबन बार से टैब करें, फिर दबाएं संपर्क या हाइपरलिंक बटन।

में हाइपरलिंक डालें विकल्प बॉक्स, पर क्लिक करें मौजूदा फ़ाइल या वेब पेज बाईं ओर स्थित मेनू में टैब।
यदि आप अपने स्थानीय पीसी पर किसी फ़ाइल का लिंक जोड़ना चाहते हैं, तो इसका उपयोग करके इसका पता लगाएं यहां देखो नेविगेशन ड्रॉप-डाउन मेनू। फाइल पर क्लिक करें, फिर दबाएँ ठीक लिंक जोड़ने के लिए।
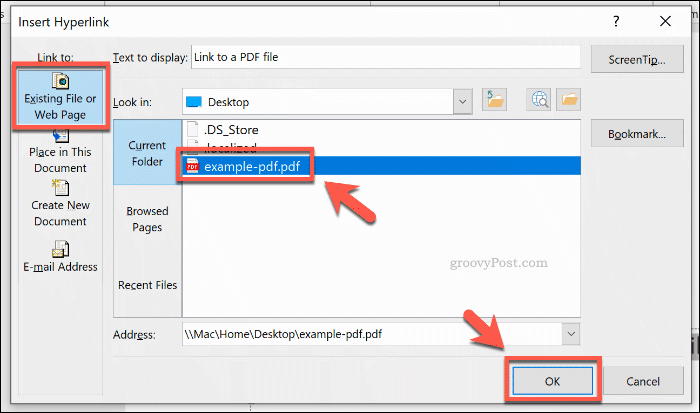
इसके बजाय एक वेबपेज के लिए एक लिंक जोड़ने के लिए, बस वेबसाइट का पता पेस्ट करें पता विंडो के निचले भाग में टेक्स्ट बॉक्स। दबाएँ ठीक लिंक डालने के लिए।
फिर आपकी चुनी हुई फ़ाइल या वेबसाइट का लिंक आपकी प्रस्तुति में डाला जाएगा। यदि आप प्रस्तुत कर रहे हैं तो आप अपनी फ़ाइल या वेबपृष्ठ को खोलने के लिए उस पर क्लिक कर पाएंगे स्लाइड शो मोड।
अन्यथा, नीचे पकड़ो Ctrl कुंजीयदि आप संपादन में हैं तो अपनी फ़ाइल या पृष्ठ को खोलने के लिए लिंक पर दबाएँ साधारण मोड।
इंटरएक्टिव पावरपॉइंट प्रेजेंटेशन बनाना
एक उबाऊ, रैखिक प्रस्तुति बनाने के बजाय, आप अपने दर्शकों के लिए अधिक इंटरैक्टिव अनुभव बनाने के लिए PowerPoint में एक लिंक विभिन्न स्लाइड्स, वेबसाइटों या फ़ाइलों में सम्मिलित कर सकते हैं। चीजों को एक कदम आगे ले जाएं अपने PowerPoint प्रस्तुति में वीडियो जोड़ना, भी।
के लिए मत भूलना अपनी PowerPoint प्रस्तुति का फ़ाइल आकार कम करें अगर आपकी काम करने वाली फ़ाइल साझा करने के लिए बहुत बड़ी है। यदि फ़ाइल को खोला नहीं जा सकता है, तो आप अंतःक्रियात्मक प्रस्तुतियाँ नहीं बना सकते।