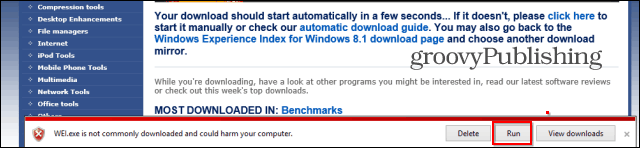Chrome बुक कीबोर्ड शॉर्टकट: अंतिम गाइड
क्रोम ओएस गूगल नायक Chromebook / / March 19, 2020
पिछला नवीनीकरण

अधिकांश Chrome बुक उपयोगकर्ता मोबाइल और बिना माउस के हैं। इस Chrome बुक कीबोर्ड शॉर्टकट को बुकमार्क करके रखें ताकि आपको अधिक कुशल अनुभव हो सके।
क्रोमबुक एक उपकरण है जो गतिशीलता और सुविधा प्रदान करता है। Chrome बुक पर सब कुछ तेज़ी से काम करता है। इसलिए यह समझ में आता है कि अधिकांश उपयोगकर्ता Chrome बुक कीबोर्ड के सभी शॉर्टकट पसंद करते हैं जो उनके लिए उपलब्ध हैं।
अधिकांश समय जब आप Chrome बुक का उपयोग कर रहे होते हैं, तो आप चलते-फिरते रहते हैं। इसका मतलब है कि आपके पास एक माउस नहीं है और केवल कीबोर्ड तक पहुंच है। इसलिए इस Chrome बुक कीबोर्ड शॉर्टकट को बुकमार्क और आसान रखें ताकि आपको अधिक कुशल अनुभव हो सके।
सामान्य Chrome बुक कीबोर्ड शॉर्टकट
Chrome बुक उपयोगकर्ताओं द्वारा उपयोग किए जाने वाले सबसे सामान्य कीबोर्ड शॉर्टकट के साथ शुरू करते हैं।
-
कोई स्क्रीनशॉट लें: Cntrl + शो विंडोज
-
एक खिड़की का स्क्रीनशॉट: Shift + Cntrl + शो विंडोज
-
स्क्रीन लॉक करें: खोज
+ ल
- प्रस्थान करें: Shift + Cntrl + Q (दो बार)
- फ़ाइलें एप्लिकेशन खोलें: Shift + Alt + m
-
कैप लॉक को टॉगल करें: खोज
+ Alt
- सूचनाएं देखें: Shift + Alt + n
-
आवर्धन स्क्रीन: Cntrl + सर्च करें
+ m (अक्षम करने के लिए समान)
- शेल्फ आइकन चुनें: Alt + 8 के माध्यम से Alt + 1
संभवतः सबसे उपयोगी Chrome बुक कीबोर्ड शॉर्टकट वह है जिसका उपयोग आप अपने Chrome बुक पर सभी उपलब्ध कीबोर्ड शॉर्टकट ब्राउज़ करने के लिए कर सकते हैं। इस गाइड को देखने के लिए, दबाएँ Cntrl + Alt + /.
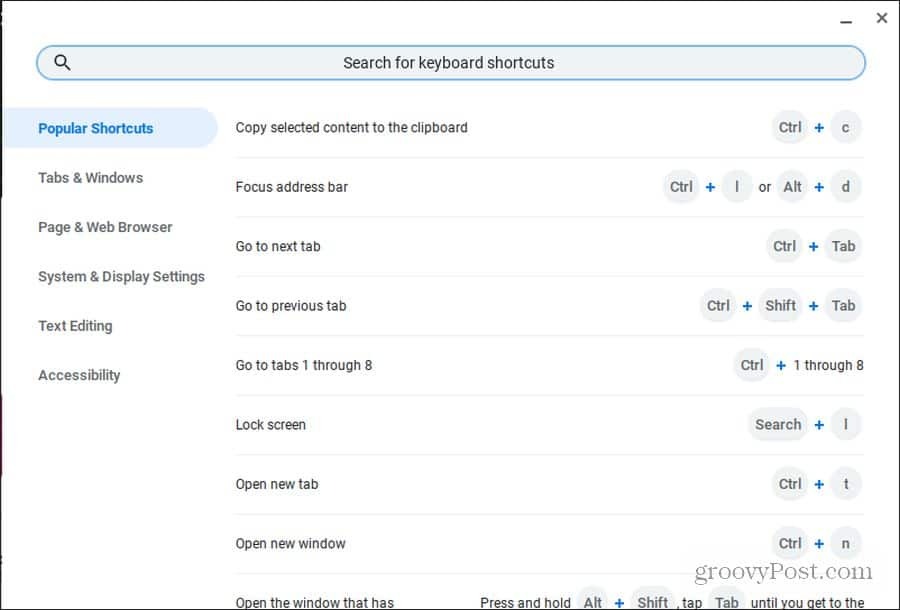
इस मार्गदर्शिका को छह प्रमुख श्रेणियों में व्यवस्थित किया गया है ताकि आप जो शॉर्टकट चाहते हैं उसे पा सकें। उस समय एक खोज फ़ील्ड भी है, जिसे आपकी आवश्यकता के लिए त्वरित खोज करने के लिए है।
क्रोम ब्राउज़र शॉर्टकट
Chrome ब्राउज़र आपके Chrome बुक पर डिफ़ॉल्ट ब्राउज़र है। तो, यह इस कारण से है कि Chrome ब्राउज़र पर बहुत से Chrome बुक कीबोर्ड शॉर्टकट केंद्रित हैं।
अपने माउस को क्लिक करने की चिंता न करें। समय बचाने के लिए इनमें से किसी भी कीबोर्ड शॉर्टकट का उपयोग करें।
Chromebook विंडोज को मैनेज करना
Chrome विंडो के बीच खोलने, बंद करने या स्विच करने के कई तरीके हैं।
- नई क्रोम विंडो: Cntrl + n
- नई क्रोम गुप्त विंडो: Shift + Cntrl + n
- वर्तमान विंडो बंद करें: Shift + Cntrl + w
- खुली खिड़कियों के बीच स्विच करें: Alt + Tab
- कम से कम इस्तेमाल होने वाली खिड़की पर स्विच करें: Shift + Alt + Tab
- डॉक खिड़की छोड़ दिया: Alt + [
- डॉक विंडो सही: Alt +]
- वर्तमान विंडो को अधिकतम करें: Alt + =
- वर्तमान विंडो को छोटा करें: Alt + -
-
मॉनिटर के बीच विंडो स्विच करें: खोज
+ ऑल्ट + मी
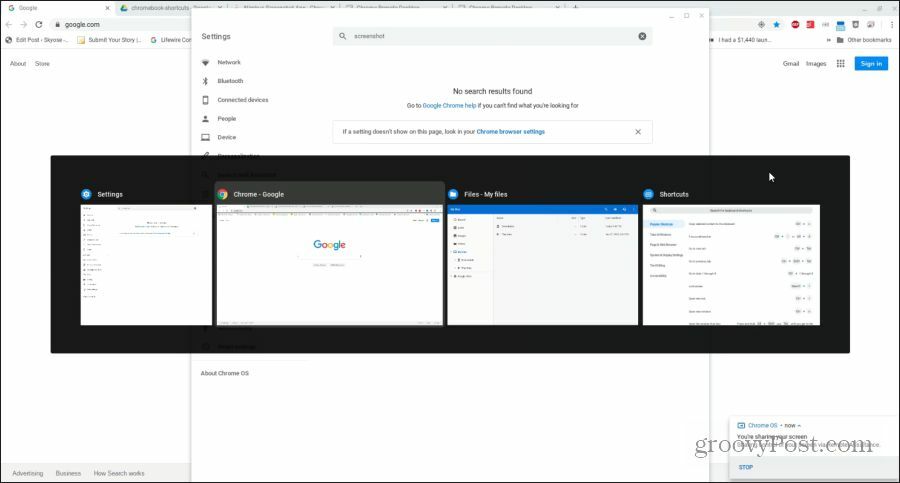
Chrome टैब प्रबंधित करना
अधिकांश समय जब आप अपने Chrome बुक का उपयोग कर रहे होते हैं, तो आप Chrome ब्राउज़र का उपयोग कर रहे होंगे। Chrome बुक में टैब को तेज़ और कुशलता से प्रबंधित करने के लिए महान Chrome बुक कीबोर्ड शॉर्टकट की एक लंबी सूची है।
- नया टैब खोलें: Cntrl + t
- मौजूदा टैब बंद करें: Cntrl + w
- अंतिम टैब या विंडो को फिर से खोलें: Shift + Cntrl + t
- टैब 1-8 पर स्विच करें: Cntrl + 1-8
- अंतिम टैब पर जाएं: Cntrl + 9
- अगले टैब पर जाएं: Cntrl + टैब
- पिछले टैब पर स्विच करें: Shift + Cntrl + Tab
- एक नए टैब में एक URL खोलें: एड्रेस बार में URL टाइप करें और Alt + Enter दबाएं
लिंक प्रबंधित करना
यदि आप पृष्ठभूमि में एक लिंक खोलना चाहते हैं, तो आप हमेशा राइट-क्लिक और चयन कर सकते हैं नए टैब में लिंक खोलें. लेकिन चूंकि अधिकांश Chromebook को माउस को राइट-क्लिक करने के लिए पूरी कुंजी को दबाए रखना पड़ता है, जिससे आपको गुस्सा आ सकता है।
निम्नलिखित उपयोगी Chrome बुक कीबोर्ड शॉर्टकट हैं जो आपको कुछ अतिरिक्त कष्टप्रद चरणों से बचाएंगे।
- पृष्ठभूमि में एक नए टैब में लिंक खोलें: Cntrl + लिंक पर क्लिक करें
- एक नए टैब में लिंक खोलें: Shift + Cntrl + लिंक पर क्लिक करें (या टैब स्ट्रिप में रिक्त क्षेत्र के लिए लिंक खींचें)
- उसी टैब में लिंक खोलें: एड्रेस बार के लिंक को ड्रैग करें
- एक नई विंडो में लिंक खोलें: Shift + लिंक पर क्लिक करें
पृष्ठों को नेविगेट करना
अंत में, अपने ब्राउज़िंग इतिहास के माध्यम से नेविगेट करने का सबसे तेज़ तरीका है इसके माध्यम से आगे और पीछे सर्फिंग। Chrome बुक कीबोर्ड शॉर्टकट के एक जोड़े हैं जो आपकी मदद करेंगे। जब आप जिस पृष्ठ को देखना चाहते हैं उसे जल्दी से नेविगेट करना चाहते हैं, तो उपयोग करने के लिए महान शॉर्टकट की एक लंबी सूची भी है।
- इतिहास में पिछला पृष्ठ: Alt + बायां तीर
- इतिहास में अगला पृष्ठ: ऑल्ट + राइट एरो
- नीचे स्क्रॉल करें: स्पेस बार
-
पृष्ठ ऊपर या नीचे: खोज
+ ऊपर / नीचे तीर या Alt + ऊपर / नीचे तीर
- ऊपर जाएँ: Cntrl + Alt + ऊपर तीर
- सबसे नीचे जाएं: Cntrl + Alt + डाउन एरो
- पृष्ठ पुनः लोड करें: Cntrl + r
- ज़ूम इन: Cntrl + +
- ज़ूम आउट: Cntrl + -
- ज़ूम रीसेट करें: Cntrl + o
- पेज लोड रोकें: Esc
- पृष्ठ को बुकमार्क के रूप में सहेजें: Cntrl + d
- पेज सर्च करें: Cntrl + f
- Google खोज करें: Cntrl + k या Cntrl + e
- इतिहास देखे: Cntrl + h
- डाउनलोड्स देखें: Cntrl + j
- परचे को छापें: Cntrl + p
- पेज सुरक्षित करें: Cntrl + s
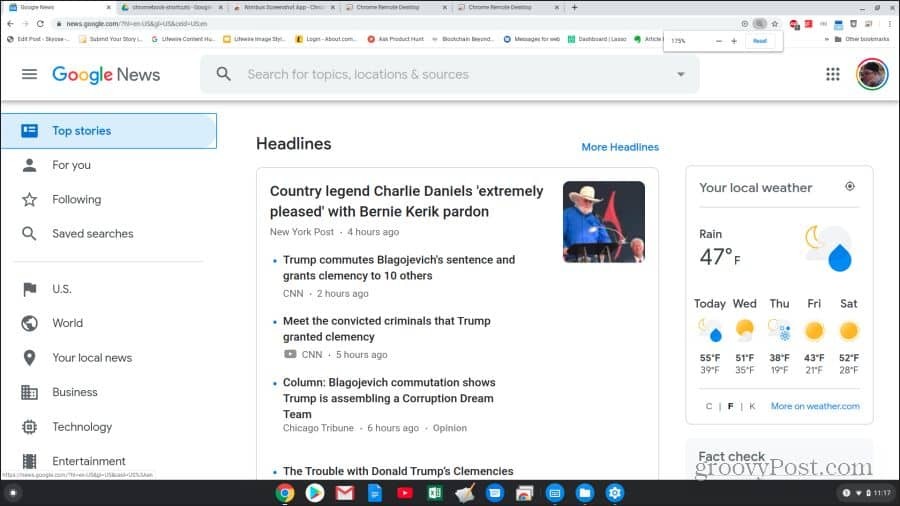
क्रोमबुक सिस्टम कीबोर्ड शॉर्टकट
अब आप जानते हैं कि क्रोम के साथ ब्राउज़िंग के लिए क्रोमबुक कीबोर्ड शॉर्टकट का उपयोग कैसे करें। यह अन्य शॉर्टकटों का पता लगाने का समय है जो आपको Chrome बुक सिस्टम और फ़ाइलों के साथ मदद कर सकते हैं।
- ओपन स्टेटस बार: Shift + Alt + s
- इतिहास में अगला पृष्ठ: ऑल्ट + राइट एरो
- नीचे स्क्रॉल करें: स्पेस बार
-
फ़ंक्शन कुंजियों का उपयोग करें: खोज
+ 1 (F1) = (F12) के माध्यम से
- स्क्रीन रिज़ॉल्यूशन बढ़ाएँ / कम करें: Shift + Cntrl + +/-
- डिफ़ॉल्ट पर स्क्रीन रिज़ॉल्यूशन रीसेट करें: Shift + Cntrl + o
- अगले उपयोगकर्ता पर जाएं: Cntrl + Alt +।
- पिछले उपयोगकर्ता पर स्विच करें: Cntrl + Alt +,
- ChromeVox टॉगल करें (भाषण): Cntrl + Alt + z
कीबोर्ड शॉर्टकट का एक पूरा सेट भी है जिसका उपयोग आप किसी भी माउस का उपयोग किए बिना Chrome बुक विंडो में नेविगेट करने के लिए कर सकते हैं।
- लॉन्चर बटन को हाइलाइट करें: Shift + Alt + L
- अगली शेल्फ आइटम हाइलाइट करें: Shift + Alt + L और टैब या राइट एरो
- पिछली शेल्फ आइटम हाइलाइट करें: Shift + Alt + L और Shift या लेफ्ट एरो
- खुला हाइलाइट किया हुआ बटन: Shift + Alt + L और स्पेस या एंटर
- हाइलाइट निकालें: Shift + Alt + L और Esc
-
स्क्रीन क्षेत्र के बीच स्विच फोकस: Cntrl + बैक
या Cntrl + फॉरवर्ड करें
- बुकमार्क बार हाइलाइट करें: Shift + Alt + b
- एड्रेस बार बार को हाइलाइट करें: Shift + Alt + t
-
राइट-क्लिक करें मेनू खोलें: खोज
+ शिफ्ट + वॉल्यूम
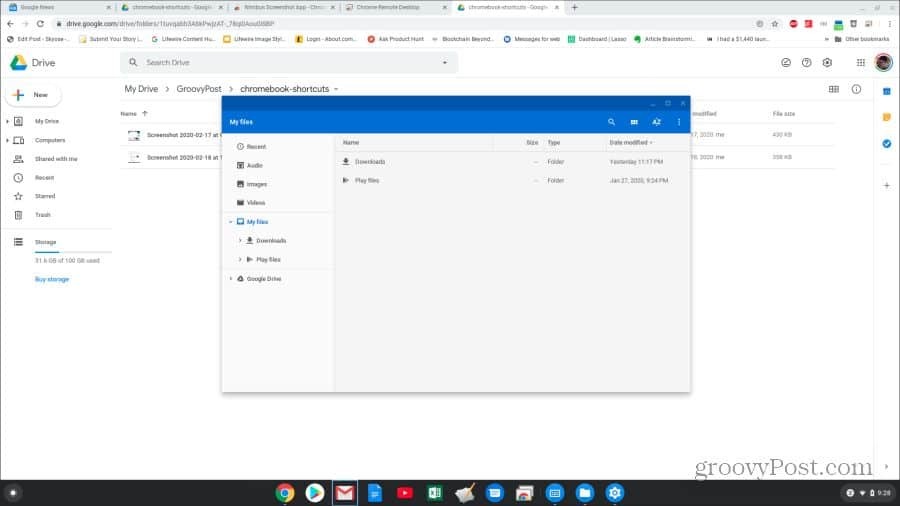
टेक्स्ट एडिटिंग कीबोर्ड शॉर्टकट
किसी दस्तावेज़ को संपादित करना Chrome बुक पर एक सामान्य कार्य है, और कीबोर्ड शॉर्टकट काम को पूरी तरह से आसान बना सकते हैं।
- सभी का चयन करे: शिफ्ट + ए
- अगले शब्द का चयन करें: Shift + Cntrl + राइट एरो
-
पंक्ति के अंत में पाठ का चयन करें: खोज
+ शिफ्ट + राइट एरो
- पिछले शब्द या अक्षर का चयन करें: Shift + Cntrl + बायाँ तीर
- अगले शब्द के अंत में जाएं: Cntrl + राइट एरो
- पिछले शब्द की शुरुआत करने के लिए ले जाएँ: Cntrl + बायाँ तीर
-
वर्तमान लाइन के शुरू करने के लिए ले जाएँ: खोज
+ बायाँ तीर
-
वर्तमान लाइन के अंत में जाएं: खोज
+ सही तीर
-
दस्तावेज़ के अंत तक छोड़ें: खोज
+ Cntrl + राइट एरो
-
दस्तावेज़ की शुरुआत करना छोड़ें: खोज
+ Cntrl + बायाँ तीर
- चयनित पाठ कॉपी करें: Cntrl + c
- चयनित पाठ काटें: Cntrl + x
- क्लिपबोर्ड से टेक्स्ट पेस्ट करें: Cntrl + v
- पिछला शब्द हटाएं: Cntrl + बैकस्पेस
- अंतिम क्रिया पूर्ववत करें: Cntrl + z
- पिछले कार्रवाई फिर से करें: Shift + Cntrl + z
अब आप किसी भी Chrome बुक कीबोर्ड शॉर्टकट का प्रभावी ढंग से उपयोग करने के लिए वह सब कुछ जानते हैं जो आपको जानना आवश्यक है। इसलिए, इस पृष्ठ को बुकमार्क करें और किसी भी समय आपको यह देखने की आवश्यकता है कि आपको किस कीबोर्ड शॉर्टकट की आवश्यकता है।