विंडोज -7 के स्क्रीन कलर को dccw.exe का उपयोग कैसे-कैसे करें
माइक्रोसॉफ्ट फोटोग्राफी Vindovs 7 / / March 19, 2020
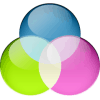 अगर आपने नई एलसीडी स्क्रीन खरीदी है और रंग बंद हो गया है, तो एक अच्छा मौका है कि गलती विंडोज 7 के भीतर है और आपके हार्डवेयर में नहीं है। किसी मित्र के लैपटॉप को उधार लेते समय, पहली बात जो मैंने देखी, वह यह थी कि एयरो विषय बिल्कुल सही नहीं था। सबसे पहले, मैंने सोचा कि यह एक फ्राइड वीडियो कार्ड था, लेकिन यह पता चला है कि यह सिर्फ एक गड़बड़ गामा सेटिंग थी।
अगर आपने नई एलसीडी स्क्रीन खरीदी है और रंग बंद हो गया है, तो एक अच्छा मौका है कि गलती विंडोज 7 के भीतर है और आपके हार्डवेयर में नहीं है। किसी मित्र के लैपटॉप को उधार लेते समय, पहली बात जो मैंने देखी, वह यह थी कि एयरो विषय बिल्कुल सही नहीं था। सबसे पहले, मैंने सोचा कि यह एक फ्राइड वीडियो कार्ड था, लेकिन यह पता चला है कि यह सिर्फ एक गड़बड़ गामा सेटिंग थी।
विंडोज 7 बिल्ट-इन डिस्प्ले कलर कैलिब्रेशन टूल का उपयोग करके आप आसानी से अपनी स्क्रीन की उपस्थिति को सही ढंग से समायोजित कर सकते हैं और शायद यह सुधारें कि चीजें कैसी दिखती हैं। यह कोशिश करना चाहते हैं?
विंडोज 7 में रंग, चमक और कंट्रास्ट मुद्दों को कैसे ठीक करें
1. क्लिक करें मेनू ऑर्ब शुरू करें और फिर प्रकार में dccw.exe तथा दबाएँदर्ज.
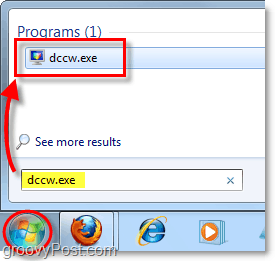
2. स्वागत स्क्रीन पर आपका स्वागत है! क्लिक करेंआगे।
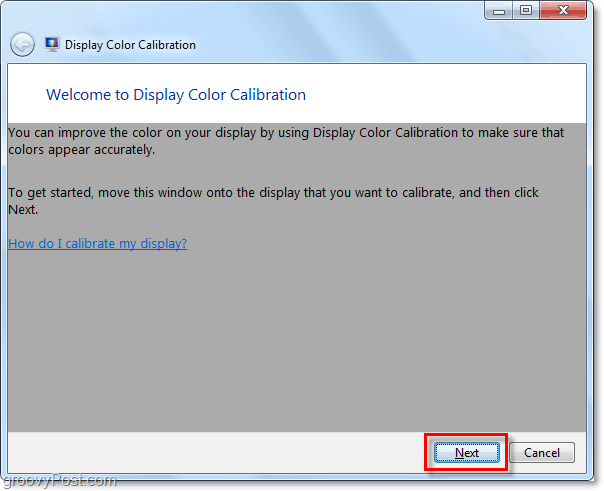
3. इसे डिफ़ॉल्ट फ़ैक्टरी स्थिति में बदलने के लिए अपने हार्डवेयर डिस्प्ले पर बाहरी या कार्यात्मक कुंजियों का उपयोग करें। फिर क्लिक करें आगे. 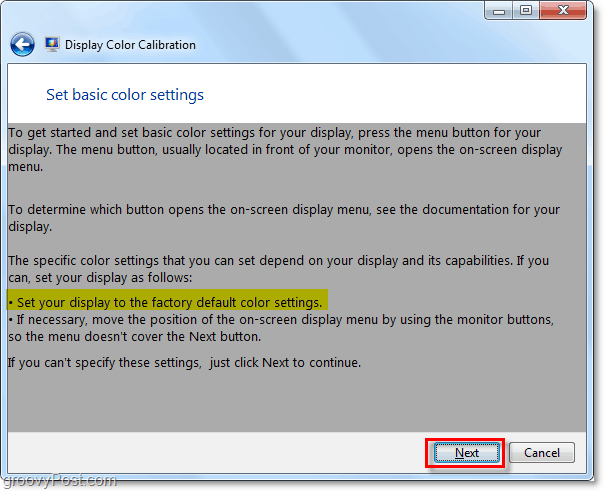
4. शीर्षक वाली छवि पर एक नज़र डालें अच्छा गामा।; आप यह याद रखना चाहेंगे कि यह कैसा दिखता है ताकि आप इसे अगले पृष्ठ पर दोहराने की कोशिश कर सकें। क्लिक करेंआगे।
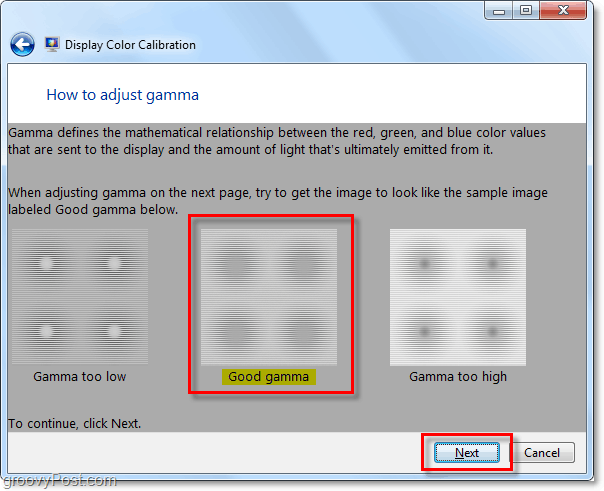
5. बाईं ओर समायोज्य स्लाइडर का उपयोग करना, समायोजित करें गामा पिछले पृष्ठ से गुड गामा छवि का मिलान करने के लिए। क्लिक करेंआगे एक बार जब आपको लगा कि आपने इसका मिलान कर लिया है।
नोट: वास्तव में उदाहरण छवि का मिलान असंभव साबित हो सकता है, इसलिए बस इसे जितना हो सके उतना पास लाने की कोशिश करें।
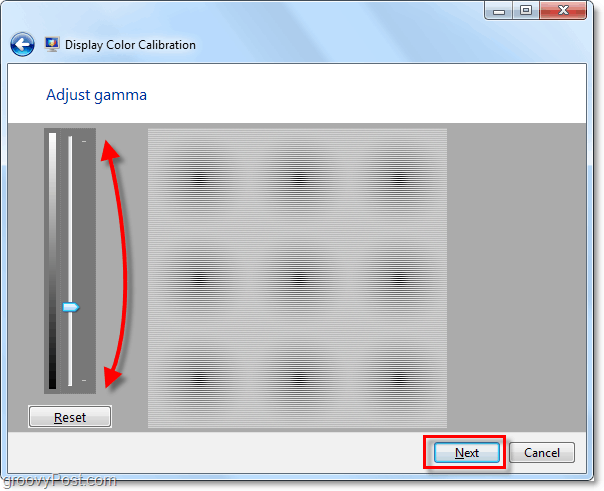
6. अगले पृष्ठ पर आप प्रदर्शन के बाहरी या कार्यात्मक विपरीत और चमक सेटिंग्स को समायोजित करने में मदद करने के लिए इस उपकरण का उपयोग कर सकते हैं। यह Microsoft उपकरण आपकी हार्डवेयर सेटिंग्स को ठीक से समायोजित करने के लिए आवश्यक नहीं है, इसलिए इसके लिए हम कैसे-कैसे करेंगे क्लिक करेंचमक और कंट्रास्ट समायोजन को छोड़ दें।
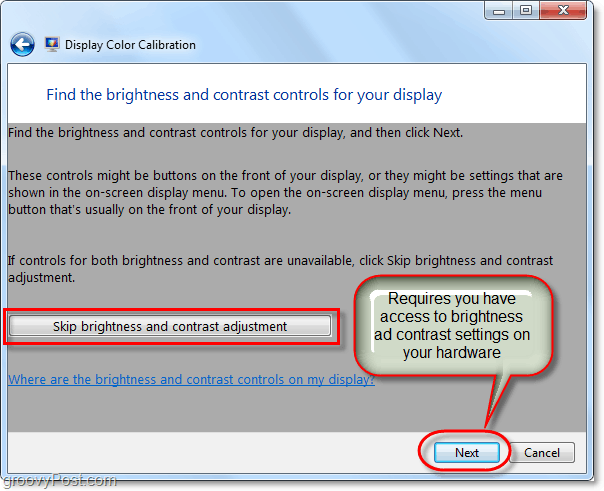
7. आप रंग संतुलन उदाहरण पृष्ठ पर समाप्त होंगे। यह याद रखने की कोशिश करें कि बड़े तटस्थ ग्रिड का नमूना कैसा दिखता है, अगले पृष्ठ पर हम इसे दोहराने की कोशिश करने जा रहे हैं। क्लिक करेंआगे.
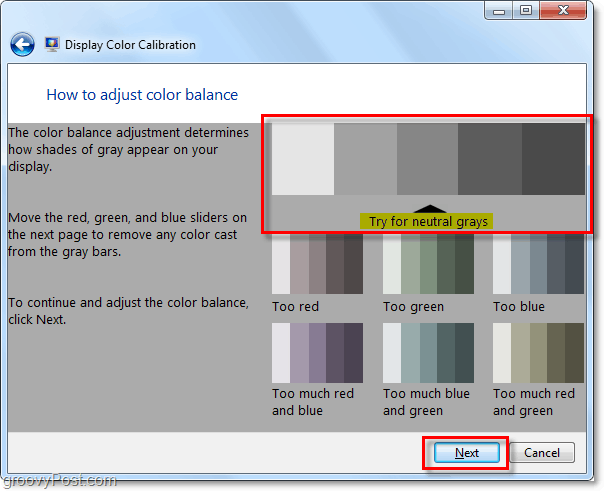
8. करने के लिए 3 रंग स्लाइडर्स का उपयोग करें समायोजित करें रंग संतुलन अपनी स्क्रीन पर, पिछले पृष्ठ पर दिखाए गए अनुसार ग्रे पट्टियों को न्यूट्रल ग्रैस बनाने की कोशिश करें। एक बार जब आपको लगता है कि आपने इसे सही कर लिया है, क्लिक करेंआगे.
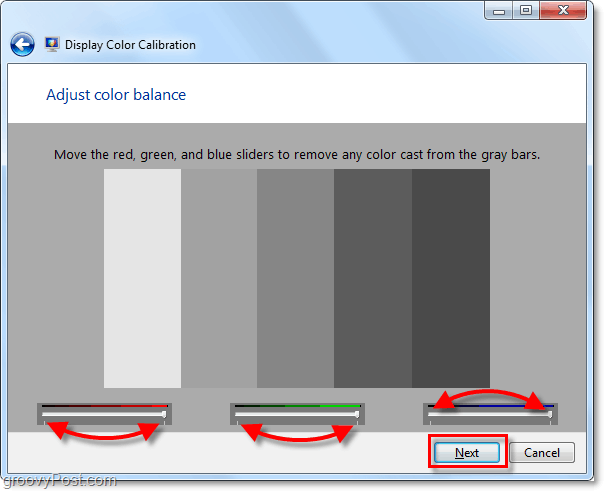
9. रंग अंशांकन उपकरण के अंतिम पृष्ठ पर, आप अपनी वर्तमान सेटिंग्स की तुलना अपने पुराने लोगों से करने में सक्षम होंगे। क्लिक करें पिछलाअंशांकन और अपने साथ तुलना करें वर्तमान अंशांकन यह देखने के लिए कि आपको कौन सा बेहतर पसंद है। संभावना है, आपका नया अंशांकन आपके पुराने विन्यास से बेहतर दिखना चाहिए और यदि ऐसा है, तो आपका काम पूरा हो जाएगा! क्लिक करेंसमाप्त। परंतु, अगर किसी कारण से आप अपने पिछले अंशांकन को बेहतर पाते हैं, क्लिक करें रद्द करना।
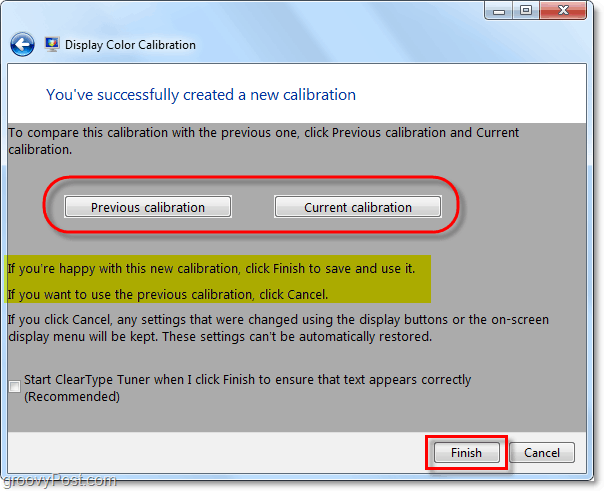
यही सब है इसके लिए! यदि चीजें अभी भी बहुत सही नहीं लग रही हैं, तो विज़ार्ड के माध्यम से कुछ और बार चलने के लिए स्वतंत्र महसूस करें और इसके साथ अपनी सभी हार्डवेयर सेटिंग्स समायोजित करें। यदि आपको अपने प्रदर्शन में कोई गंभीर हार्डवेयर समस्या है, तो विज़ार्ड केवल कुछ हद तक मदद कर सकेगा। यह सिर्फ एक नई स्क्रीन या वीडियो कार्ड खरीदने का समय हो सकता है।
क्या आपके पास एक ग्रूवी कंप्यूटर टिप है? या एक सवाल शायद? नीचे एक टिप्पणी छोड़ें या में एक चर्चा शुरू करें groovyPost सामुदायिक मंच! आपकी प्रतिक्रिया सुनना अच्छा लगेगा!



