कैसे एक पुराने कंप्यूटर से विंडोज 10 के लिए अपनी फ़ाइलों और सेटिंग्स को स्थानांतरित करने के लिए
विंडोज 10 / / March 19, 2020
पिछला नवीनीकरण

जब आप एक नया कंप्यूटर खरीदते हैं, तो यह हमेशा एक दर्द होता है जो आपकी सभी पुरानी फाइलों को आपके नए पर ले जाता है। यह आलेख बताता है कि आप Microsoft से एक मुफ्त टूल का उपयोग करके विंडोज 10 के लिए प्रक्रिया को कैसे सरल बना सकते हैं।
यदि आप एक नया पीसी खरीदते हैं, तो आपकी निजी फाइलों और सेटिंग्स को लाने का काम है। हमने अतीत में कई विकल्पों पर गौर किया है, जैसे कि उत्कृष्ट फ़ाइल इतिहास विंडोज 8 के बाद से विंडोज में बनाया गया टूल। हालाँकि एक समाधान है जो सिर्फ विंडोज 10 के लिए बनाया गया है जिसे हम आपके साथ विस्तार से समीक्षा करने जा रहे हैं, लापलिंक पीसी मूवर एक्सप्रेस.
माइक्रोसॉफ्ट के साथ साझेदारी में, लापलिंक ने उपयोगकर्ताओं को अपनी फ़ाइलों और व्यक्तिगत सेटिंग्स को एक नए पीसी विंडोज 10 पर माइग्रेट करने में सहायता करने के लिए मुफ्त में एक बुनियादी हस्तांतरण उपकरण प्रदान किया। PCMover Express Windows XP चलाने वाले कंप्यूटरों से Windows 8.1 या बाद में चलने वाले कंप्यूटर पर फ़ाइलों और सेटिंग्स को स्थानांतरित कर सकता है। पहले, उपयोगकर्ता अंतर्निहित विंडोज ईज़ी ट्रांसफर विज़ार्ड पर निर्भर थे, लेकिन यह अब समर्थित नहीं है। इस लेख में, मैं PCMover Express का उपयोग करके आपकी फ़ाइलों को डाउनलोड करने, स्थापित करने और स्थानांतरित करने की समीक्षा करूंगा।
एक नई विंडोज 10 पीसी या डिवाइस के लिए निजी फ़ाइलों को स्थानांतरित करने के लिए PCMover एक्सप्रेस का उपयोग करें
PCMover Express आपकी फ़ाइलों को एक नए PC में स्थानांतरित करने के लिए कई तरीकों का समर्थन करता है। इस ट्यूटोरियल के लिए, मैं एक वायर्ड नेटवर्क का उपयोग करूंगा। इसके लिए आवश्यकता होगी पुराने और नए पीसी के बीच एक बुनियादी नेटवर्क स्थापित करना. यदि यह बहुत अधिक शामिल है, तो आप उपलब्ध अन्य विकल्पों पर विचार कर सकते हैं जैसे कि लैपलिंक का अपना स्वामित्व लैपलिंक ईथरनेट केबल या लैपलिंक यूएसबी केबल।
PCMover Express पुराने PC को स्थापित और कॉन्फ़िगर करें
एक बार जब आपके पास अपने डिवाइस कनेक्ट हो जाएं, तो जाएं PCMover एक्सप्रेस पृष्ठ, फिर क्लिक करें अभी डाउनलोड करें संपर्क। डाउनलोड करने के बाद, लॉन्च करें PCmoverExpressPersonalUse_EN फ़ाइल, पुराने और नए पीसी पर इसे स्थापित करने के लिए आगे बढ़ें। पीसी मूवर एक्सप्रेस विज़ार्ड को पंजीकरण उद्देश्यों के लिए कुछ जानकारी प्रदान करने की आवश्यकता होती है, जिसके लिए इंटरनेट का उपयोग आवश्यक होगा।
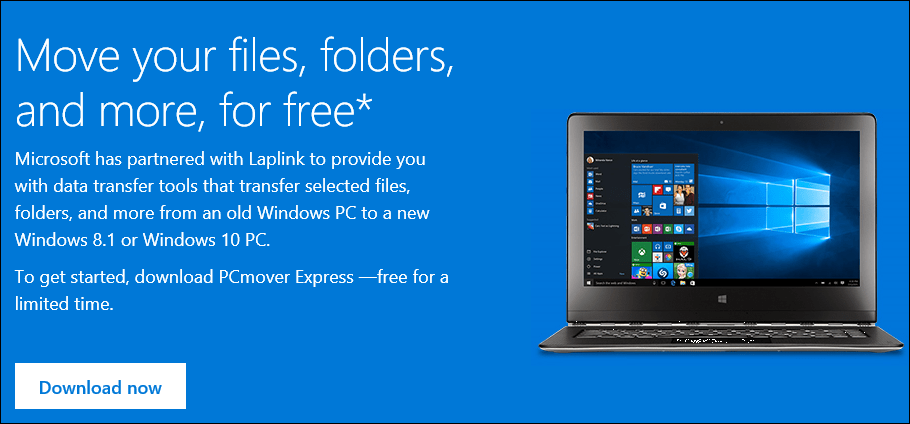
शुरू करने के लिए अगला क्लिक करें
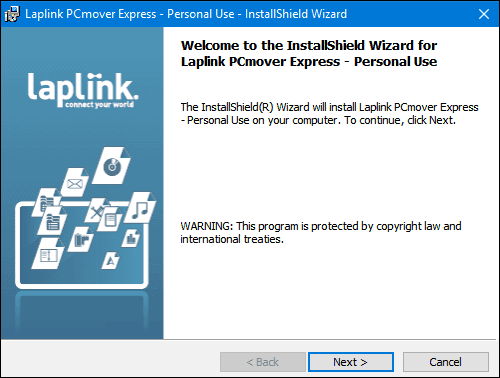
लाइसेंस समझौते को स्वीकार करें
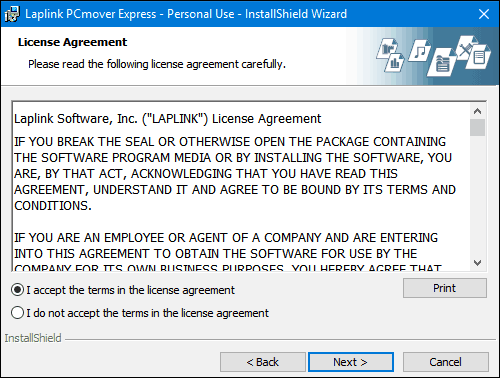
अपनी ग्राहक जानकारी दर्ज करें।
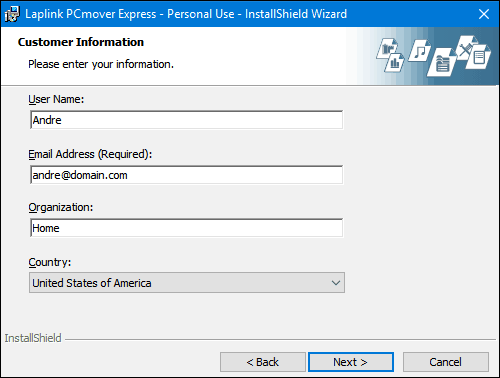
अगला पर क्लिक करें

इंस्टॉल पर क्लिक करें
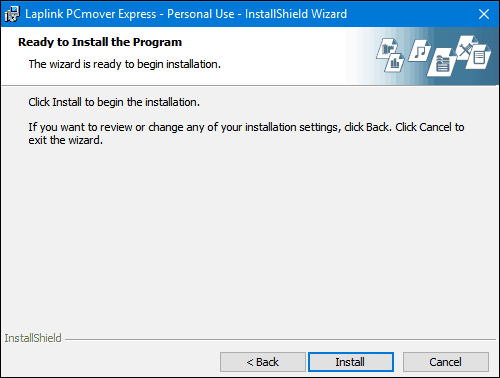
पोस्ट सेटअप के दौरान, लैपलिंक अपसेल पर कठिन हो जाएगा, इसे अनदेखा करें फिर अगला पर क्लिक करें।
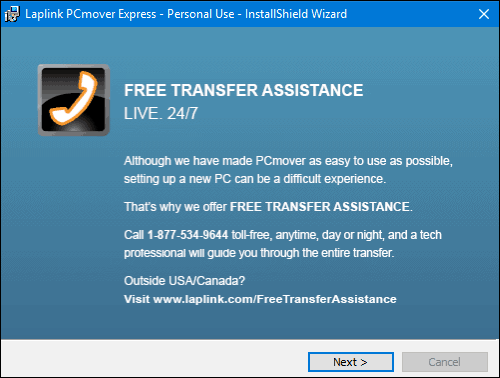
समाप्त पर क्लिक करें
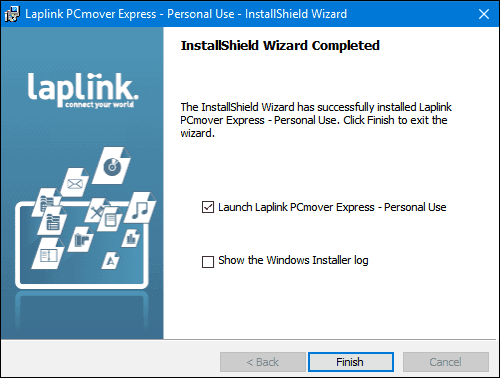
PCMover एक्सप्रेस का मुफ्त संस्करण अनुप्रयोगों को स्थानांतरित नहीं करता है; यदि आप उस विकल्प को चाहते हैं तो विज़ार्ड आपको एक पेशेवर संस्करण में अप-ऑफ करने की पेशकश करेगा। इसे अनदेखा करें और अन्य निर्देशों का पालन करें जैसे कि सुनिश्चित करें कि दोनों डिवाइस जुड़े हुए हैं। इसके अलावा, एप्लिकेशन को उनकी मूल सेटअप फ़ाइलों से इंस्टॉल करना और डिस्क इंस्टॉल करना हमेशा सबसे अच्छा होता है। अगर आप विंडोज 10 चलाने वाले पुराने कंप्यूटर से ट्रांसफर कर रहे हैं, तो विंडोज स्टोर से खरीदे गए यूडब्ल्यूपी ऐप्स को कैसे फिर से इंस्टॉल करें, इस निर्देश के लिए हमारे लेख को देखें।
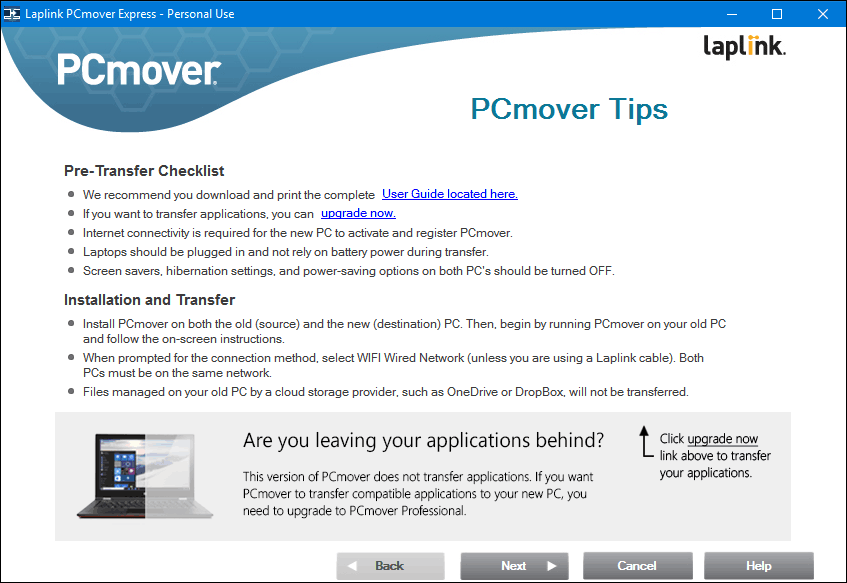
पीसी से पीसी ट्रांसफर चुनें फिर नेक्स्ट पर क्लिक करें
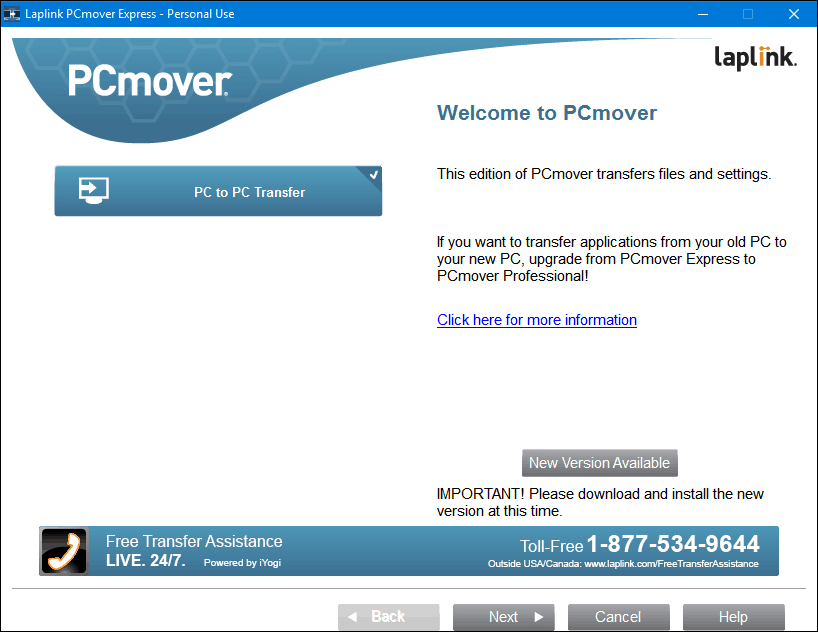
पुराने पर क्लिक करें फिर अगला पर क्लिक करें।
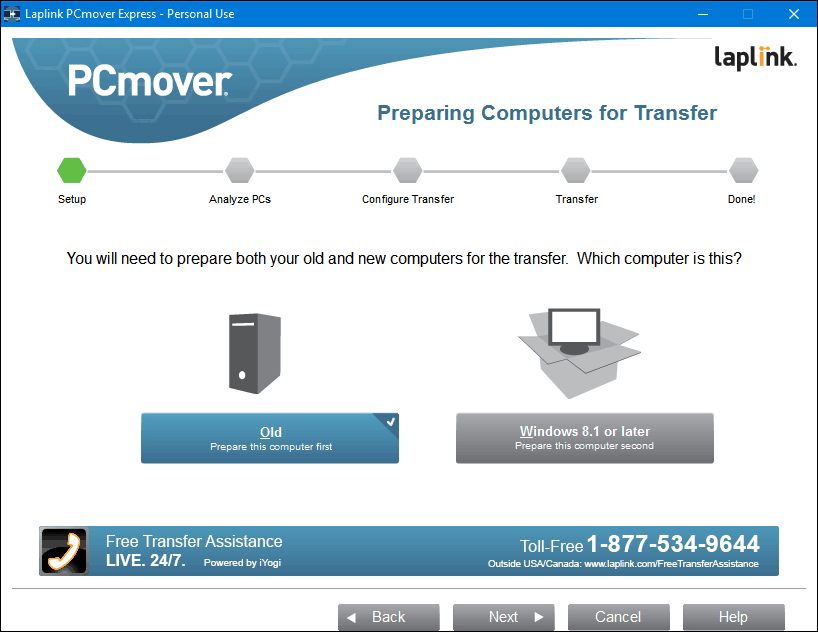
जब तक PCMover Express आपके पुराने PC का विश्लेषण करती है तब तक प्रतीक्षा करें और फिर हस्तांतरण शुरू करने के लिए इसे कॉन्फ़िगर करता है।
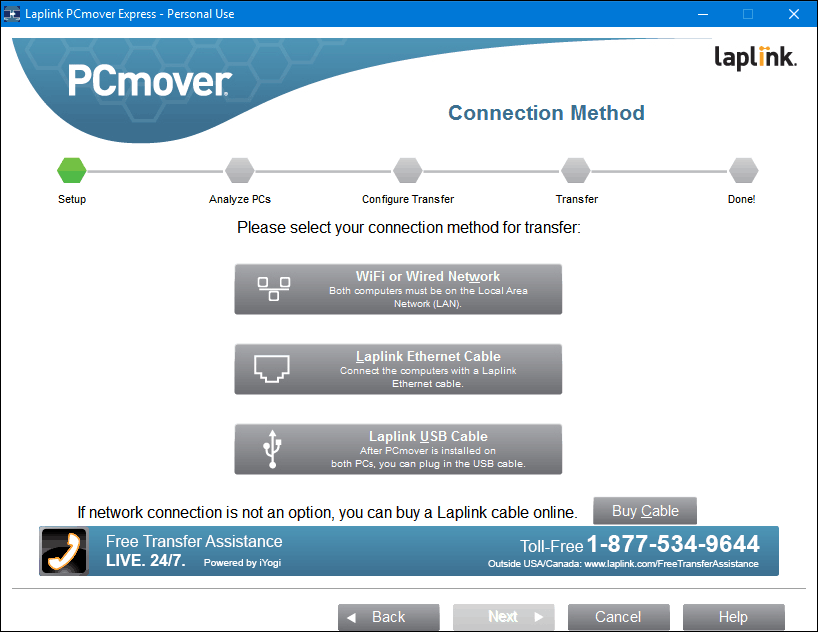
पीसीएमओवर एक्सप्रेस को नए पीसी पर कॉन्फ़िगर करें
अब जब हमारे पास हमारा पुराना पीसी कॉन्फ़िगर किया गया है, तो हम अपनी फ़ाइलों को स्थानांतरित करने के लिए तैयार हैं। नए पीसी पर पीसी मूवर एक्सप्रेस लॉन्च करें। आपको पुराने पीसी पर शुरू में किए गए कुछ ऐसे ही चरणों से गुजरना होगा जैसे कि पंजीकरण। नए पीसी पर, सुनिश्चित करें कि आप विंडोज 8.1 का चयन करते हैं या बाद में फिर अगला पर क्लिक करें।
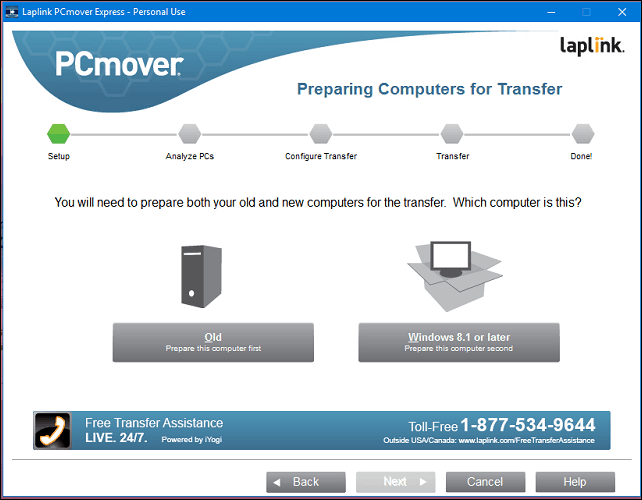
PCmover को पहले हमारे द्वारा कॉन्फ़िगर किए गए पुराने कंप्यूटर का स्वचालित रूप से पता लगाना चाहिए। यदि आप इसे नहीं पाते हैं, तो ब्राउज़, नेटवर्क पर क्लिक करें और यदि सूचीबद्ध है तो अपना कंप्यूटर चुनें। अगला पर क्लिक करें।
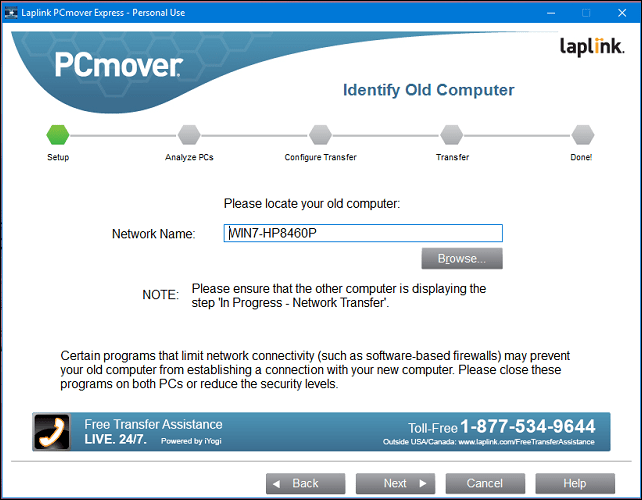
आपके पीसी का विश्लेषण किया जाएगा कि क्या उपलब्ध है।
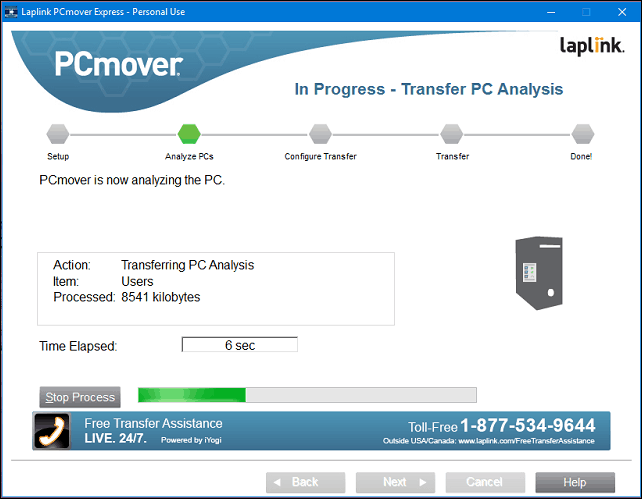
अगर वनड्राइव का पता चला है, तो PCMover Express उन फ़ोल्डरों का चयन करने का अवसर प्रदान करेगी, जिन्हें आप क्लाउड स्टोरेज सेवा से माइग्रेट करना चाहते हैं। अगला पर क्लिक करें।
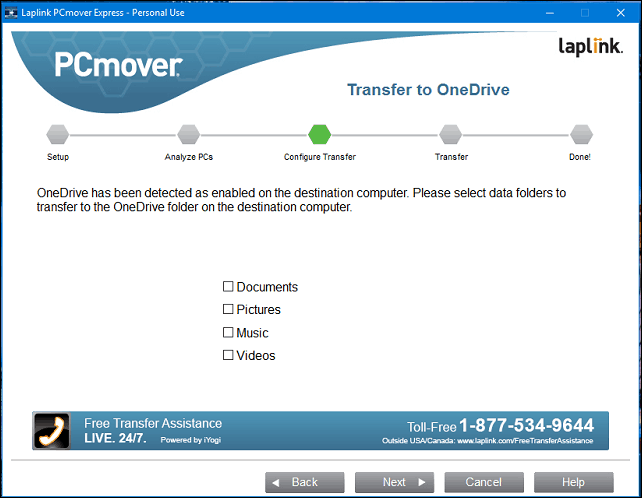
बहिष्करण स्क्रीन आपको यह चुनने की अनुमति देती है कि आप उपयोगकर्ता खातों, ड्राइव्स, फ़ाइल प्रकारों और फ़ोल्डरों जैसे माइग्रेट नहीं करना चाहते हैं।

उपयोगकर्ता खाता चयन आपको संपादित करते हैं और चुनते हैं कि आप किस खाते को स्थानांतरित करना चाहते हैं। साथ ही, आप वर्तमान में लॉग इन उपयोगकर्ता के बजाय इसकी सामग्री किसी नए खाते में माइग्रेट कर सकते हैं।

विभाजन को आपके प्रवासन में शामिल या शामिल नहीं किया जा सकता है।
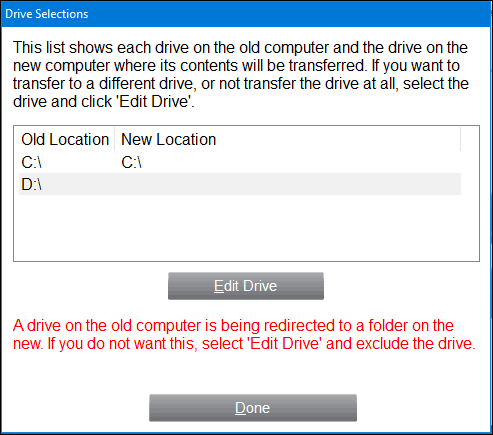
यदि ऐसे विशिष्ट फ़ोल्डर हैं जिन्हें आप जोड़ना या बाहर करना चाहते हैं; फ़ोल्डर फ़िल्टर आपको ऐसा करने में मदद कर सकते हैं।
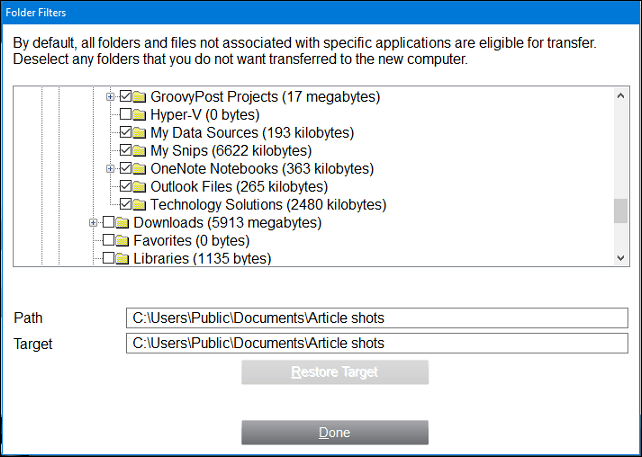
एक बार जब आप अपने बहिष्करण को परिभाषित कर लेते हैं, तो सारांश की समीक्षा करने के लिए अगला क्लिक करें। PCMover एक सारांश और अनुमान प्रदान करेगा कि हस्तांतरण में कितना समय लग सकता है। यदि आप संतुष्ट नहीं हैं, तो उचित परिवर्तन करने के लिए वापस क्लिक करें। स्थानांतरण शुरू करने के लिए अगला क्लिक करें।
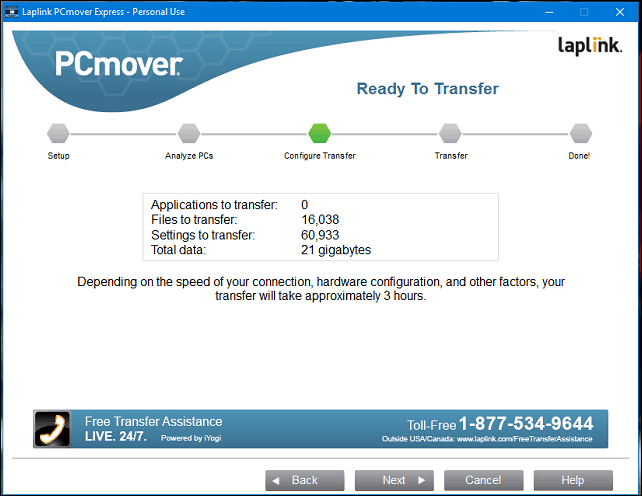
PCMover आपकी फ़ाइलों को स्थानांतरित करते समय प्रतीक्षा करें।
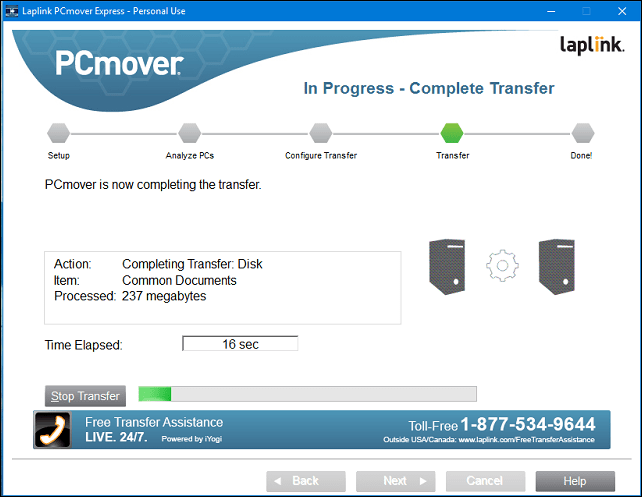
पूर्ण होने पर, पुनरारंभ करने के लिए समाप्त पर क्लिक करें ताकि डिस्क में परिवर्तन लिखा जाए। बस।
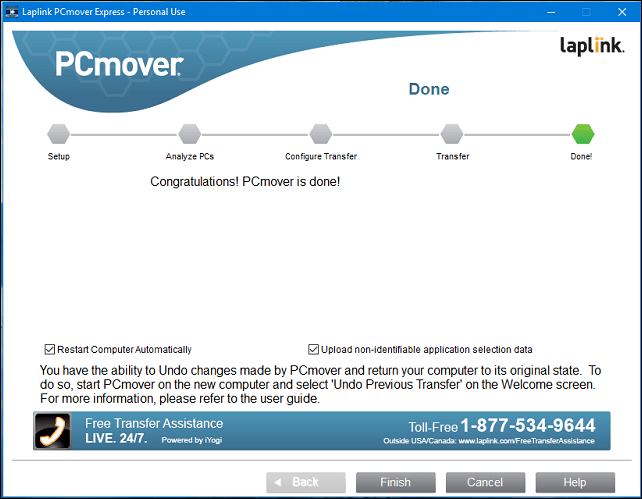
यह अन्य विकल्पों की तुलना में थोड़ा अधिक शामिल है, लेकिन इसका पूरी तरह से पालन करना आसान है। सुनिश्चित करें कि आप हमारे अन्य लेखों के बारे में जानते हैं अपने डेटा का बैकअप लेना.
आपका विंडोज 10 अपग्रेड अब तक कैसे चल रहा है? क्या किसी पुराने कंप्यूटर को अपग्रेड किया है या इसे नए डिवाइस पर प्रीइंस्टॉल्ड किया है? हमें टिप्पणियों में बताएं। यदि आप उन्नयन में परेशानी का सामना कर रहे हैं, तो हमसे जुड़ें विंडोज 10 फोरम विशेषज्ञ की मदद और समर्थन के लिए।



