कैसे फ़ायरफ़ॉक्स सिंक करने के लिए अपने सभी उपकरणों के पार
दो तरीकों से प्रमाणीकरण फ़ायरफ़ॉक्स / / March 19, 2020
पिछला नवीनीकरण

क्या आप कई उपकरणों पर फ़ायरफ़ॉक्स का उपयोग करते हैं? फ़ायरफ़ॉक्स सिंक खाते के लिए साइन अप करें और अपने सभी उपकरणों में अपने डेटा को सिंक करें।
आज की व्यस्त, ऑन-द-गो लाइफस्टाइल के साथ, हम जुड़े और सूचित रहने के लिए विभिन्न उपकरणों का उपयोग करते हैं। आप अपने फ़ोन पर अपनी पसंदीदा साइटें नाश्ते पर ब्राउज़ कर सकते हैं और फिर अपने लैपटॉप पर ब्राउज़ करना जारी रख सकते हैं।
आज के प्रमुख ब्राउज़रों में से कई एक सिंकिंग सेवा प्रदान करते हैं जो आपको अपने बुकमार्क, इतिहास, खुले टैब, सेटिंग्स, और अपने सभी उपकरणों के साथ प्राथमिकताओं जैसी वस्तुओं को रखने की अनुमति देता है। फ़ायरफ़ॉक्स कोई अपवाद नहीं है। उनकी फ़ायरफ़ॉक्स सिंक सेवा आपके बुकमार्क, पासवर्ड, प्राथमिकताएं, 60 दिनों के इतिहास, खुले टैब और आपके डिवाइस पर ऐड-ऑन को सिंक करती है।
आज हम फ़ायरफ़ॉक्स सिंक सेट अप करने के लिए कैसे कवर करते हैं ताकि आप जहां भी जाएं अपने डिवाइस पर लगातार ब्राउज़िंग अनुभव प्राप्त करें। आपके द्वारा सिंक की गई हर चीज एन्क्रिप्टेड है और आप टू-स्टेप ऑथेंटिकेशन भी जोड़ सकते हैं।
अपना फ़ायरफ़ॉक्स सिंक अकाउंट सेट करें
अपने उपकरणों के बीच फ़ायरफ़ॉक्स को सिंक करने के लिए, आपके पास फ़ायरफ़ॉक्स सिंक अकाउंट होना चाहिए। एक बनाने के लिए, फ़ायरफ़ॉक्स विंडो के ऊपरी-दाएँ कोने में फ़ायरफ़ॉक्स मेनू बटन (तीन क्षैतिज रेखाएं) पर क्लिक करें। तब दबायें सिंक में साइन इन करें.
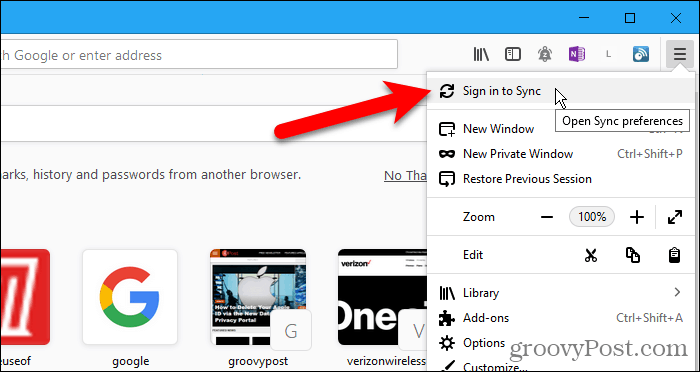
फ़ायरफ़ॉक्स खाता स्क्रीन पर, क्लिक करें क्या आपका खाता नहीं है? शुरू हो जाओ संपर्क।
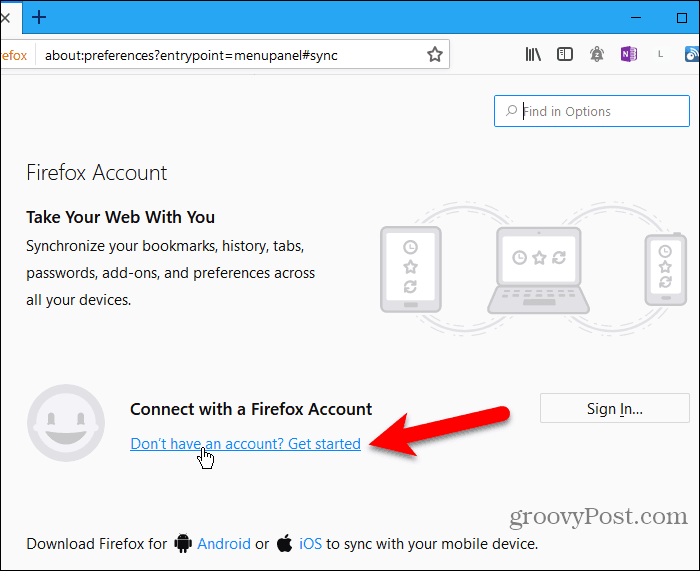
अपना ईमेल पता दर्ज करें, a मजबूत पासवर्ड दो बार, और आपकी उम्र। जब आप अपना पासवर्ड डालते हैं, तो पासवर्ड युक्तियों का पालन करना सुनिश्चित करें।
क्लिक करें खाता बनाएं.
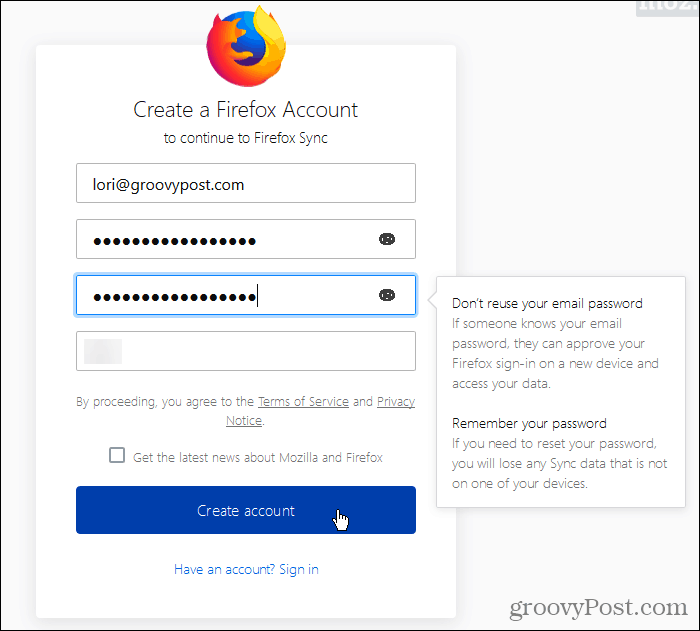
फ़ायरफ़ॉक्स पूछ सकता है कि क्या आप इस लॉगिन को सहेजना चाहते हैं। यदि आप चाहें, तो आप कर सकते हैं, लेकिन हम अनुशंसा करते हैं कि आप अपनी लॉगिन जानकारी को पासवर्ड मैनेजर में संग्रहीत करें 1Password या KeePass.
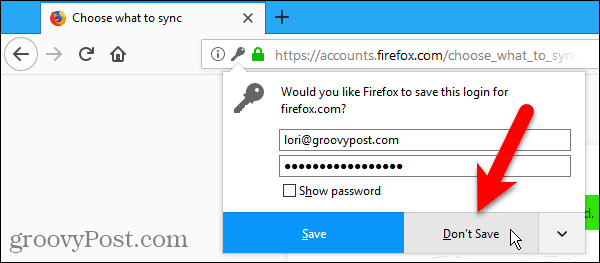
डिफ़ॉल्ट रूप से, फ़ायरफ़ॉक्स के तहत दिखाए गए सब कुछ को सिंक करता है सिन्क करना है तो चुनें. उन आइटमों को अनचेक करें जिन्हें आप सिंक नहीं करना चाहते हैं और क्लिक करें समायोजन बचाओ.
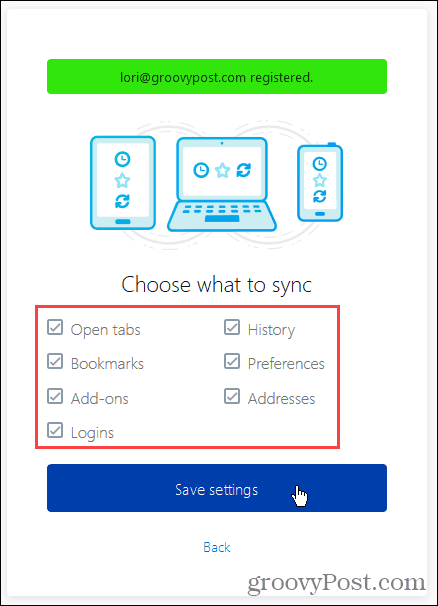
फ़ायरफ़ॉक्स उस ईमेल पर एक सत्यापन लिंक भेजता है जिसका उपयोग आपने साइन अप करने के लिए किया था। अपने फ़ायरफ़ॉक्स सिंक खाते की स्थापना जारी रखने के लिए आपको प्राप्त ईमेल में लिंक पर क्लिक करें।
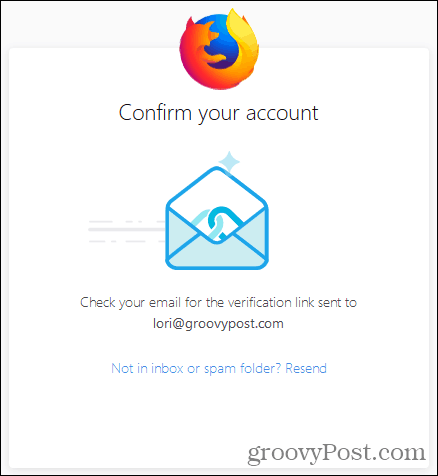
आप यह कहते हुए एक संदेश देखेंगे कि यह फ़ायरफ़ॉक्स जुड़ा हुआ है।
क्योंकि फ़ायरफ़ॉक्स सिंक का उद्देश्य उपकरणों के बीच सिंक करना है, इसलिए आपको सेटअप पूरा करने के लिए किसी अन्य डिवाइस पर अपने फ़ायरफ़ॉक्स सिंक अकाउंट में साइन इन करना होगा। हम अगले भाग में इसके बारे में बात करेंगे।
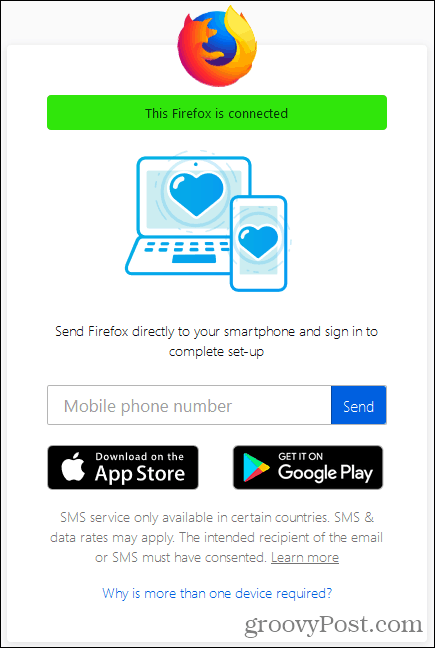
अपने सभी उपकरणों के बीच फ़ायरफ़ॉक्स को सिंक करें
अब जब आपके पास एक फ़ायरफ़ॉक्स सिंक खाता है, तो आप अपने सभी उपकरणों पर लगातार, निरंतर ब्राउज़िंग अनुभव कर सकते हैं।
हम यह दिखाने जा रहे हैं कि iOS और Android के लिए फ़ायरफ़ॉक्स को कैसे सिंक किया जाए। लेकिन छवियां iOS के लिए फ़ायरफ़ॉक्स दिखाती हैं। लिनक्स के लिए फ़ायरफ़ॉक्स विंडोज के लिए फ़ायरफ़ॉक्स के समान काम करता है।
IOS के लिए फ़ायरफ़ॉक्स खोलें और स्क्रीन के निचले-दाएं कोने में मेनू बटन पर टैप करें (तीन क्षैतिज रेखाएं)।
एंड्रॉइड के लिए फ़ायरफ़ॉक्स में, स्क्रीन के ऊपरी-दाएं कोने में मेनू बटन (तीन ऊर्ध्वाधर डॉट्स) पर टैप करें। फिर, टैप करें समायोजन.
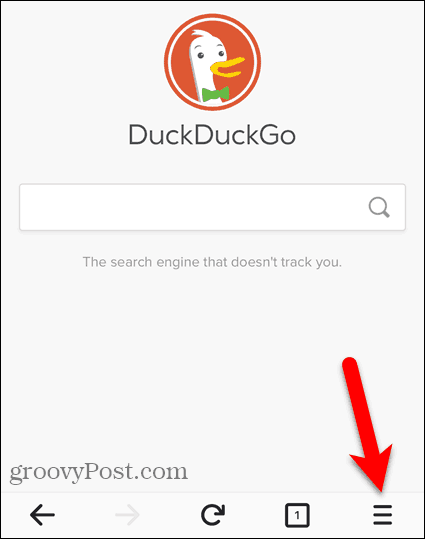
IOS के लिए Firefox में, टैप करें सिंक में साइन इन करें पॉपअप मेनू पर।
Android के लिए फ़ायरफ़ॉक्स में, टैप करें साइन इन करें के शीर्ष पर है समायोजन स्क्रीन।
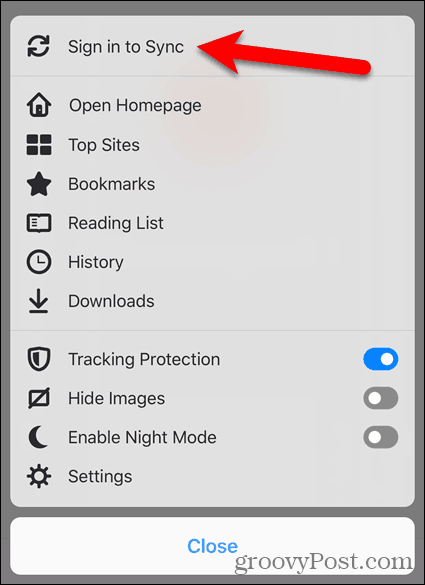
प्रवेश करें ईमेल तथा कुंजिका अपने फ़ायरफ़ॉक्स सिंक खाते के लिए और टैप करें साइन इन करें. यह स्क्रीन iOS और Android के लिए समान है।
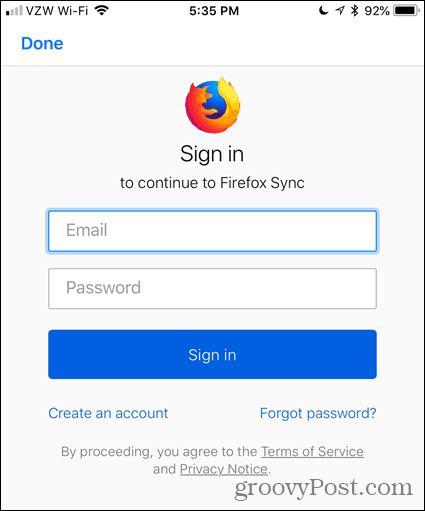
जब आपके डिवाइस अन्य उपकरणों पर बदलते हैं तो आपके प्रत्येक डिवाइस को स्वचालित रूप से सिंक करना चाहिए। विंडोज, लिनक्स और आईओएस पर, आप मैन्युअल रूप से सिंक करने के लिए सिंक आइकन पर भी क्लिक या टैप कर सकते हैं।
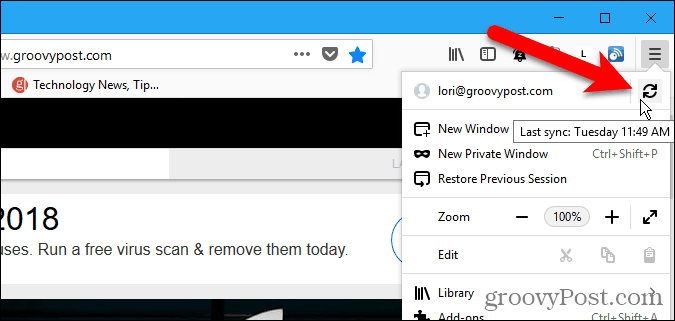
अपने फ़ायरफ़ॉक्स सिंक अकाउंट से एक डिवाइस निकालें
अपने फ़ायरफ़ॉक्स सिंक खाते से किसी डिवाइस को निकालने के लिए, उस डिवाइस पर फ़ायरफ़ॉक्स खोलें।
यदि आप एक iPhone या iPad को निकाल रहे हैं, तो स्क्रीन के निचले-दाएं कोने में Firefox मेनू (तीन क्षैतिज बार) टैप करें। फिर, अपना ईमेल पता टैप करें।
यदि आप Android डिवाइस निकाल रहे हैं, तो स्क्रीन के ऊपरी-दाएं कोने में मेनू बटन को टैप करें (तीन ऊर्ध्वाधर डॉट्स) और टैप करें समायोजन. फिर, फ़ायरफ़ॉक्स खाते (अपने ईमेल पते के साथ) के शीर्ष पर टैप करें समायोजन स्क्रीन।
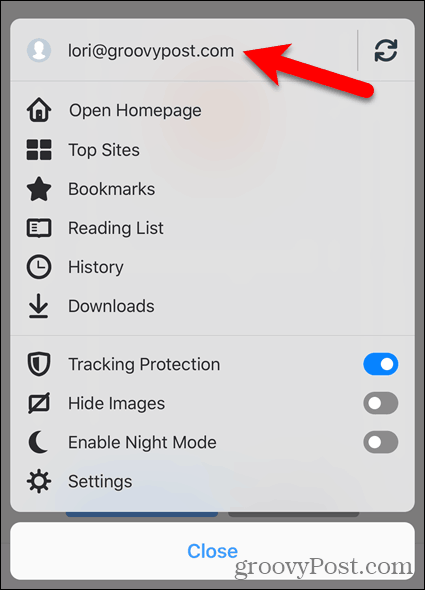
नल टोटी सिंक को डिस्कनेक्ट करें पर फ़ायरफ़ॉक्स खाता iOS के लिए फ़ायरफ़ॉक्स में स्क्रीन।
Android के लिए फ़ायरफ़ॉक्स में, टैप करें डिस्कनेक्ट पर सिंक स्क्रीन।
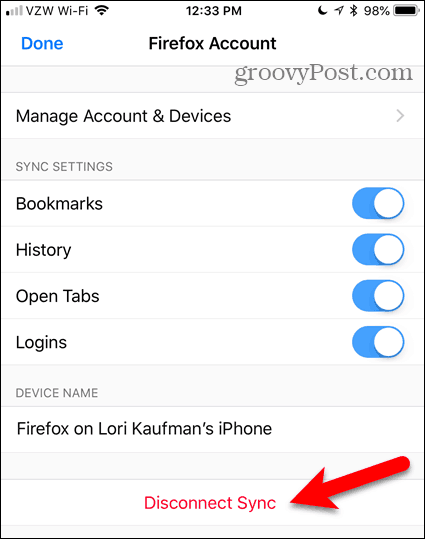
अपने फ़ायरफ़ॉक्स सिंक खाते से अपने कंप्यूटर को डिस्कनेक्ट करने के लिए, विंडो के ऊपरी-दाएँ कोने में फ़ायरफ़ॉक्स मेनू पर क्लिक करें। फिर, मेनू के शीर्ष पर अपना ईमेल पता क्लिक करें।
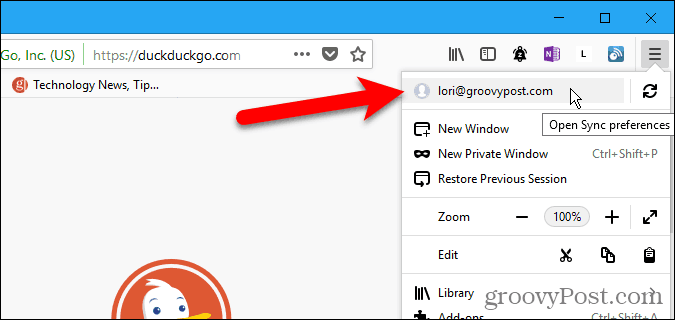
पर फ़ायरफ़ॉक्स खाता स्क्रीन, क्लिक करें डिस्कनेक्ट. तब दबायें डिस्कनेक्ट फिर से पुष्टि संवाद बॉक्स पर।
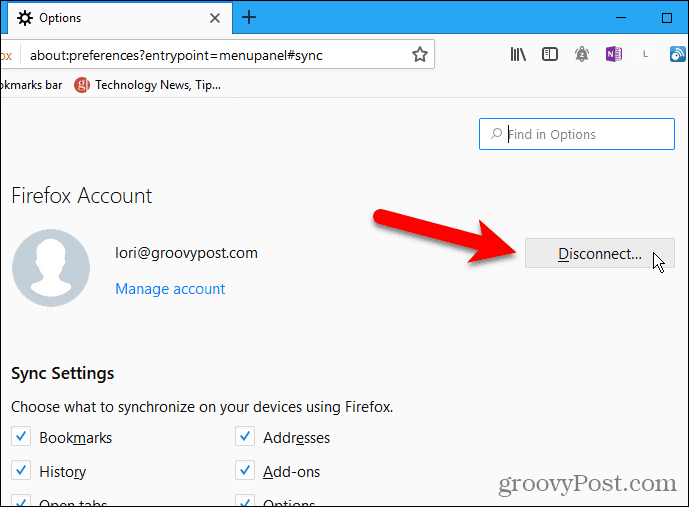
आप वर्तमान में अपने खाते से जुड़े किसी अन्य डिवाइस का उपयोग करके अपने फ़ायरफ़ॉक्स सिंक खाते से एक डिवाइस भी निकाल सकते हैं। उदाहरण के लिए, आप Windows के लिए फ़ायरफ़ॉक्स का उपयोग करके अपने iPhone को अपने फ़ायरफ़ॉक्स सिंक खाते से हटा सकते हैं।
फ़ायरफ़ॉक्स मेनू खोलें और अपना ईमेल पता क्लिक करें। तब दबायें खाते का प्रबंधन.
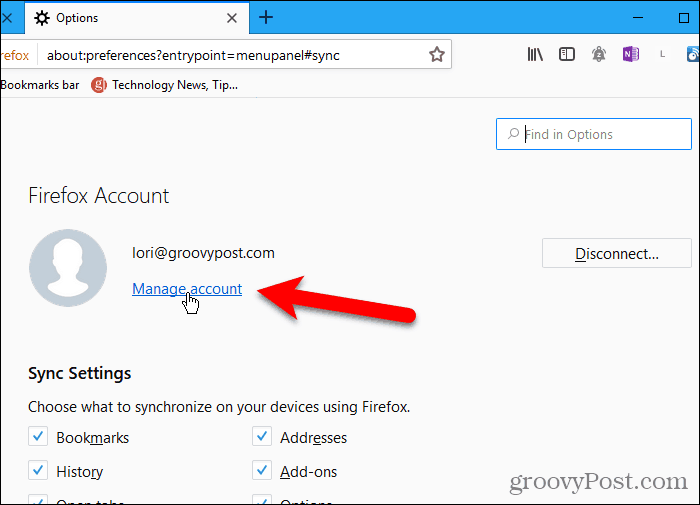
क्लिक करें प्रदर्शन के अधिकार के लिए उपकरण और एप्लिकेशन पर फ़ायरफ़ॉक्स खाते स्क्रीन।
यह स्क्रीन फ़ायरफ़ॉक्स में लिनक्स और आईओएस के लिए उपलब्ध है, लेकिन एंड्रॉइड के लिए नहीं। इसलिए आप अपने फ़ायरफ़ॉक्स सिंक खाते से उपकरणों को हटाने के लिए अपने लिनक्स कंप्यूटर या अपने आईफ़ोन या आईपैड का भी उपयोग कर सकते हैं।
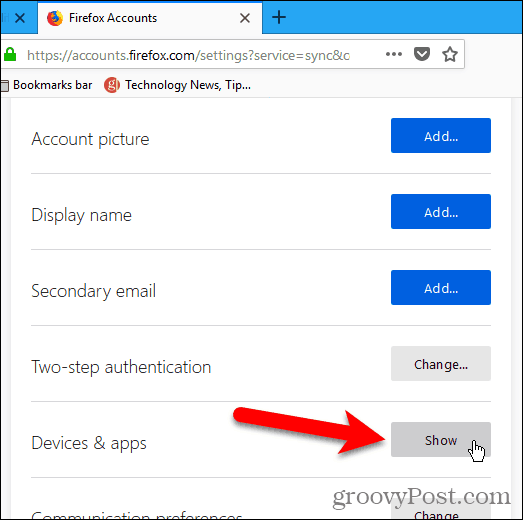
सभी उपकरण आपके फ़ायरफ़ॉक्स सिंक अकाउंट डिस्प्ले में साइन इन हैं उपकरण और एप्लिकेशन. क्लिक करें डिस्कनेक्ट किसी भी उपकरण के लिए जिसे आप अपने खाते से निकालना चाहते हैं।
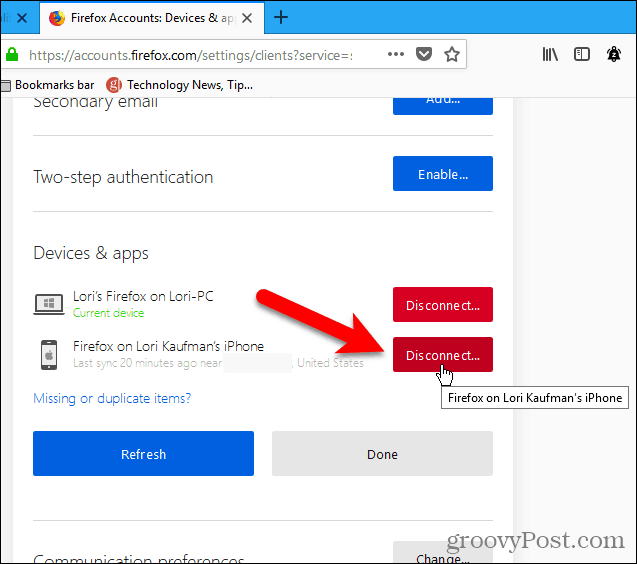
सुरक्षा और एन्क्रिप्शन
फ़ायरफ़ॉक्स आपके डिवाइस में सिंक किए गए सभी डेटा को एन्क्रिप्ट करता है।
यदि फ़ायरफ़ॉक्स खाते आपके खाते पर असामान्य गतिविधि का पता लगाते हैं, तो आप “सुरक्षा कारणों से अवरुद्धआपके द्वारा पंजीकृत पते पर एक ईमेल प्राप्त करें और उस ईमेल से सत्यापन कोड दर्ज करने के लिए प्रेरित करें।
आप दो-चरणीय प्रमाणीकरण के साथ अपने खाते में अतिरिक्त सुरक्षा भी जोड़ सकते हैं।
दो-चरण प्रमाणीकरण सक्षम करें
दो-चरणीय प्रमाणीकरण फ़ायरफ़ॉक्स सिंक अकाउंट के लिए ऑटि, गूगल ऑथेंटिकेटर, या जैसे एक प्रमाणीकरण ऐप का उपयोग करके काम करता है Microsoft का प्रामाणिक ऐप.
अपने फ़ायरफ़ॉक्स सिंक खाते के लिए दो-चरणीय प्रमाणीकरण सेट करने के लिए, फ़ायरफ़ॉक्स मेनू खोलें और अपने ईमेल पते पर क्लिक करें। तब दबायें खाते का प्रबंधन.
पर फ़ायरफ़ॉक्स खाते स्क्रीन, क्लिक करें सक्षम करें के पास दो-चरणीय प्रमाणीकरण.
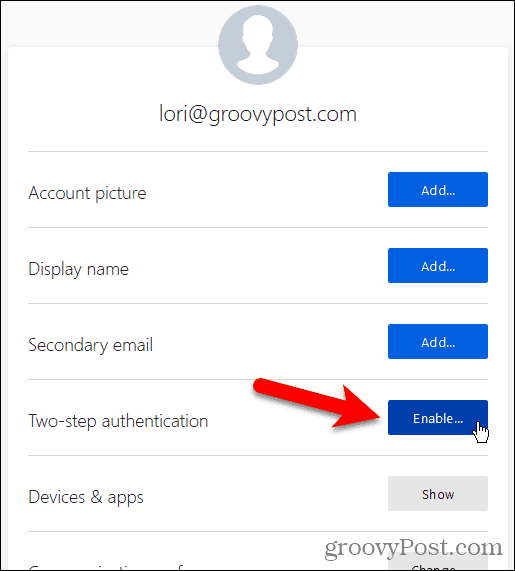
अपने कंप्यूटर पर फ़ायरफ़ॉक्स में प्रदर्शित क्यूआर कोड का उपयोग और स्कैन करना चाहते हैं, तो प्रमाणीकरण ऐप खोलें।
प्रमाणीकरण ऐप आपके फ़ायरफ़ॉक्स सिंक खाते के लिए एक नई प्रविष्टि जोड़ता है। QR कोड के नीचे बॉक्स में उस नई प्रविष्टि से कोड दर्ज करें और क्लिक करें पुष्टि करें.
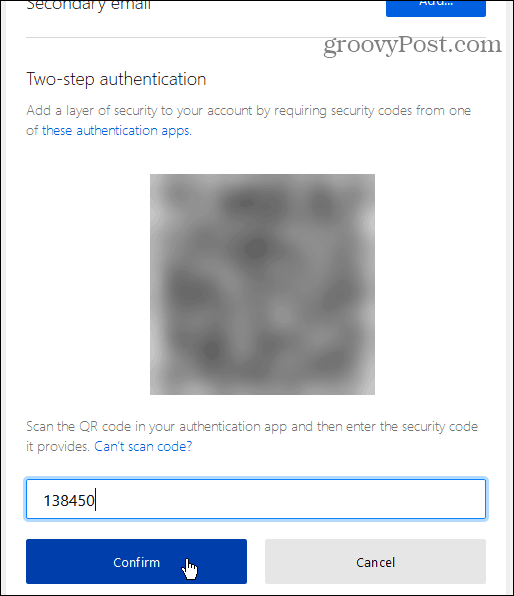
फ़ायरफ़ॉक्स आपको एक सेट देता है रिकवरी कोड. यदि आप अपने मोबाइल डिवाइस और आपके द्वारा सेट किए गए प्रमाणीकरण ऐप तक पहुँच खो देते हैं, तो आप अपने फ़ायरफ़ॉक्स सिंक खाते में लॉग इन कर सकते हैं।
आप ऐसा कर सकते हैं डाउनलोड, प्रतिलिपि, या छाप ये कोड सबसे सुरक्षित विकल्प है प्रतिलिपि और उन्हें पासवर्ड मैनेजर में पेस्ट करें।
एक बार जब आप अपने पुनर्प्राप्ति कोड का बैकअप ले लेंगे, तो क्लिक करें किया हुआ.
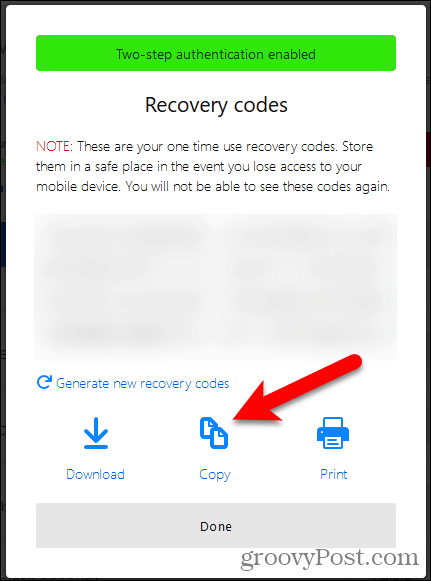
तुम्हारी वर्तमान स्थिति के रूप में दिखाता है सक्रिय के अंतर्गत दो-चरणीय प्रमाणीकरण.
अपने फ़ायरफ़ॉक्स सिंक खाते के लिए दो-चरणीय प्रमाणीकरण बंद करने के लिए, क्लिक करें अक्षम.
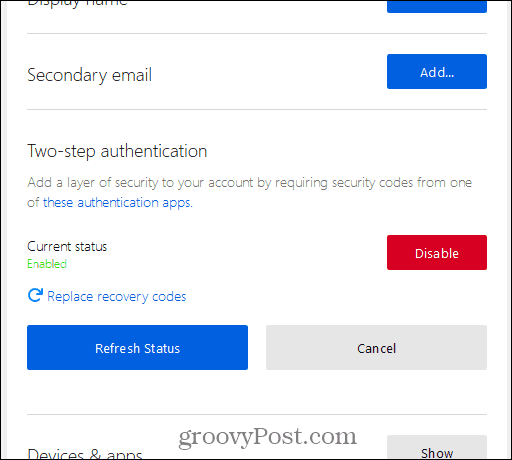
फ़ायरफ़ॉक्स सिंक की तुलना क्रोम सिंक से कैसे की जाती है?
क्रोम फ़ायरफ़ॉक्स सिंक की तरह एक सिंक सेवा भी प्रदान करता है, लेकिन कुछ अंतरों के साथ।
फ़ायरफ़ॉक्स और क्रोम दोनों आपके ब्राउज़िंग इतिहास को सिंक करते हैं। लेकिन फ़ायरफ़ॉक्स केवल पिछले 60 दिनों को सिंक करता है। Chrome उस ब्राउज़िंग इतिहास की एक सीमा को सूचीबद्ध नहीं करता है जिसे वह सिंक करता है।
Chrome फ़ेविकॉन को सिंक करता है, लेकिन फ़ायरफ़ॉक्स सिंक अभी तक नहीं किया गया है। वे भविष्य में इसे जोड़ने की योजना बनाते हैं।
फ़ायरफ़ॉक्स सिंक दो-चरण प्रमाणीकरण प्रदान करता है। क्रोम सिंक नहीं करता है। आप Chrome को उपकरणों के साथ सिंक करने के लिए एक जीमेल पते का उपयोग करते हैं, और आप एक पासफ़्रेज़ जोड़ सकते हैं जो सिंक किए गए डेटा की सुरक्षा करता है। फ़ायरफ़ॉक्स सिंक का उपयोग करके सिंक किया गया डेटा आपके खाते के पासवर्ड के साथ-साथ दो-चरणीय प्रमाणीकरण की अतिरिक्त सुरक्षा से सुरक्षित है।
सतत ब्राउजिंग जहाँ भी तुम हो
फ़ायरफ़ॉक्स सिंक वेब पर ब्राउज़ करने का एक सुविधाजनक, सुरक्षित तरीका है, जहां आप अपने किसी भी डिवाइस पर हैं फ़ायरफ़ॉक्स उपलब्ध है।
क्या आप अपने डिवाइस में अपने ब्राउज़र डेटा को सिंक करते हैं? क्या आप फ़ायरफ़ॉक्स सिंक या किसी अन्य विधि का उपयोग करते हैं? नीचे टिप्पणी में अपने विचार और सुझाव साझा करें!


