टाइम मशीन macOS में एक बैकअप सुविधा है। जानें कि इसे कैसे सेट किया जाए ताकि आप फाइलों या अपने पूरे मैक का बैकअप ले सकें और जरूरत पड़ने पर सिस्टम रिकवरी कर सकें।
आखिरी बार हमने देखा था टाइम मशीन - मैकओएस में बैकअप टूल में बनाया गया था - कुछ समय पहले जब एप्पल ने अभी भी अपने डेस्कटॉप ऑपरेटिंग सिस्टम, ओएस एक्स को बुलाया था। हमने सोचा कि हमें मैक मशीन सिएरा या बाद के हालिया रिलीज में टाइम मशीन की स्थापना और उपयोग पर एक और नज़र डालनी चाहिए। इस लेख में, हम आपको दिखाते हैं कि अपना पहला बैकअप कैसे बनाएं, फ़ाइल के पिछले संस्करण को पुनर्स्थापित करें, और टाइम मशीन का उपयोग करके सिस्टम रिकवरी करें।
MacOS में Time Machine Backups कैसे बनायें और प्रबंधित करें
इससे पहले कि आप टाइम मशीन का बैकअप लें, आपको भविष्य की जरूरतों के लिए अपने पूरे मैक का बैकअप लेने के लिए पर्याप्त जगह के साथ बाहरी हार्ड डिस्क की आवश्यकता होगी। बाहरी ड्राइव इन दिनों वास्तव में सस्ते हैं और आपको कुछ भी कल्पना करने की आवश्यकता नहीं है; एक यूएसबी 3.0 मैकेनिकल ड्राइव की सिफारिश की जाती है।
आप $ 70 के लिए 2 टीबी या अधिक के साथ ड्राइव प्राप्त कर सकते हैं, कभी-कभी कम भी। यदि आपके पास विभिन्न ऑपरेटिंग सिस्टम चलाने वाले कई कंप्यूटर हैं, तो आप कर सकते हैं
कैसे और क्या समय बैकअप देता है?
टाइम मशीन बनाता है वृद्धिशील बैकअप आपके ड्राइव पर फ़ाइलों का। उपयोगकर्ता पूरे सिस्टम या केवल विशिष्ट फ़ाइलों को भी पुनर्स्थापित कर सकते हैं। टाइम मशीन निम्नलिखित रखती है:
- स्थान की अनुमति के रूप में स्थानीय स्नैपशॉट।
- पिछले 24 घंटों के लिए हर घंटे बैकअप।
- पिछले महीने के लिए दैनिक बैकअप।
- पिछले सभी महीनों के लिए साप्ताहिक बैकअप।
MacOS में टाइम मशीन स्थापित करना आसान है। अपने बाहरी ड्राइव को कनेक्ट करें और आपको बैकअप के लिए ड्राइव सेट करने के लिए प्रेरित किया जाएगा। यदि आपके द्वारा उपयोग की जा रही बाहरी ड्राइव में एक से अधिक विभाजन हैं, तो सूची बॉक्स में क्लिक करें, ड्राइव चुनें फिर क्लिक करें बैकअप डिस्क के रूप में उपयोग करें.
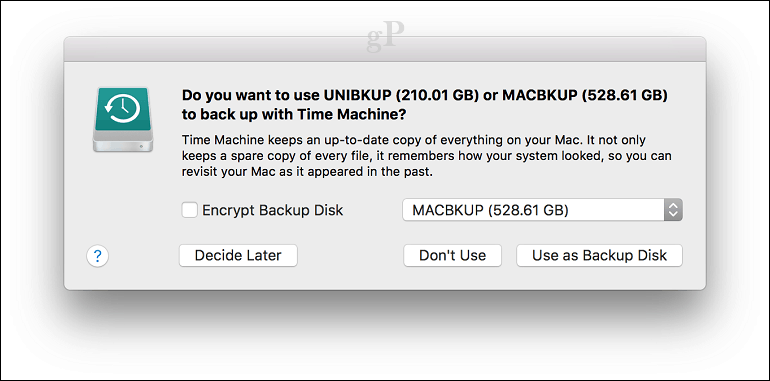
यदि आपको संकेत नहीं दिया गया है, तो सिस्टम वरीयताएँ खोलें, फिर क्लिक करें डिस्क का चयन करें.
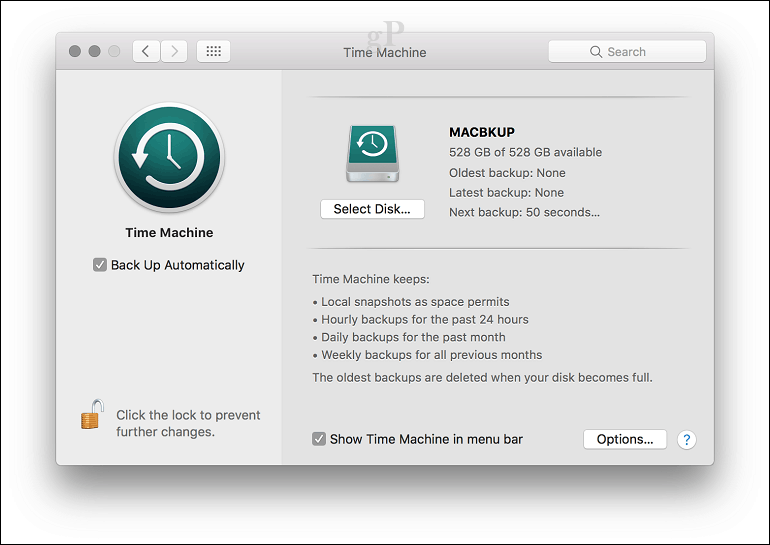
उस ड्राइव का चयन करें जिसे आप बैकअप के लिए उपयोग करना चाहते हैं, फिर क्लिक करें डिस्क का उपयोग करें. ध्यान दें, आप भी चुन सकते हैं एन्क्रिप्ट यदि आप संवेदनशील जानकारी संग्रहीत करते हैं, तो बैकअप की अनुशंसा की जाती है।
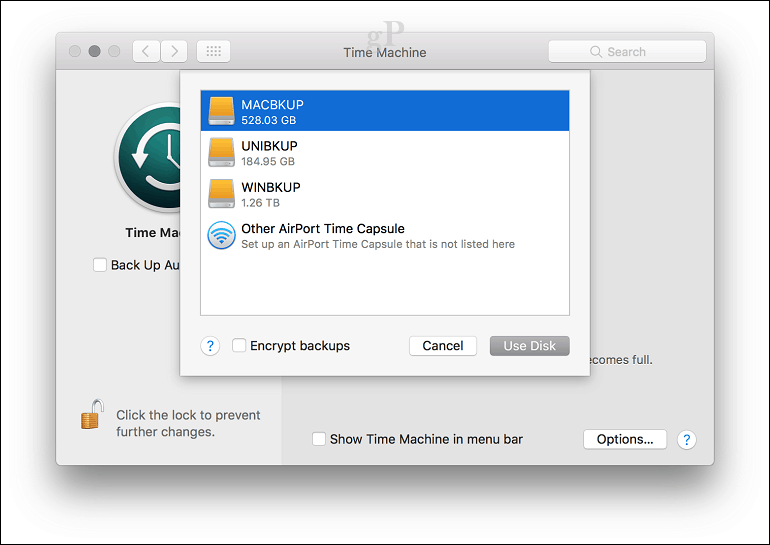
टाइम मशीन के साथ उपयोग के लिए डिस्क तैयार करने के लिए मिटा पर क्लिक करें।
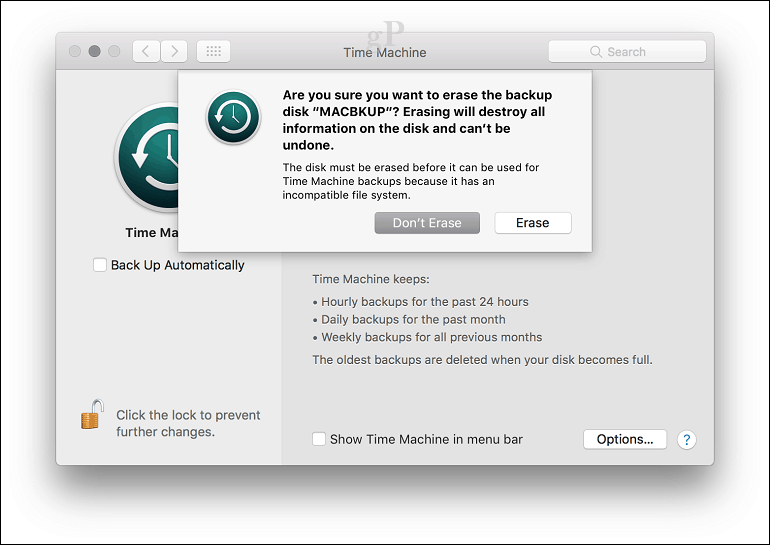
डिस्क के मिट जाने के समय तक प्रतीक्षा करें और टाइम मशीन आपका पहला बैकअप देने के लिए तैयार हो जाती है।
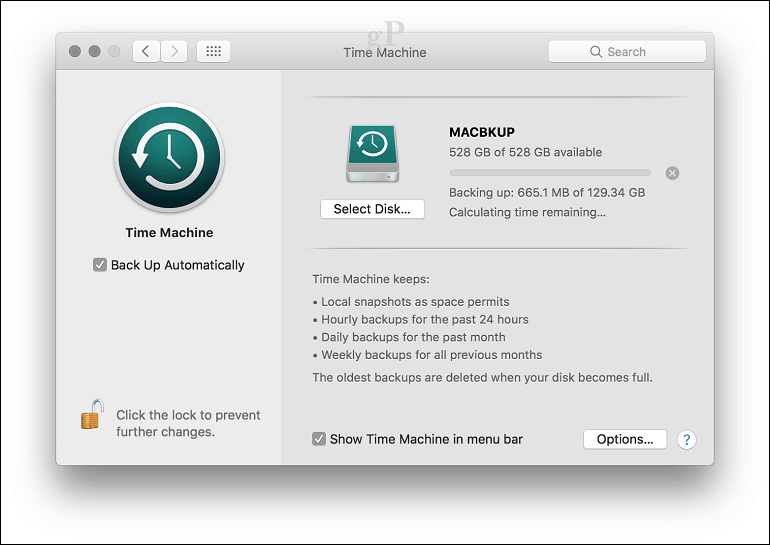
टाइम मशीन समय-समय पर आपको सूचित करेगी कि आपने पिछली बार बैकअप कब किया था। आप मैन्युअल रूप से सिस्टम वरीयताएँ> टाइम मशीन से या टाइम मशीन मेनू बार से बैकअप शुरू कर सकते हैं।
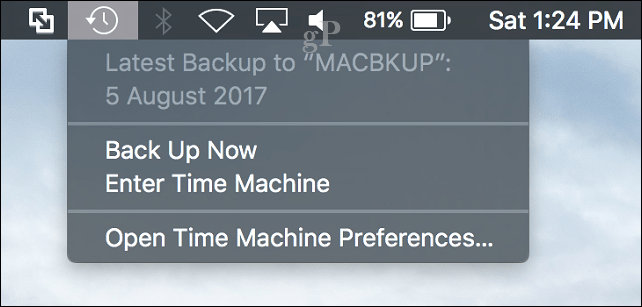
अपने टाइम मशीन बैकअप को कस्टमाइज़ करें
डिफ़ॉल्ट रूप से टाइम मशीन सब कुछ वापस कर देती है, जो समय के साथ डिस्क स्थान का एक महत्वपूर्ण राशि का उपयोग करता है। आप बैकअप से फ़ोल्डर्स या विभाजन को छोड़कर अंतरिक्ष को बचा सकते हैं। टाइम मशीन सिस्टम प्रेफरेंस में, ऑप्शन्स पर क्लिक करें, फोल्डर को चुनने के लिए ऐड बटन पर क्लिक करें, एक्सक्लूड पर क्लिक करें और फिर सेव पर क्लिक करें।
उसी संवाद से, आप बैटरी पावर पर रहने के दौरान टाइम मशीन बैकअप करने के विकल्प को भी सक्षम कर सकते हैं। टाइम मशीन तब तक बैकअप रखेगी जब तक आपके पास पर्याप्त खाली स्थान है, लेकिन डिस्क पूर्ण हो जाने पर पुराने बैकअप हटा दिए जाएंगे।
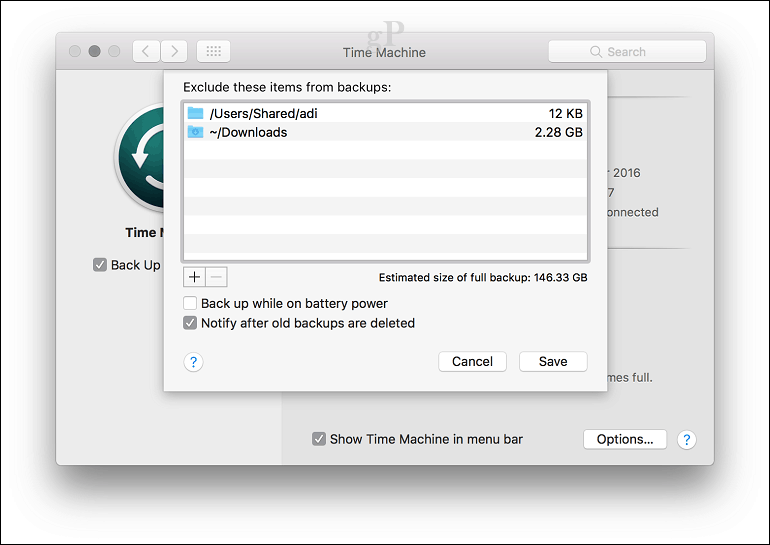
कैसे एक टाइम मशीन बैकअप से फ़ाइलों को पुनर्स्थापित करने के लिए
यदि आपको हटाए गए फ़ाइल या फ़ाइल के पिछले संस्करण को पुनर्स्थापित करने की आवश्यकता है, तो आप टाइम मशीन दर्ज करके ऐसा कर सकते हैं। यह वह जगह है जहां स्नैपशॉट सुविधा का लाभ आसान हो जाता है। टाइम मशीन मेनू से, टाइम मशीन दर्ज करें पर क्लिक करें।
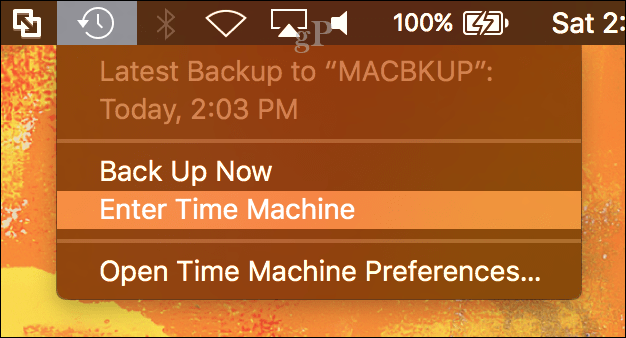
यह टाइम मशीन इंटरफ़ेस खोलेगा जहाँ आपको अपनी जानकारी का एक दृश्य कालानुक्रमिक बैकअप दिखाई देगा। एक ऊपर और नीचे तीर आपको आगे और पीछे ले जाने देता है या आप विशेष रूप से प्रत्येक बैकअप अवधि के माध्यम से विशेष रूप से जल्दी से जाने के लिए सही पर ग्राफ पर होवर कर सकते हैं। यदि आप किसी फ़ाइल को पुनर्स्थापित करना चाहते हैं, तो उसे चुनें, फिर पुनर्स्थापित करें पर क्लिक करें।
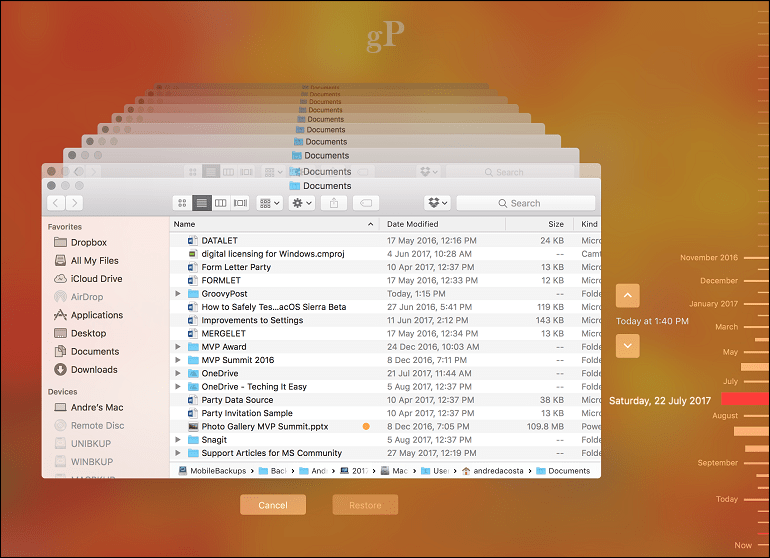
एक पूर्ण सिस्टम रिकवरी करें
यदि आपका मैक बूट नहीं कर रहा है, तो आप केवल एक पूर्ण सिस्टम रिकवरी भी कर सकते हैं। अपने मैक पर पावर, फिर Apple लोगो दिखाई देने से तुरंत पहले कमांड + आर दबाएं; यह पुनर्प्राप्ति वातावरण को लोड करेगा। सुनिश्चित करें कि आपकी बाहरी हार्ड डिस्क टाइम मशीन बैकअप से जुड़ी और संचालित है। चुनते हैं टाइम मशीन बैकअप से पुनर्स्थापित करें फिर जारी रखें पर क्लिक करें।
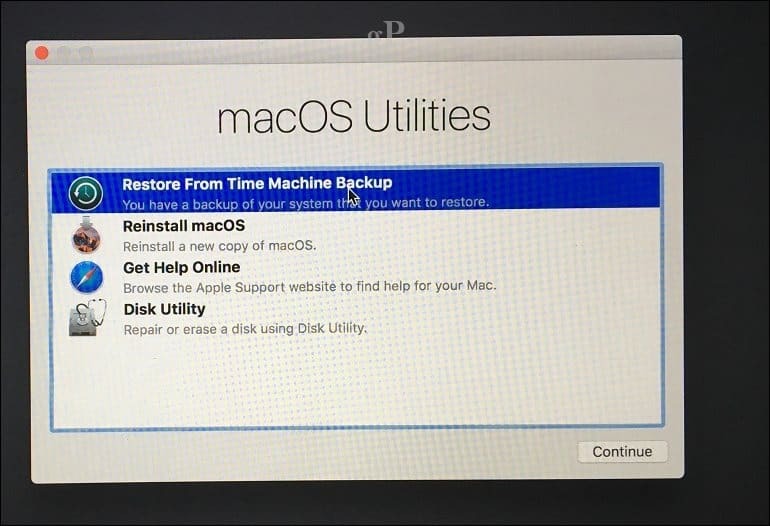
जारी रखें पर क्लिक करें।
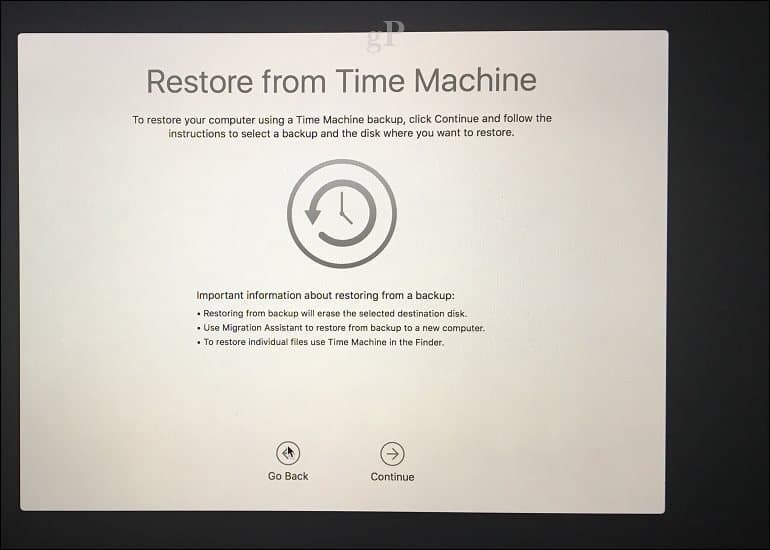
उस डिस्क को चुनें जहां आपका बैकअप संग्रहीत है, फिर जारी रखें पर क्लिक करें।
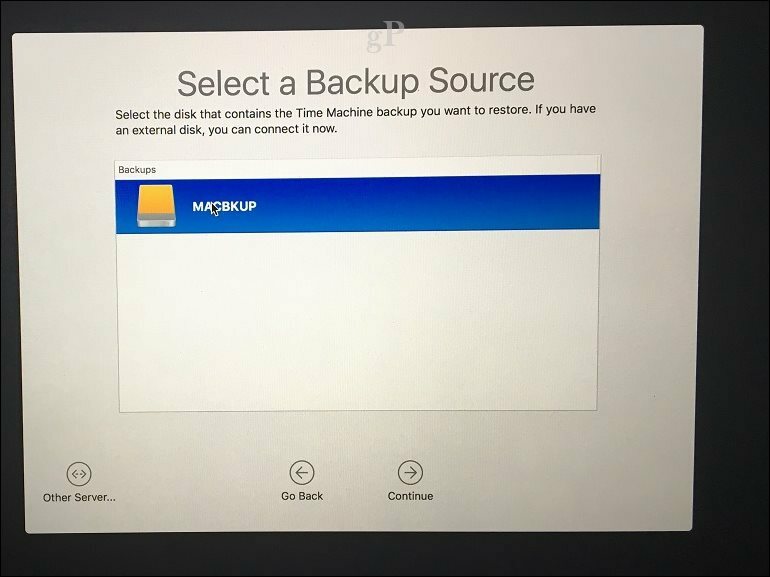
उपलब्ध बैकअप की सूची में से चुनें, फिर जारी रखें पर क्लिक करें। ध्यान दें कि पिछले बिंदु रिलीज़ (यानी) के साथ कुछ बैकअप पुराने होने की संभावना है। 10.12.6, 1012.5 या पहले)। इसलिए, सुनिश्चित करें कि आप नवीनतम अपडेट को स्थापित करने के लिए रिकवरी के बाद अपडेट की जांच करें।
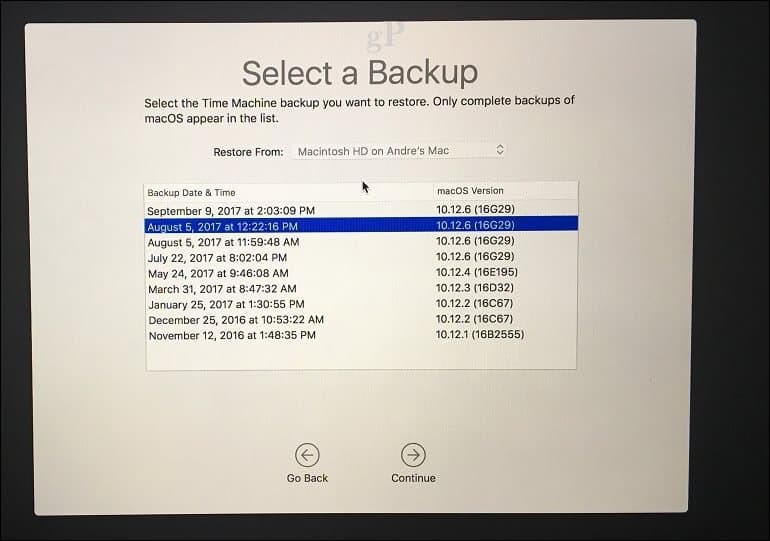
उस स्थान का चयन करें जहाँ आप बैकअप को पुनर्स्थापित करना चाहते हैं - जो आपके स्थानीय ड्राइव को Macintosh HD लेबल करने की संभावना है - फिर बैकअप के बहाल होने तक प्रतीक्षा करें।
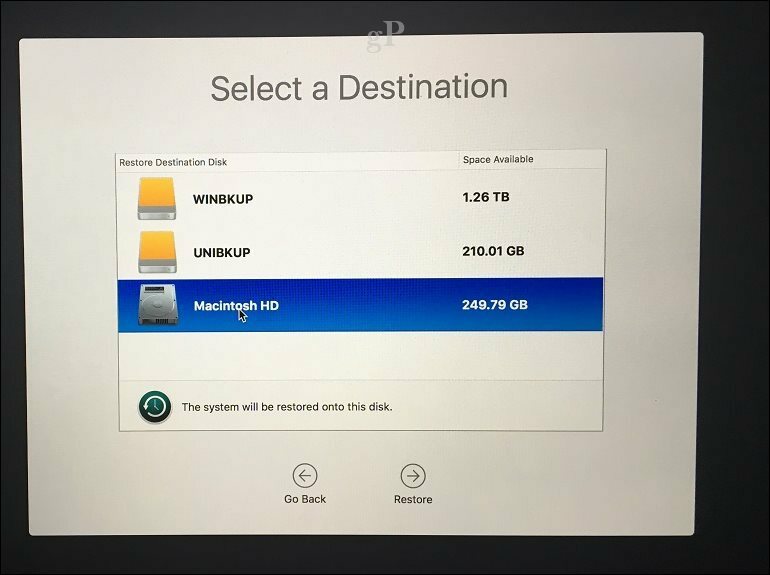
पुनर्स्थापित करने के बाद, अपने मैक को पुनः आरंभ करें और आपको वह समय होना चाहिए जहां आप पिछली बार अपने मैक का बैकअप ले चुके थे। जैसा कि आप देख सकते हैं, टाइम मशीन का उपयोग करना आसान है, लेकिन शक्तिशाली समाधान मैकओएस में बनाया गया है। इसलिए, यदि आप कुछ समय के लिए अपने बैकअप में देरी कर रहे हैं, तो अब शुरू करने का समय है।
विंडोज उपयोगकर्ताओं के लिए, हमारी जाँच करें बैकअप के लिए अंतिम गाइड. और याद रखें, लाइन बैकअप सेवाओं जैसे उत्कृष्ट हैं Google बैकअप और सिंक तथा एक अभियान आपको अतिरिक्त सुरक्षा के लिए विचार करना चाहिए। ब्रायन ने हाल ही में कवर किए गए विकल्पों को उपयोगकर्ताओं के लिए देखना चाहिए अपने सबसे महत्वपूर्ण डेटा का बैकअप लेना बादल को।
सम्बंधित:
- मैक ओएस एक्स पर बूट शिविर का उपयोग करके विंडोज 10 कैसे स्थापित करें
- विभाजन MacOS टाइम मशीन और विंडोज 10 बैकअप के लिए एक हार्ड ड्राइव
- विंडोज 10, मैकओएस और लिनक्स में विभाजन कैसे बनाएं
