यदि आप अपने Num Lock कीपैड को हर समय चालू रखना चाहते हैं, तो यह आलेख आपको दिखाता है कि इसे अपने कंप्यूटर BIOS और Windows 10 में कैसे सक्षम किया जाए।
 विंडोज 10 में, आप कर सकते हैं खाता पिन का उपयोग करके विंडोज में लॉग इन करें एक पासवर्ड के बजाय। माइक्रोसॉफ्ट के अनुसार, ए पिन पासवर्ड से ज्यादा सुरक्षित है. इसके अलावा, कई लोग पासवर्ड टाइप करने की तुलना में तेज और आसान होने के लिए नंबर पैड पर एक संख्यात्मक पिन टाइप करते हैं। उदाहरण के लिए, जब मैं विंडोज 10 में अपने पिन के साथ लॉग इन करता हूं, तो मैं हर समय नंबर पैड का उपयोग करता हूं, लेकिन कभी-कभी, विशेषकर जब मैं अपने पीसी को ठंडे बूट से शुरू करता हूं। यदि आप हर समय न्यूम लॉक को रखना चाहते हैं, तो यहां बताया गया है कि आप इसे कैसे करते हैं।
विंडोज 10 में, आप कर सकते हैं खाता पिन का उपयोग करके विंडोज में लॉग इन करें एक पासवर्ड के बजाय। माइक्रोसॉफ्ट के अनुसार, ए पिन पासवर्ड से ज्यादा सुरक्षित है. इसके अलावा, कई लोग पासवर्ड टाइप करने की तुलना में तेज और आसान होने के लिए नंबर पैड पर एक संख्यात्मक पिन टाइप करते हैं। उदाहरण के लिए, जब मैं विंडोज 10 में अपने पिन के साथ लॉग इन करता हूं, तो मैं हर समय नंबर पैड का उपयोग करता हूं, लेकिन कभी-कभी, विशेषकर जब मैं अपने पीसी को ठंडे बूट से शुरू करता हूं। यदि आप हर समय न्यूम लॉक को रखना चाहते हैं, तो यहां बताया गया है कि आप इसे कैसे करते हैं।
संख्या कीपैड संकेतक को सभी समय पर सक्षम रखें
बूट लॉक पर Num Lock सक्षम करने के लिए, आपको कुछ सिस्टम सेटिंग्स को ट्विक करने की आवश्यकता होगी। यदि आप अपने BIOS तक पहुँचने से परिचित नहीं हैं, तो हमारी पोस्ट देखें BIOS UEFI इंटरफ़ेस. एक बार जब आप इसे अपने कंप्यूटर के लिए समझ लेते हैं, तो अपने BIOS सेटअप पेज पर जाएं। Num Lock को सक्षम करने का विकल्प खोजना निर्माता द्वारा अलग-अलग होगा, लेकिन आप आमतौर पर अपने कंप्यूटर के उन्नत विकल्पों की जांच कर सकते हैं BIOS।
मेरे एचपी डेस्कटॉप पर, मैं इसे उन्नत> डिवाइस विकल्प> पावर-ऑन पर न्यूम लॉक स्टार्ट के तहत खोजने में सक्षम था। तो, अपने मेकअप और मॉडल पर समान विकल्पों की तलाश करें। सक्षम करने के बाद, परिवर्तनों को स्वीकार करें, आमतौर पर F10, BIOS से बाहर निकलें और न्यूम लॉक अब डिफ़ॉल्ट रूप से होना चाहिए।
तो, अपने मेकअप और मॉडल पर समान विकल्पों की तलाश करें। सक्षम करने के बाद, परिवर्तनों को स्वीकार करें (आमतौर पर F10 दबाकर), BIOS से बाहर निकलें और Num Lock अब डिफ़ॉल्ट रूप से चालू होना चाहिए।

यदि आप स्क्रीन पर साइन करने के लिए बूट करते हैं तो यह सक्षम नहीं है, तो विंडोज 10 में एक समस्या हो सकती है जो इसे काम करने से रोकती है। इसके लिए विंडोज रजिस्ट्री में अपने हाथों को गंदा करना होगा।
ओपन स्टार्ट, टाइप करें: regedit, regedit राइट-क्लिक करें, फिर व्यवस्थापक के रूप में चलाएँ क्लिक करें।
पर जाए HKEY_CURRENT_USET \ कंट्रोल पैनल \ कीबोर्ड फिर डबल क्लिक करें InitialkeboardIndicators. करने के लिए मान सेट करें 80000002, ठीक क्लिक करें, फिर रजिस्ट्री से बाहर निकलें। अपने कंप्यूटर को फिर से शुरू करें, जांचें कि क्या Num Lock अब काम कर रहा है।
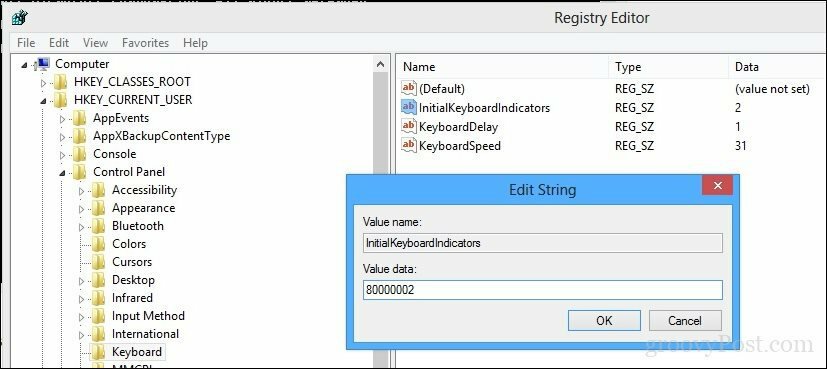
यदि नहीं, तो सुनिश्चित करें कि आपका कीबोर्ड ठीक से काम कर रहा है यह सुनिश्चित करने के लिए कीबोर्ड समस्या निवारक चलाएँ।
प्रारंभ> सेटिंग> अपडेट और सुरक्षा> समस्या निवारण, कीबोर्ड पर स्क्रॉल करें, इसे चुनें और फिर क्लिक करें संकटमोचन को चलाओ. जब पूरा हो जाए, तो अपने कंप्यूटर को पुनरारंभ करें और फिर जांचें कि क्या Num Lock सक्षम है।

ये लो। अब आप उन संख्या कुंजियों को टैप कर सकते हैं, जिन्हें बिना किसी अतिरिक्त संख्या के हर बार नंबरों को लॉक करने में सक्षम होना याद है।
क्या आप विंडोज 10 पिन का उपयोग करते हैं? हमें बताएं कि टिप्पणियों में क्यों या क्यों नहीं।



