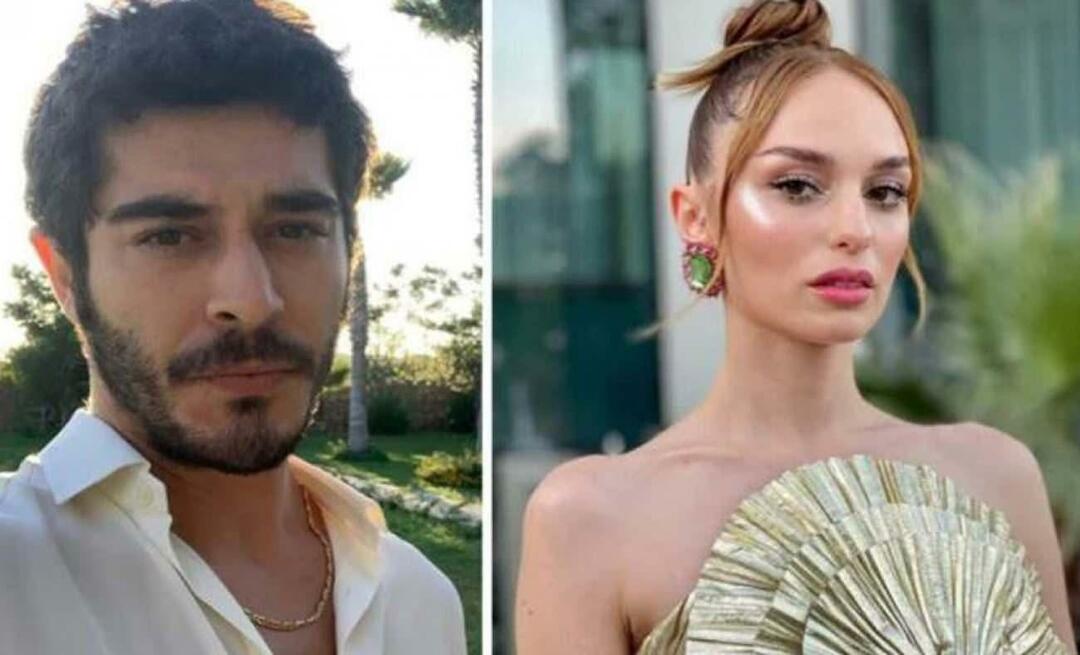व्यक्तिगत वॉल्ट के साथ OneDrive 2FA का उपयोग करके फ़ाइलों की सुरक्षा कैसे करें
मोबाइल सुरक्षा माइक्रोसॉफ्ट विंडोज 10 एक अभियान नायक / / March 19, 2020
पिछला नवीनीकरण

Microsoft OneDrive में व्यक्तिगत वॉल्ट क्लाउड में संग्रहीत फ़ाइलों में एन्क्रिप्शन की एक दूसरी परत जोड़ता है। अपने सबसे संवेदनशील डॉक्स और फ़ोटो को अतिरिक्त सुरक्षित रखने के लिए इसका उपयोग करने पर यहाँ एक नज़र है।
Microsoft आपको OneDrive पर संग्रहीत अपने संवेदनशील डॉक्स की सुरक्षा की एक अतिरिक्त परत जोड़ने की अनुमति देता है। व्यक्तिगत वॉल्ट सुविधा OneDrive में संग्रहीत दस्तावेज़ों के लिए बढ़ी हुई सुरक्षा की एक अतिरिक्त परत जोड़ती है। विंडोज 10 पर यह फाइल्स को सिंक करता है a BitLocker-एन्क्रिप्टेड आपकी हार्ड ड्राइव पर अनुभाग। OneDrive में और आपके डिवाइस पर ट्रांज़िट करते समय फ़ाइलें भी एन्क्रिप्ट की जाती हैं।
OneDrive में लॉग इन करने के लिए आपको अभी भी अपने नियमित लॉगिन क्रेडेंशियल की आवश्यकता है, लेकिन व्यक्तिगत वॉल्ट फ़ोल्डर को इसे एक्सेस करने के लिए मजबूत प्रमाणीकरण या सत्यापन के दूसरे चरण की आवश्यकता होती है।
Microsoft OneDrive में व्यक्तिगत वॉल्ट का उपयोग करना
वेब पर, अपने OneDrive खाते में लॉग इन करें और नया "व्यक्तिगत वॉल्ट" फ़ोल्डर ढूंढें और उस पर क्लिक करें। फिर आपको अपने Microsoft खाते में साइन इन करना होगा और सत्यापन का दूसरा मोड सेट करना होगा। दूसरे चरण के लिए आप कर सकते हैं अपने फिंगरप्रिंट का उपयोग करें, विंडोज हैलो, एक पिन, या ईमेल या एसएमएस के माध्यम से भेजा कोड के साथ अपना चेहरा। और मोबाइल पर, इसका उपयोग करके अनलॉक किया जा सकता है Microsoft प्रमाणक ऐप.
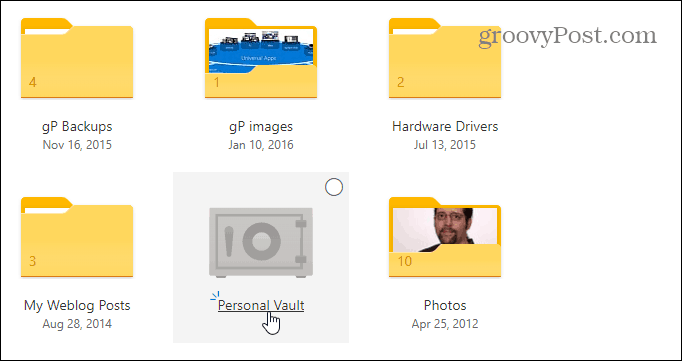
व्यक्तिगत वॉल्ट फ़ोल्डर का उपयोग करना बहुत सरल है। यह वनड्राइव में मौजूद किसी भी अन्य फ़ोल्डर की तरह काम करता है। अंतर सुरक्षा की दूसरी परत है। जब आप इसे खोलते हैं, तो आपको "सुझाए गए फ़ाइलों" सहित इसका उपयोग करने पर कुछ संकेत मिलेंगे, जहां OneDrive आपको OneDrive में उन फ़ाइलों की एक सूची देता है जिन्हें आप तिजोरी में जोड़ना चाहते हैं। "फाइलों को यहां ले जाएं" जो आपको फाइलों को केवल तिजोरी में खींचने और छोड़ने की अनुमति देता है। और "अपनी फ़ाइलों को स्कैन करें" जहां आप वनड्राइव मोबाइल ऐप का उपयोग सीधे डॉक्स को स्कैन करने के लिए कर सकते हैं।
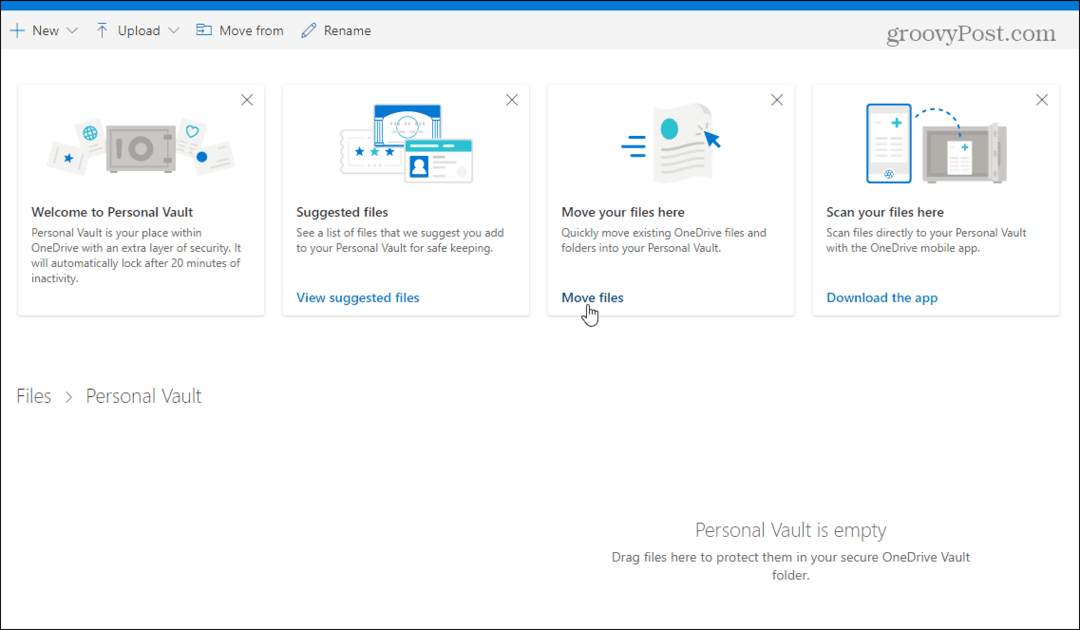
आप ऊपरी-दाएँ कोने में विकल्प आइकन पर क्लिक करके अपने व्यक्तिगत वॉल्ट को लॉक कर सकते हैं और चयन कर सकते हैं ताला. वहां आप कुछ सेटिंग्स भी बदल सकते हैं जैसे कि आप व्यक्तिगत वॉल्ट में साइन इन करने का तरीका बदल सकते हैं और इसे अक्षम भी कर सकते हैं।
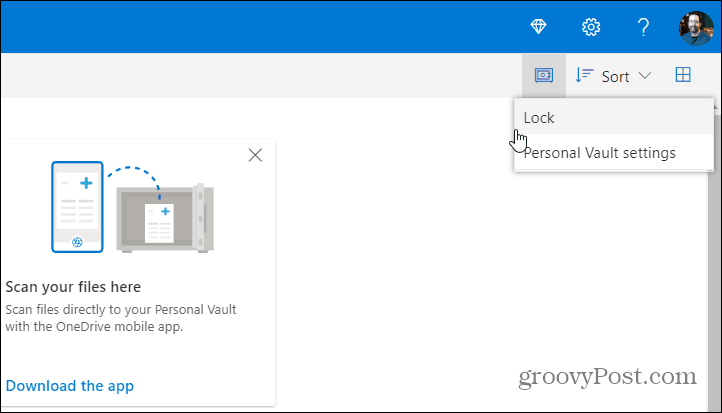
विंडोज 10 पर फाइल एक्सप्लोरर में व्यक्तिगत वॉल्ट
आपके विंडोज 10 डेस्कटॉप पर, आपको फ़ाइल एक्सप्लोरर में वनड्राइव फ़ोल्डर में व्यक्तिगत वॉल्ट मिलेगा।
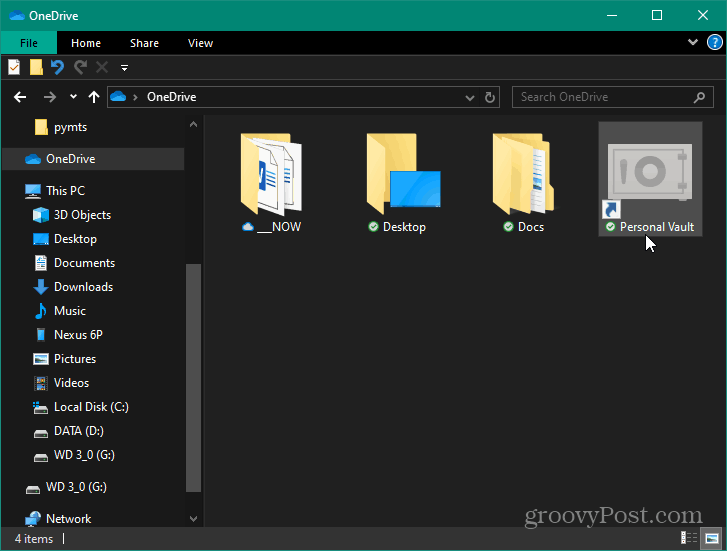
इसे अनलॉक करने के लिए आपको पहले प्रमाणीकरण के दूसरे रूप की आवश्यकता होगी। एक बार अनलॉक करने के बाद आप फ़ाइलों का उपयोग कर सकते हैं जैसे आप सामान्य रूप से करते हैं।
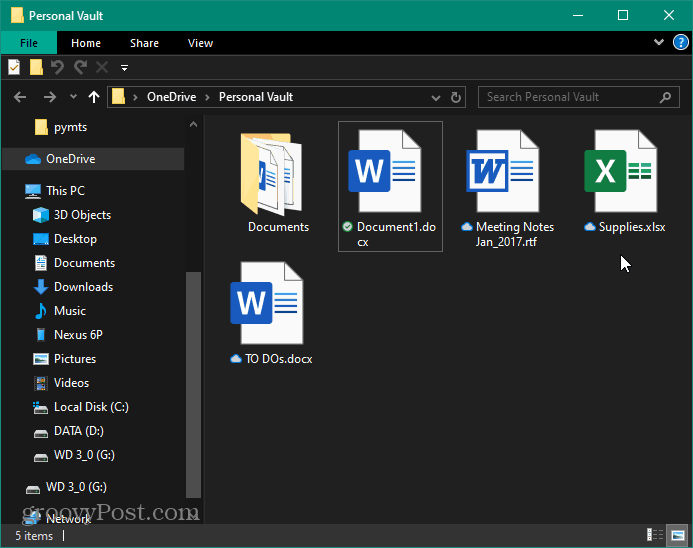
वनड्राइव पर्सनल वॉल्ट मोबाइल पर
अपने iPhone या Android डिवाइस पर, आपके पास होना आवश्यक है वनड्राइव ऐप स्थापित। फिर से, आपको OneDrive में अपना व्यक्तिगत वॉल्ट फ़ोल्डर मिलेगा। फिर अपने फोन का उपयोग करते हुए, आप इसे अनलॉक करने और अपनी फ़ाइलों का उपयोग करने के लिए अपने फिंगरप्रिंट रीडर या दूसरे-कारक प्रमाणीकरण के किसी अन्य तरीके का उपयोग कर सकते हैं। यह भी ध्यान देने योग्य है कि इसके लिए आवश्यक है कि आप अपने फिंगरप्रिंट के अलावा एक पिन बनाएं।
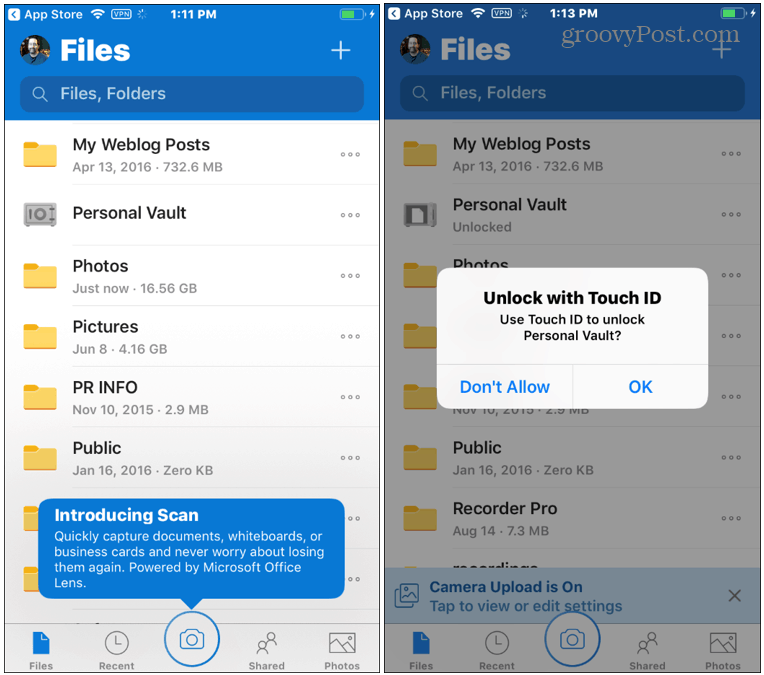
व्यक्तिगत वॉल्ट ऑटो-लॉक
ध्यान दें कि आपका व्यक्तिगत वॉल्ट आपके डेस्कटॉप पर 20 मिनट की निष्क्रियता और डिफ़ॉल्ट रूप से आपके फोन पर तीन मिनट के बाद स्वचालित रूप से लॉक हो जाएगा। लेकिन आप सेटिंग्स के माध्यम से ऑटो-लॉक बार बदल सकते हैं। आप इसे स्वचालित रूप से निकास पर लॉक करने के लिए भी सेट कर सकते हैं।
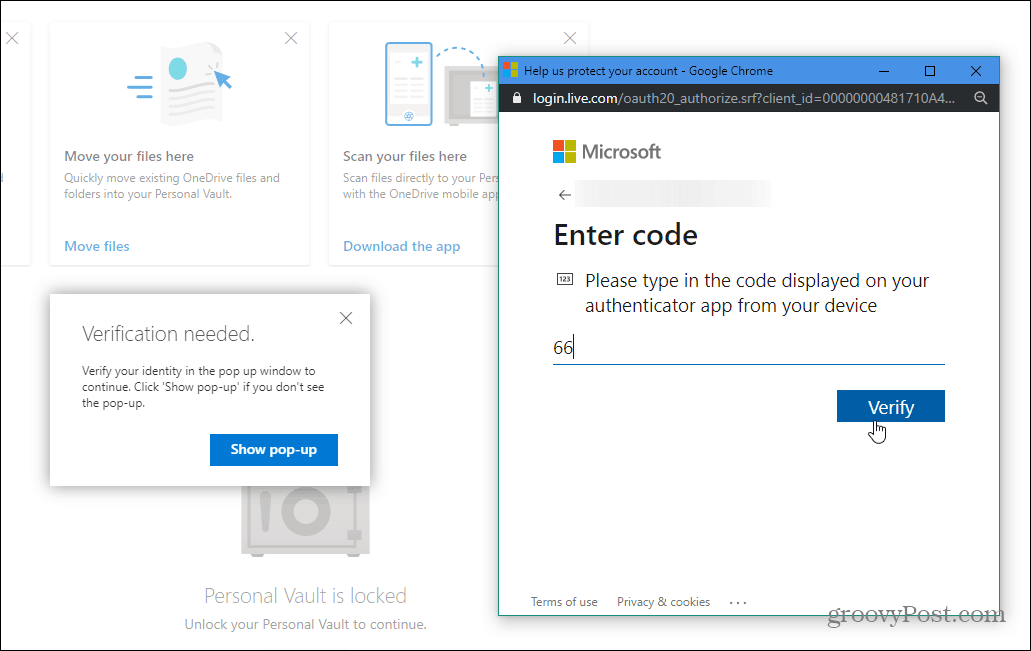
निष्कर्ष
कुल मिलाकर यह आपकी फ़ाइलों के लिए सुरक्षा की एक स्वागत योग्य अतिरिक्त परत है जिसे OneDrive के माध्यम से संग्रहीत और सिंक किया गया है। यदि आप क्लाउड में संवेदनशील फ़ाइलों को संग्रहीत करने में संकोच कर रहे हैं, तो यह एक लंबी अवधि की विशेषता है। Microsoft नोट करता है कि OneDrive और व्यक्तिगत वॉल्ट में संग्रहीत सभी फाइलें “Microsoft क्लाउड में और बाकी पर एन्क्रिप्टेड हैं” आपके डिवाइस में पारगमन। ” लेकिन मोबाइल उपकरणों पर अधिक सुरक्षा सुनिश्चित करने के लिए इसे iOS पर स्थानीय एन्क्रिप्शन को चालू करने की अत्यधिक अनुशंसा की जाती है या Android। कुल मिलाकर यह आपके डेटा को सुरक्षित रखेगा भले ही आपका लैपटॉप या फोन खो जाए, चोरी हो जाए, या कोई व्यक्ति इस तक पहुंच प्राप्त कर ले।