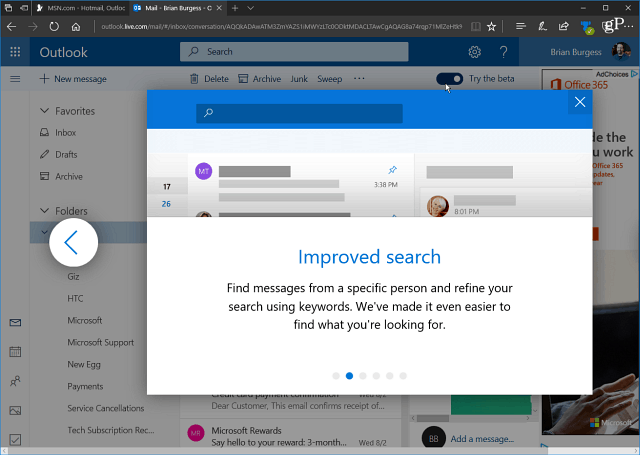विंडोज 7 में अनुसूचित कार्य रद्द करें या हटाएं
माइक्रोसॉफ्ट विंडोज विंडोज 8 Vindovs 7 / / March 19, 2020
पिछला नवीनीकरण

इस सप्ताह के शुरू में मैंने आपको विंडोज में टास्क शेड्यूलर का उपयोग करके आउटलुक के बिना रिमाइंडर बनाने का तरीका दिखाया। ऐसे समय होंगे जब आपको चलने के लिए अनुस्मारक या अन्य शेड्यूल किए गए कार्य की आवश्यकता नहीं होगी।
इस सप्ताह के शुरू में मैंने आपको दिखाया था कि कैसे आउटलुक के बिना अनुस्मारक बनाएँ विंडोज में टास्क शेड्यूलर का उपयोग करना। ऐसे समय होंगे जब आपको चलने के लिए अनुस्मारक या अन्य शेड्यूल किए गए कार्य की आवश्यकता नहीं होगी। यहां उन्हें अक्षम या हटाने का तरीका बताया गया है।
नोट: टास्क शेड्यूलर एक्सपी, विस्टा, विंडोज 7 और विंडोज 8 में एक फीचर है।
प्रारंभ और क्लिक करें प्रकार:कार्य अनुसूचक खोज बॉक्स में और Enter दबाएं।
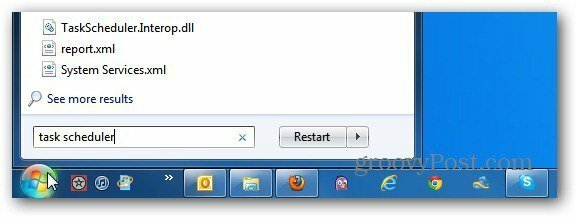
टास्क शेड्यूलर खुल जाता है। सक्रिय टास्क का विस्तार करें उन सभी चीजों की सूची देखें जो चलाने के लिए निर्धारित हैं।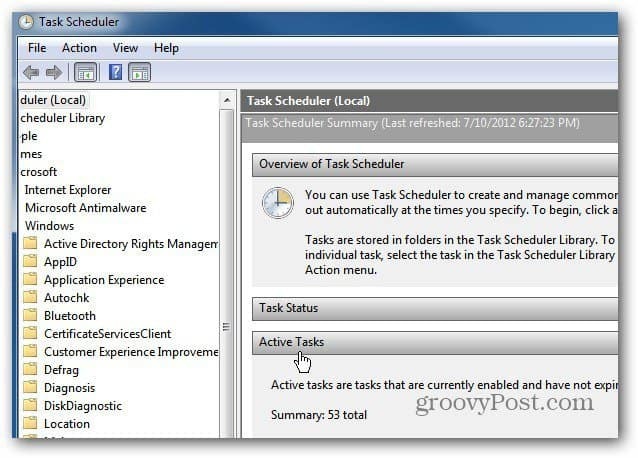
अब सूची पर स्क्रॉल करें और उस कार्य को ढूंढें जिसे आप चलाना नहीं चाहते हैं और इसे डबल क्लिक करें। उदाहरण के लिए, यहाँ मैं रद्द कर रहा हूँ डिस्क क्लीनअप कार्य मैंने बनाया.
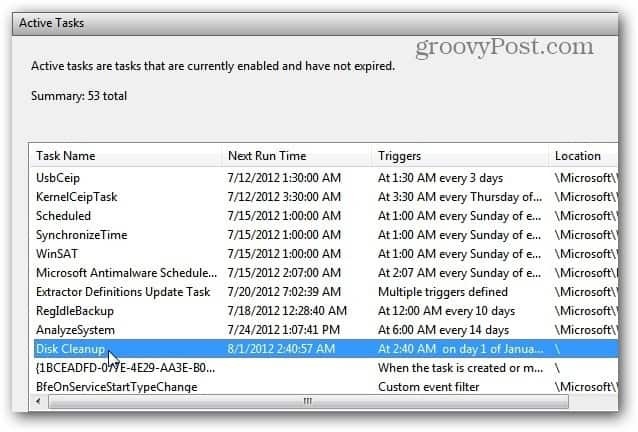
इसके बाद टास्क शेड्यूलर लाइब्रेरी खुलती है। यदि आप केवल इसे अस्थायी रूप से रोकना चाहते हैं, तो कार्य पर राइट क्लिक करें और अक्षम करें चुनें।
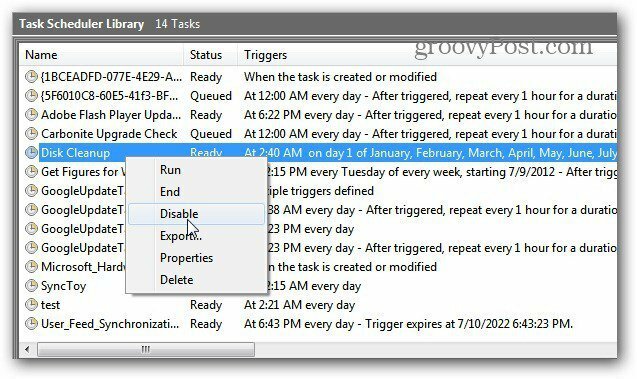
स्थिति रेडी से डिसेबल में बदल जाएगी।
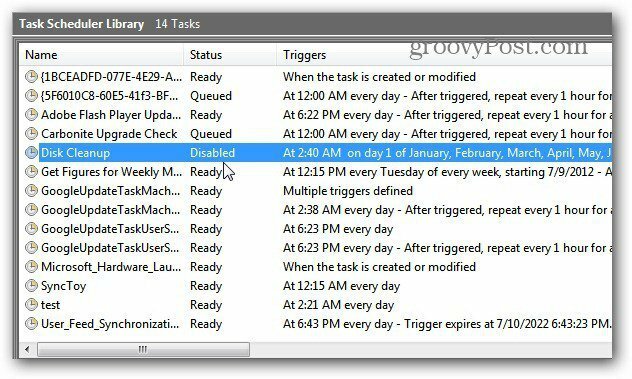
या, यदि आप किसी कार्य से पूरी तरह छुटकारा चाहते हैं, तो राइट क्लिक करें और हटाएं चुनें। यहां मैं एक रिमाइंडर हटा रहा हूं जिसे मैंने सेट किया था।
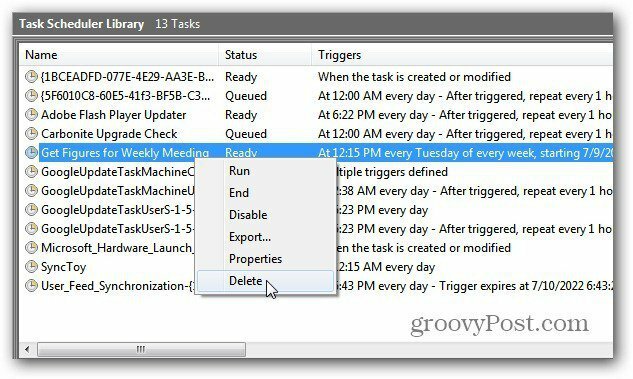
वैकल्पिक रूप से, आप कार्य को हाइलाइट कर सकते हैं और दाईं ओर क्रियाएँ पैनल के अंतर्गत हटाएं या अक्षम करें आइकन पर क्लिक कर सकते हैं।
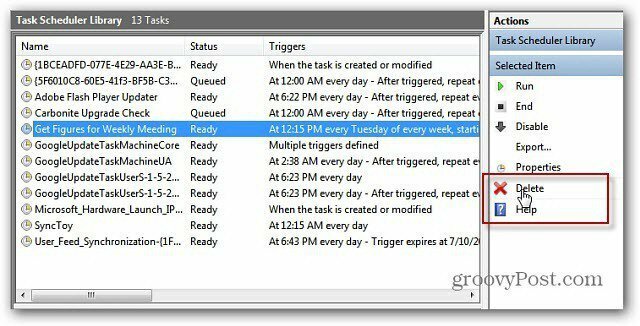
फिर सत्यापित करें कि आप कार्य को पूरी तरह से मिटा देना चाहते हैं। हाँ पर क्लिक करें।
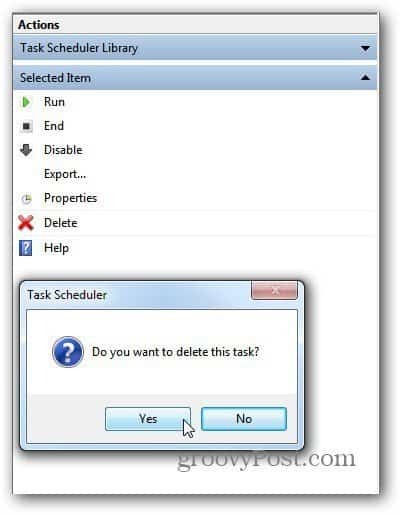
सुनिश्चित करें कि केवल आपके द्वारा बनाए गए कार्यों को हटा दें या सुनिश्चित करें कि आप चलाना नहीं चाहते हैं। अद्यतनों की जाँच या अन्य महत्वपूर्ण कार्यों को करने के लिए बहुत सारे कार्यक्रम अनुसूचित कार्य पुस्तकालय में अपने कार्यों को जोड़ते हैं।
एक अच्छा उदाहरण है कार्बोनेट बैकअप... आप इसे स्वचालित रूप से चलाने से अक्षम नहीं करना चाहते हैं।