फ़ायरफ़ॉक्स भर में खुले टैब को सिंक और एक्सेस कैसे करें
फ़ायरफ़ॉक्स नायक / / March 17, 2020
पिछला नवीनीकरण

क्या आप कई उपकरणों पर फ़ायरफ़ॉक्स का उपयोग करते हैं? आप अपने टैब को फ़ायरफ़ॉक्स सिंक का उपयोग करने वाले उपकरणों में सिंक कर सकते हैं और उन्हें किसी भी डिवाइस पर खोल सकते हैं।
आजकल की जीवनशैली के साथ, अधिकांश लोग सूचित और जुड़े रहने के लिए कई उपकरणों के बीच स्विच करते हैं। सौभाग्य से, आप अपने खुले टैब को सिंक करके अपने उपकरणों में फ़ायरफ़ॉक्स में एक ही वेब पेज देखना जारी रख सकते हैं।
आप आसानी से प्रत्येक डिवाइस पर खुले फ़ायरफ़ॉक्स टैब की सूची तक पहुँच सकते हैं और अपने किसी भी डिवाइस पर उन टैब को खोल सकते हैं।
आज हम आपको दिखाएंगे कि Windows, Mac और Linux और iOS और Android उपकरणों पर खुले फ़ायरफ़ॉक्स टैब का उपयोग कैसे करें।
फ़ायरफ़ॉक्स सिंक सेट करें
उपकरणों में अपने खुले फ़ायरफ़ॉक्स टैब को सिंक करने के लिए, आपको सबसे पहले चाहिए फ़ायरफ़ॉक्स सिंक अकाउंट सेट अप करें और अपने सभी उपकरणों पर उस खाते में साइन इन करें।
यदि आपने ऐसा पहले ही कर लिया है, तो आपको यह जाँचने की आवश्यकता होगी कि क्या आप अपने खुले फ़ायरफ़ॉक्स टैब को सिंक कर रहे हैं या नहीं। हम आपको दिखाएंगे कि अपने कंप्यूटर और मोबाइल उपकरणों पर कैसे जांच करें।
जाँचें कि क्या आप विंडोज, लिनक्स और मैक पर खुले टैब को सिंक कर रहे हैं
यह सुनिश्चित करने के लिए कि आप अपने कंप्यूटर पर खुले टैब को सिंक कर रहे हैं, फ़ायरफ़ॉक्स विंडो के ऊपरी-दाएँ कोने में फ़ायरफ़ॉक्स मेनू (तीन क्षैतिज बार) पर क्लिक करें और अपने ईमेल पते पर क्लिक करें।
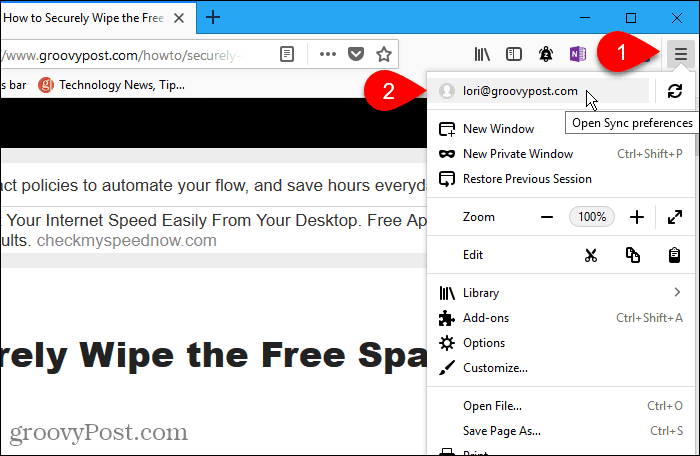
फ़ायरफ़ॉक्स खाता स्क्रीन पर, सुनिश्चित करें कि टैब खोलें बॉक्स चेक किया है।
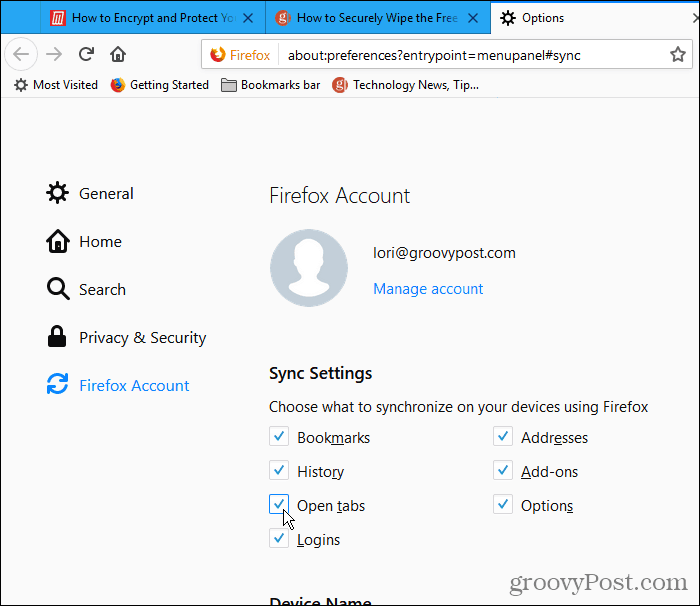
विंडोज, लिनक्स, और मैक पर फ़ायरफ़ॉक्स में ओपन टैब का उपयोग करें
एक बार जब आप खुले टैब को सिंक कर रहे होते हैं, तो आप अपने कंप्यूटर पर अन्य उपकरणों पर खुले टैब का उपयोग कर सकते हैं।
फ़ायरफ़ॉक्स विंडो के ऊपरी-दाएँ कोने में फ़ायरफ़ॉक्स मेनू (तीन क्षैतिज बार) पर क्लिक करें और क्लिक करें पुस्तकालय.

तब दबायें सिंक किए गए टैब.
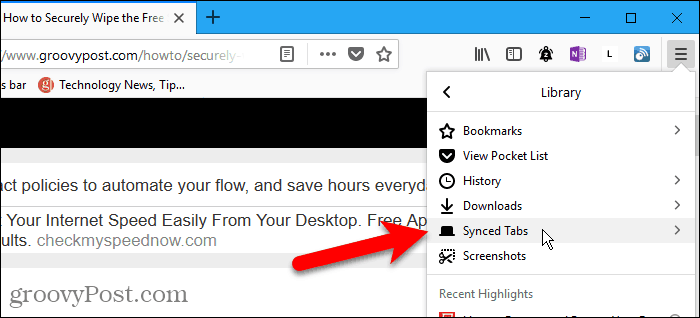
सभी टैब सभी सक्रिय, कनेक्टेड डिवाइस पर खुले हैं सिंक किए गए टैब मेन्यू। उस वेब पेज पर क्लिक करें जिसे आप किसी अन्य डिवाइस से खोलना चाहते हैं।
वेब पेज वर्तमान टैब पर खुलता है।
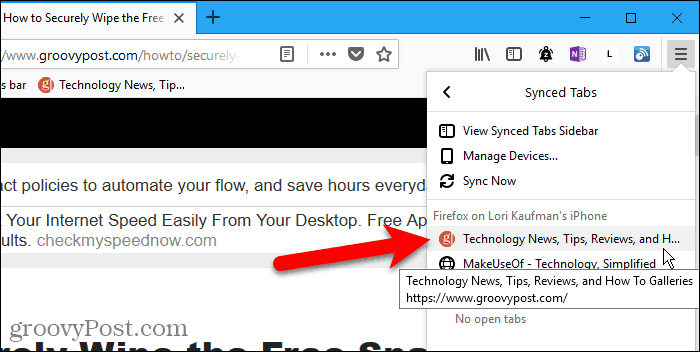
जांचें कि आप iPhone या iPad पर खुले टैब को सिंक कर रहे हैं या नहीं
हम इस अनुभाग में और अगले पर फ़ायरफ़ॉक्स को एक iPhone पर दिखाते हैं। लेकिन प्रक्रिया एक iPad पर समान है।
अपने iOS डिवाइस पर खुले फ़ायरफ़ॉक्स टैब तक पहुँचने के लिए, आपको पहले यह देखना होगा कि आप ओपन फ़ायरफ़ॉक्स टैब को सिंक कर रहे हैं। आप अलग-अलग डिवाइसों पर अलग-अलग आइटम सिंक कर सकते हैं, इसलिए आपको हर उस डिवाइस पर यह जांचना होगा, जिस पर आप ओपन फ़ायरफ़ॉक्स टैब एक्सेस करना चाहते हैं।
अपने iPhone या iPad पर फ़ायरफ़ॉक्स खोलें और फिर स्क्रीन के निचले-दाएँ कोने में फ़ायरफ़ॉक्स मेनू (तीन क्षैतिज बार) टैप करें।
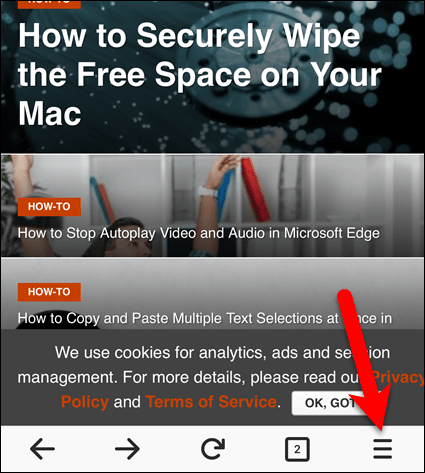
मेनू के शीर्ष पर अपना ईमेल पता टैप करें।
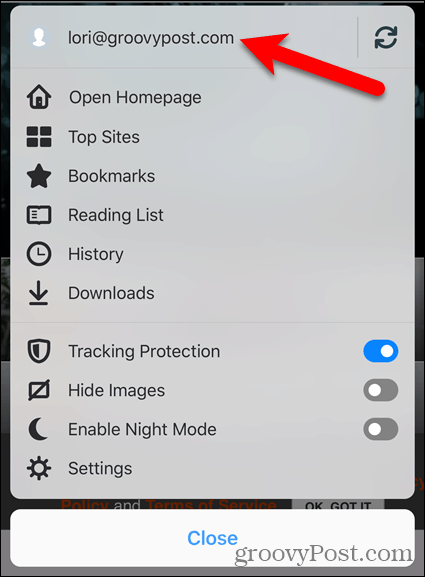
सुनिश्चित करें टैब खोलें स्लाइडर बटन (नीला) है। यदि यह सफेद है, तो खुले टैब को सिंक करना शुरू करने के लिए इसे टैप करें।
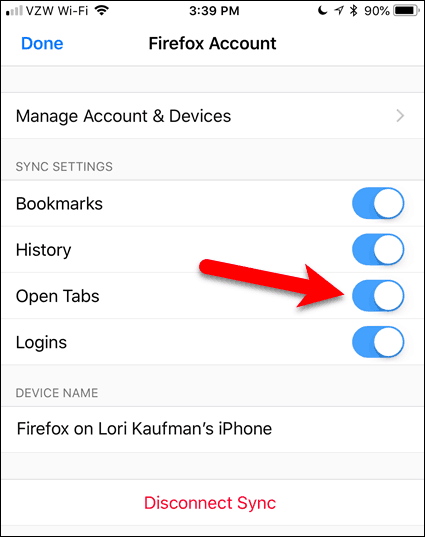
एक iPhone या iPad पर फ़ायरफ़ॉक्स में ओपन टैब का उपयोग
एक बार जब आप खुले टैब सिंक कर रहे होते हैं, तो आप अपने iPhone या iPad पर अन्य मोबाइल उपकरणों और कंप्यूटरों पर खुले टैब तक पहुँच सकते हैं।
स्क्रीन के निचले-दाएं कोने में फ़ायरफ़ॉक्स मेनू (तीन क्षैतिज रेखाएं) टैप करें और टैप करें इतिहास.
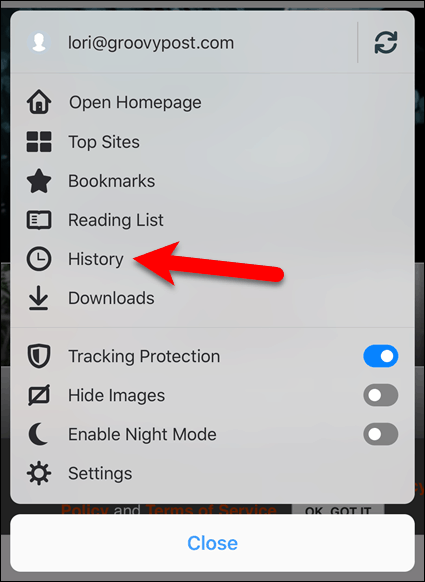
फिर, टैप करें सिंक किए गए उपकरण.
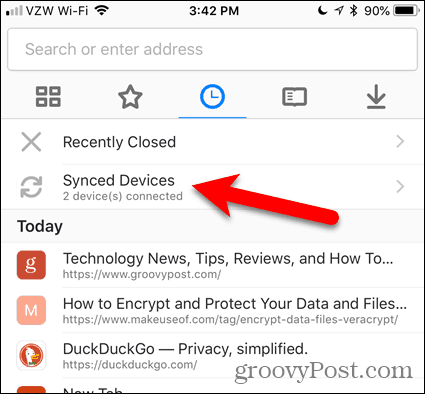
सिंक किए गए उपकरण अन्य उपकरणों पर स्क्रीन टैब खुलते हैं।
अपने वर्तमान डिवाइस पर इसे खोलने के लिए किसी अन्य डिवाइस से टैब पर टैप करें।
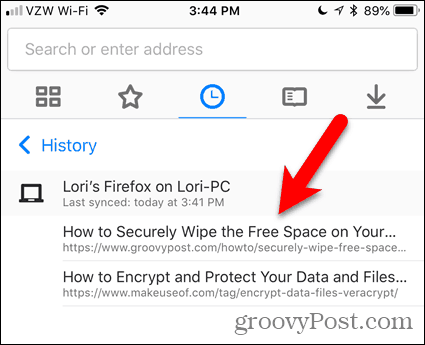
जांचें कि आप Android डिवाइस पर खुले टैब को सिंक कर रहे हैं या नहीं
अपने Android डिवाइस पर खुले फ़ायरफ़ॉक्स टैब तक पहुंचने के लिए, आपको पहले यह देखना होगा कि आप फ़ायरफ़ॉक्स टैब को सिंक कर रहे हैं, जैसे आप फ़ायरफ़ॉक्स में अपने कंप्यूटर और अपने iPhone या iPad पर करते हैं।
अपने Android डिवाइस पर फ़ायरफ़ॉक्स खोलें और फिर स्क्रीन के ऊपरी-दाएँ कोने में फ़ायरफ़ॉक्स मेनू (तीन ऊर्ध्वाधर डॉट्स) टैप करें।
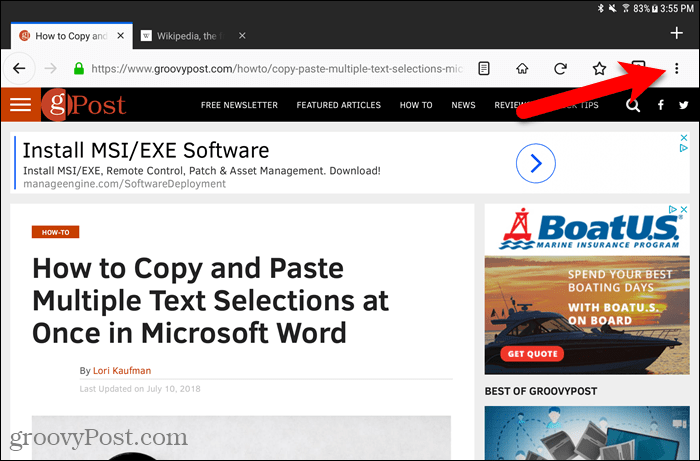
फिर, टैप करें समायोजन.
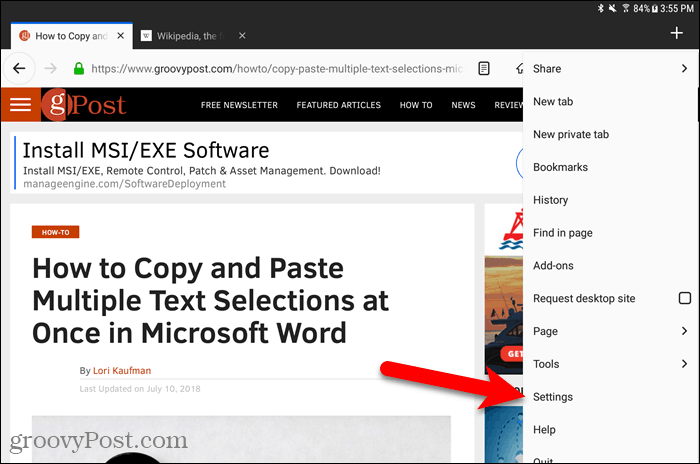
पर समायोजन स्क्रीन, सुनिश्चित करें सामान्य बाईं ओर चुना गया है।
फिर, टैप करें फ़ायरफ़ॉक्स खाता.
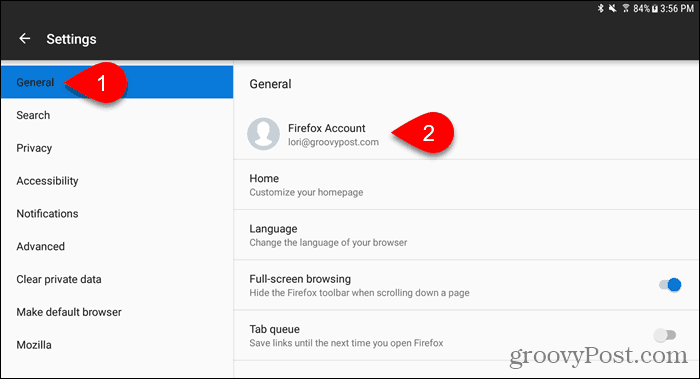
सुनिश्चित करें टैब खोलें बॉक्स चेक किया है। यदि नहीं, तो इसे क्लिक करें।
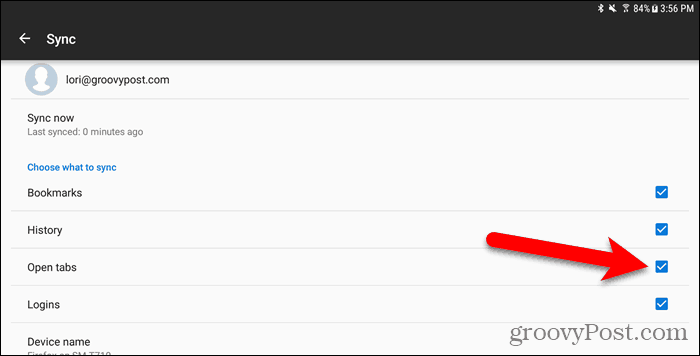
Android डिवाइस पर फ़ायरफ़ॉक्स में ओपन टैब को एक्सेस करें
अपने एंड्रॉइड डिवाइस पर अन्य उपकरणों से खुले टैब तक पहुंचने के लिए, स्क्रीन के ऊपरी-दाएं कोने में फ़ायरफ़ॉक्स मेनू (तीन ऊर्ध्वाधर डॉट्स) टैप करें और इतिहास टैप करें।
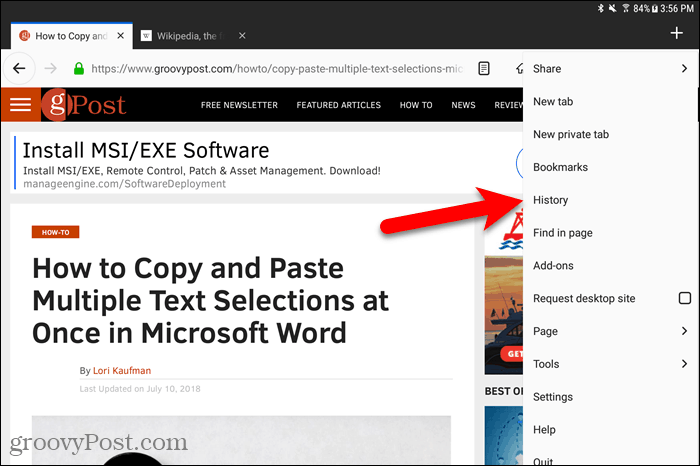
पर इतिहास स्क्रीन, टैप करें सिंक किए गए उपकरण.
सुझाव: आप अपने Android डिवाइस पर हाल ही में बंद किए गए टैब को फिर से खोलने के लिए इतिहास स्क्रीन का उपयोग कर सकते हैं।
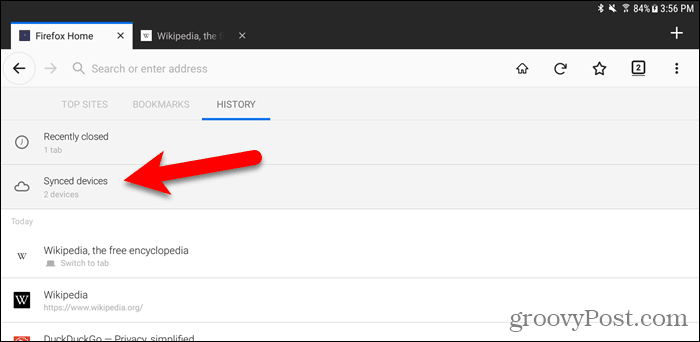
आपको अपने प्रत्येक सक्रिय उपकरण पर टैब पर खुले वेब पृष्ठों की एक सूची दिखाई देगी। वर्तमान टैब पर इसे खोलने के लिए सूची में एक वेब पेज टैप करें।
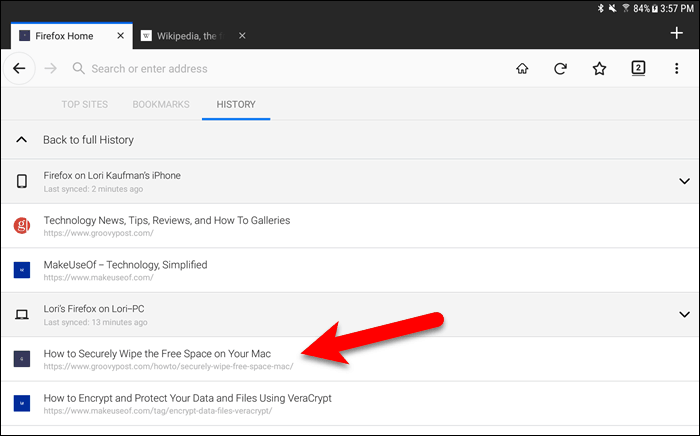
विंडोज, लिनक्स, और मैक पर फ़ायरफ़ॉक्स में उपकरणों का प्रबंधन करें
आप अपने कंप्यूटर से अपने फ़ायरफ़ॉक्स सिंक खाते से जुड़े उपकरणों का प्रबंधन कर सकते हैं।
के लिए जाओ फ़ायरफ़ॉक्स मेनू> लाइब्रेरी> सिंक किए गए टैब> डिवाइस प्रबंधित करें.
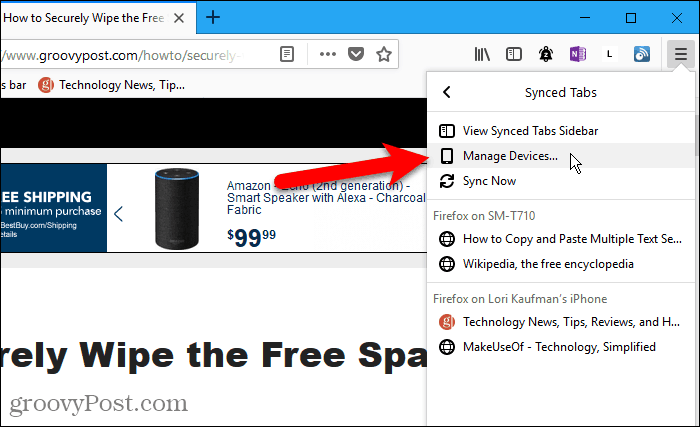
उपकरण और एप्लिकेशन पर अनुभाग फ़ायरफ़ॉक्स खाते पेज का विस्तार। आपके फ़ायरफ़ॉक्स सिंक खाते में लॉग इन किए गए सभी उपकरणों की एक सूची।
डिवाइस को डिस्कनेक्ट करने के लिए, क्लिक करें डिस्कनेक्ट उस उपकरण के नाम के दाईं ओर।
जब आप किसी डिवाइस को डिस्कनेक्ट करते हैं तो कोई पुष्टिकरण संवाद बॉक्स नहीं होता है। लेकिन आप हमेशा उस डिवाइस पर अपने फ़ायरफ़ॉक्स सिंक खाते में साइन इन करके डिवाइस को फिर से कनेक्ट कर सकते हैं।
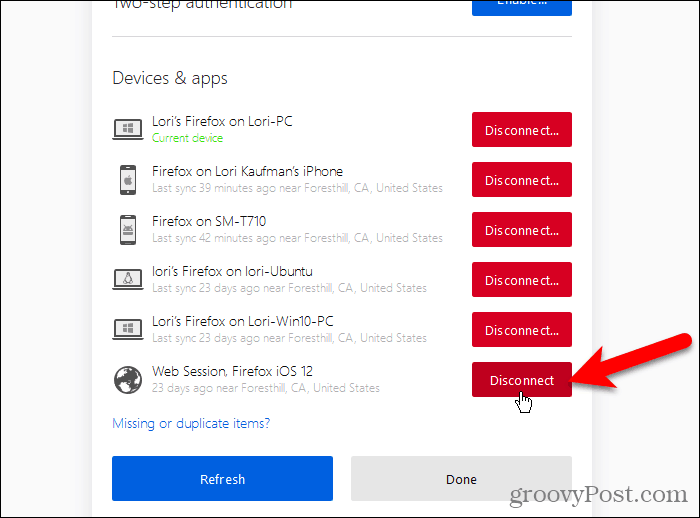
IOS पर फ़ायरफ़ॉक्स में डिवाइस प्रबंधित करें
आप अपने iPhone या iPad से अपने फ़ायरफ़ॉक्स सिंक खाते से जुड़े उपकरणों का प्रबंधन भी कर सकते हैं। दुर्भाग्य से, एंड्रॉइड के लिए फ़ायरफ़ॉक्स यह सुविधा प्रदान नहीं करता है।
अपने iPhone या iPad पर फ़ायरफ़ॉक्स खोलें और स्क्रीन के निचले-दाएँ कोने में फ़ायरफ़ॉक्स मेनू (तीन क्षैतिज बार) टैप करें।
फिर, मेनू के शीर्ष पर अपना ईमेल पता टैप करें।
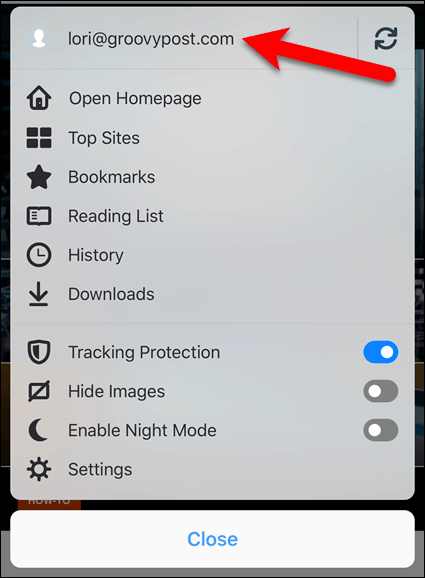
पर फ़ायरफ़ॉक्स खाता स्क्रीन, टैप करें खाता और उपकरण प्रबंधित करें.

नल टोटी प्रदर्शन के अधिकार के लिए उपकरण और एप्लिकेशन उस अनुभाग का विस्तार करने के लिए।
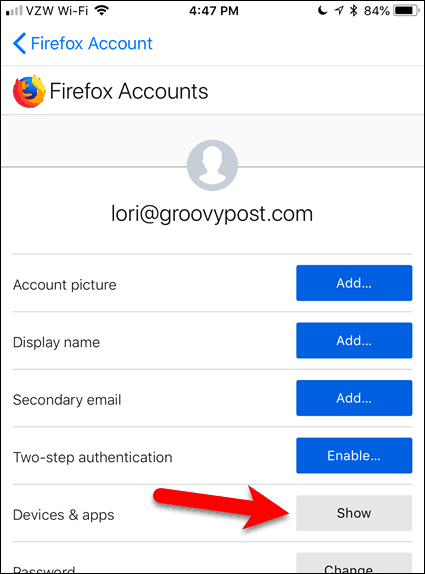
आपके फ़ायरफ़ॉक्स सिंक खाते में लॉग इन किए गए सभी उपकरणों की एक सूची।
डिवाइस को डिस्कनेक्ट करने के लिए, क्लिक करें डिस्कनेक्ट उस उपकरण के नाम के तहत।
जैसे आपके कंप्यूटर पर, किसी डिवाइस को डिस्कनेक्ट करने पर कन्फर्मेशन डायलॉग बॉक्स नहीं होता है। अपने फ़ायरफ़ॉक्स सिंक खाते से इसे फिर से जोड़ने के लिए डिवाइस पर उस खाते में साइन इन करें।
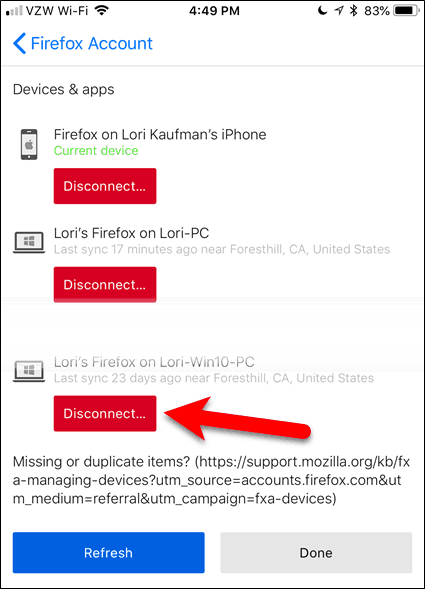
अपने सभी उपकरणों पर फ़ायरफ़ॉक्स में एक निर्बाध ब्राउज़िंग अनुभव का आनंद लें
यदि आप लगातार डेस्कटॉप, लैपटॉप और मोबाइल डिवाइस के बीच चलते और स्विच करते रहते हैं, तो फ़ायरफ़ॉक्स सिंक एक सहज वेब ब्राउज़िंग अनुभव प्रदान करता है।
क्या आप कई उपकरणों पर फ़ायरफ़ॉक्स का उपयोग करते हैं? क्या आपको टैब सिंकिंग सुविधा उपयोगी लगती है? नीचे टिप्पणी में हमारे साथ अपने विचार और अनुभव साझा करें!


![Google रुझान फेसबुक के अंत की भविष्यवाणी करता है [groovyNews]](/f/f1040bfe4f36e74971155a067eb491c7.png?width=288&height=384)
