वर्चुअलबॉक्स पर विंडोज 8 कैसे स्थापित करें
माइक्रोसॉफ्ट विंडोज 8 Virtualbox वर्चुअलाइजेशन / / March 19, 2020
अगर आप वीएम में 100% कूदने से पहले चीजों को परखना चाहते हैं, तो विंडोज 8 को एक वर्चुअलबॉक्स वीएम के रूप में स्थापित करें। यहां देखिए यह कैसे काम करता है।
विंडोज 8 को कॉन्फ़िगर करें
हरा पर्दा? YAHOO! आपका लगभग घर मुफ्त! प्रवेश करें पीसी का नाम तथा क्लिक करेंआगे।
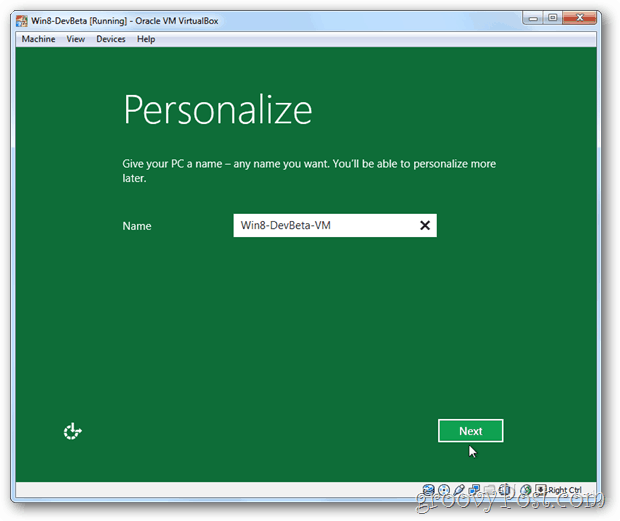
क्लिक करेंअनुकूलित करें
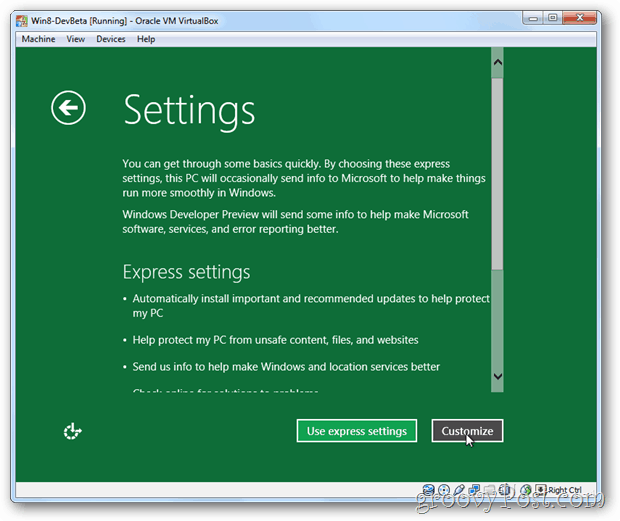
क्लिक करेंनहीं, साझा या कनेक्ट न करें
ध्यान दें, यदि आप इस वीएम के साथ होम शेयरिंग सेटअप करना चाहते हैं, तो हाँ पर क्लिक करें लेकिन मैंने वह सेटअप नहीं दिखाया क्योंकि मैं आलसी था।
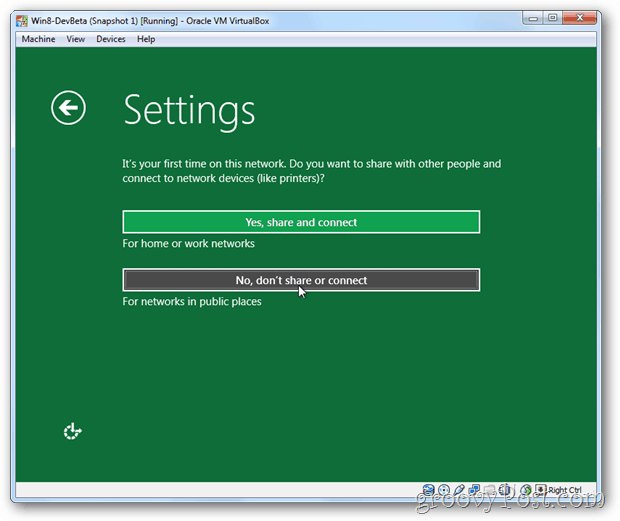
क्लिक करेंआगे
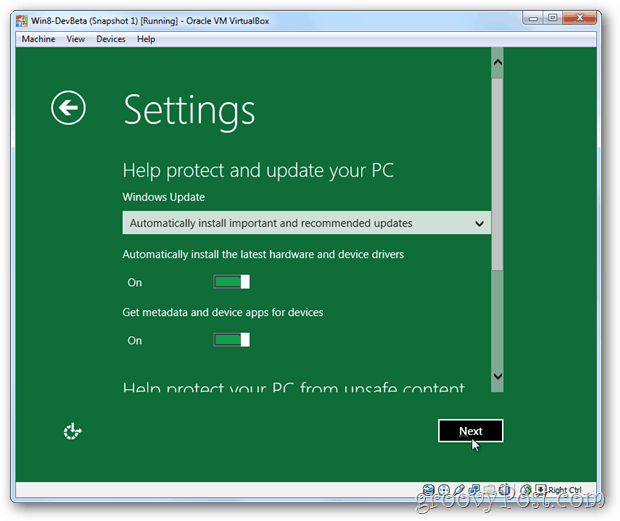
ऐच्छिक - आपमें से जो मेरे लिए पसंद हैं, वे थोड़े हैं पागल गोपनीयता के बारे में शिक्षित, नीचे स्क्रॉल करें तथा बंद करें विंडोज 8, आपके स्थान आदि के उपयोग के बारे में Microsoft डेटा भेजने के लिए सभी विकल्प ...
क्लिक करेंआगे जब हो जाए।
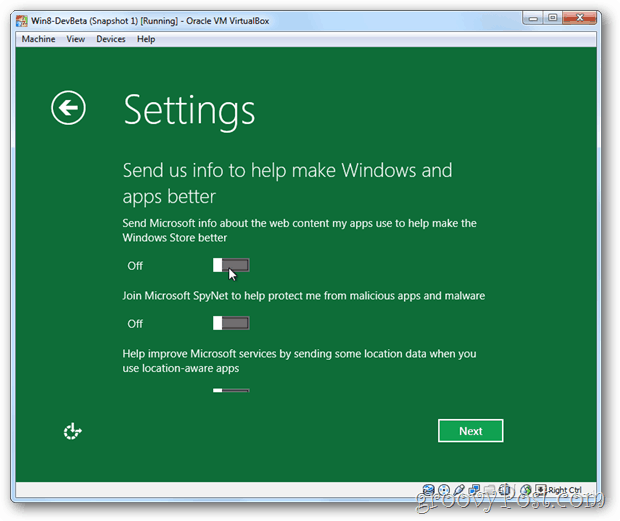
क्लिक करेंआगे फिर
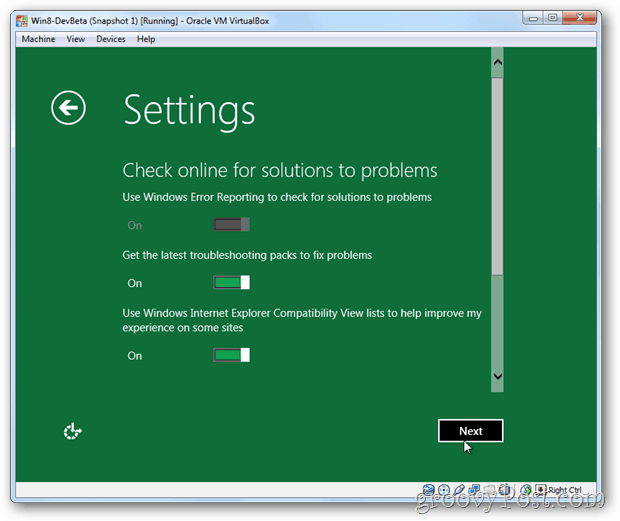
अपना विंडोज लाइव ईमेल पता लिंक करें ईमेल जानकारी भरकर अपने नए विंडोज 8 सिस्टम के लिए। यह संभवत: आपके स्काईड्राइव और अन्य Microsoft Live सेवाओं तक पहुँचने जैसी चीज़ों को सुपर आसान बना देगा। यदि आप अपना उपयोगकर्ता स्थानीय और मैन्युअल रूप से बनाना चाहते हैं, क्लिक करेंविंडोज लाइव आईडी के साथ लॉग ऑन नहीं करना चाहते हैं. क्लिक करें आगे.
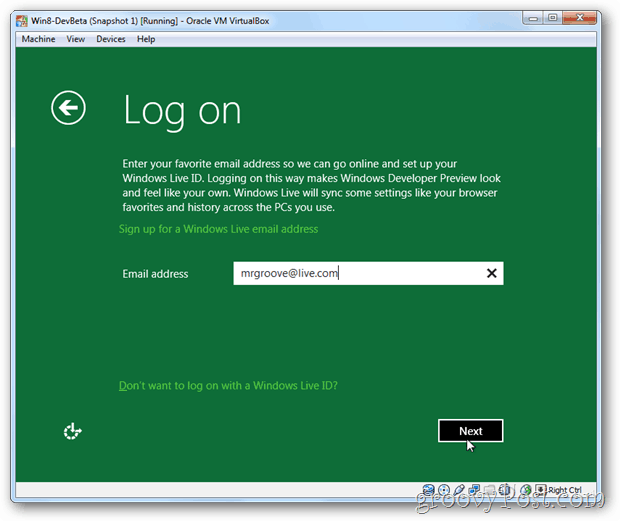
कुंजिका…
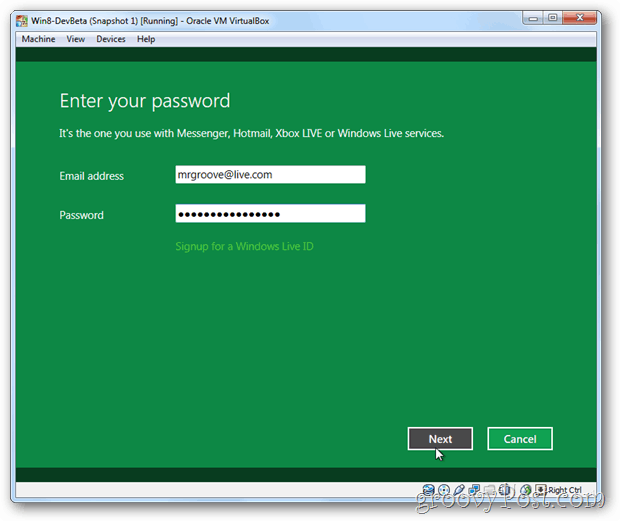
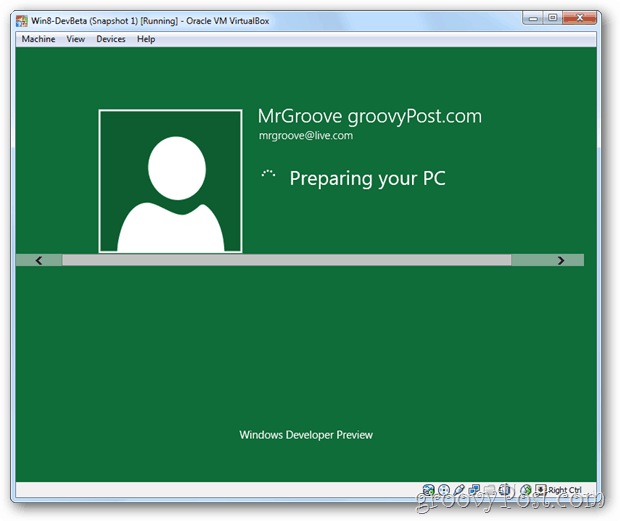
सुपर groovy बेबी हाँ! सब कुछ कर दिया!
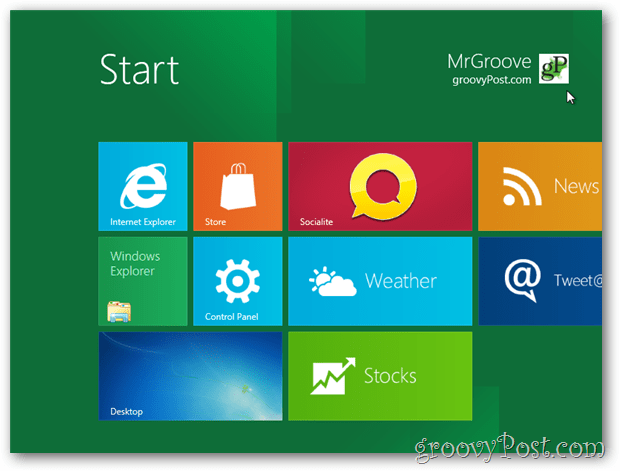
इस बिंदु से, आपके पास अपने वर्चुअलबॉक्स क्लाइंट के अंदर एक नया विंडोज 8 वीएम होना चाहिए। अब यह होने के नाते कि आपके पास सामान्य टैबलेट के साथ स्पर्श सुविधाएँ नहीं हैं, आपको अगली बार इस पर एक नज़र डालनी चाहिए कीबोर्ड शॉर्टकट गाइड मैंने विंडोज 8 के लिए बनाया है. यह आपको कीबोर्ड के साथ मेट्रो यूआई के चारों ओर नेविगेट करने में मदद करेगा।
9/17 अपडेट करें - मेरे नए लेख को पढ़ने के लिए सुनिश्चित करें और साथ ही VM का उपयोग करके लोड नहीं कर रहे विंडोज 8 मेट्रो ऐप्स के साथ एक समस्या को ठीक करें. अन्यथा, अधिकांश मेट्रो ऐप्स आपकी नई वर्चुअल मशीन के साथ लोड नहीं होंगे।
पन्ने: 1234
