Microsoft Office 2013 डिफ़ॉल्ट खोज प्रदाता बदलें
माइक्रोसॉफ्ट ऑफिस कार्यालय 2013 / / March 19, 2020
Microsoft Office 2013 दस्तावेज़ों में आसानी से ऑनलाइन खोज करने की सुविधा प्रदान करता है। डिफ़ॉल्ट खोज प्रदाता Bing है, लेकिन इसे बदला जा सकता है।
Microsoft Office 2013 एक संपूर्ण सुविधा प्राप्त करता है जो ऑनलाइन दस्तावेजों में शब्दों या वाक्यांशों को खोजने की क्षमता है। इसके लिए डिफ़ॉल्ट खोज प्रदाता स्पष्ट रूप से Microsoft का अपना Bing है, लेकिन आप इसे Google या किसी अन्य खोज इंजन में बदल सकते हैं जिसे आप पसंद करते हैं।
माइक्रोसॉफ्ट ऑफिस सर्च
उदाहरण के लिए, यदि आप किसी वर्ड डॉक्यूमेंट में कोई शब्द या वाक्यांश खोजना चाहते हैं, तो उसे हाइलाइट करें और चुनें बिंग के साथ खोजें. यह आपका डिफ़ॉल्ट ब्राउज़र खोल देगा और आपको खोज परिणामों से लाएगा बिंग.
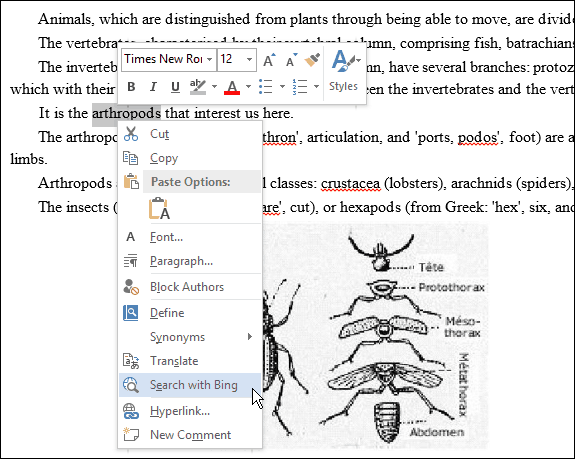
Microsoft Office खोज प्रदाता बदलें
यदि आप नहीं बल्कि एक अलग खोज इंजन का उपयोग करेंगे माइक्रोसॉफ्ट ऑफिस Google को दस्तावेज़, DuckDuckGo, या कुछ और, आपको रजिस्ट्री को हैक करने की आवश्यकता होगी।
कीबोर्ड शॉर्टकट का उपयोग करें विंडोज की + आर रन डायलॉग बॉक्स खोलने के लिए और टाइप करें: regedit और हिट दर्ज करें या ठीक पर क्लिक करें।
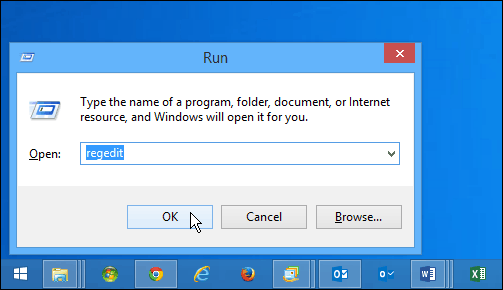
इसके बाद नेविगेट करें: HKEY_CURRENT_USER \ Software \ Microsoft \ Office \ 15.0 \ Common \ जनरल
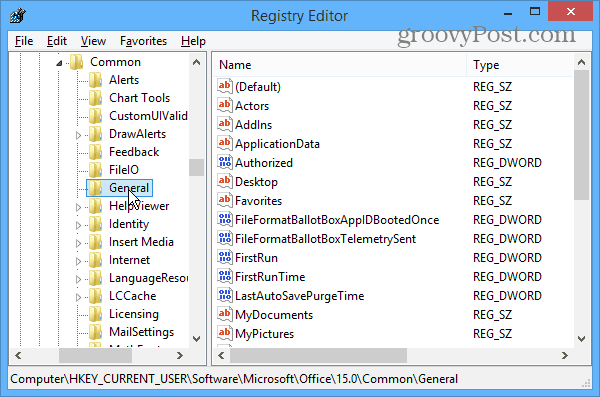
दाएँ फलक में, एक नया स्ट्रिंग मान बनाएँ और उसे नाम दें SearchProviderName. फिर उस पर राइट-क्लिक करें और संशोधित करें का चयन करें।
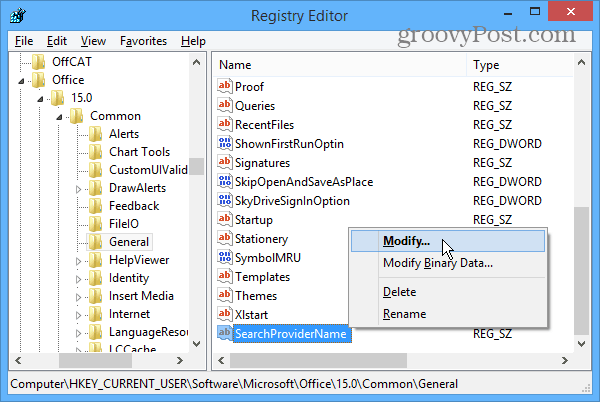
अब स्ट्रिंग संपादित करें संवाद बॉक्स में, उस खोज प्रदाता को मान डेटा फ़ील्ड बनाएं जिसे आप चुन रहे हैं। उदाहरण के लिए, यहां मैं इसे बिंग से Google में बदल रहा हूं।
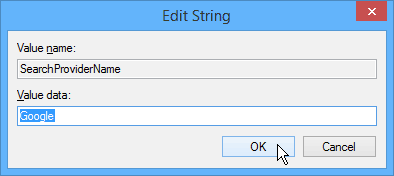
इसके बाद आपको एक और नया स्ट्रिंग मान बनाने और उसे नाम देने की आवश्यकता होगी SearchProviderURI इसे राइट-क्लिक करें, और वैल्यू डेटा को उस प्रदाता के लिए पथ बनाएं जिसे आप उपयोग करना चाहते हैं।
चूंकि मैं इसे बदल रहा हूं गूगल, मैंने निम्नलिखित पथ में प्रवेश किया: http://www.google.com/search? q =
ध्यान दें कि यदि आप Google के सुरक्षित संस्करण का उपयोग करना चाहते हैं, तो आप दर्ज कर सकते हैं: https://www.google.com/search? q =
इस बिंदु पर आपकी स्क्रीन नीचे के शॉट की तरह दिखनी चाहिए। मैंने रजिस्ट्री पथ और आपके द्वारा बनाए गए दो स्ट्रिंग मूल्य पर प्रकाश डाला है।
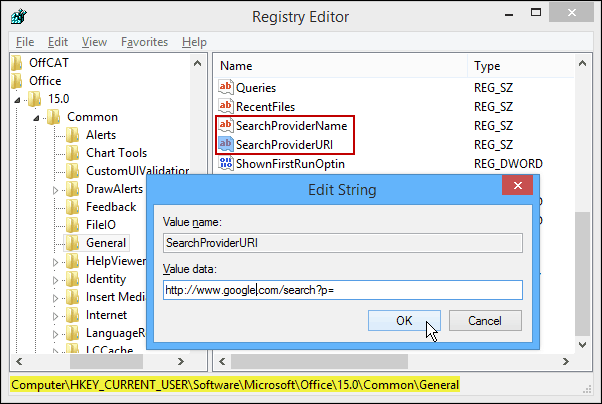
ठीक पर क्लिक करें और रजिस्ट्री संपादक से बाहर निकलें। यह सुनिश्चित करने के लिए कि यह काम करता है, खोलें शब्द 2013, एक शब्द या वाक्यांश का चयन करें, इसे राइट-क्लिक करें और आपको बिंग के बजाय "Google के साथ खोजें" देखना चाहिए।
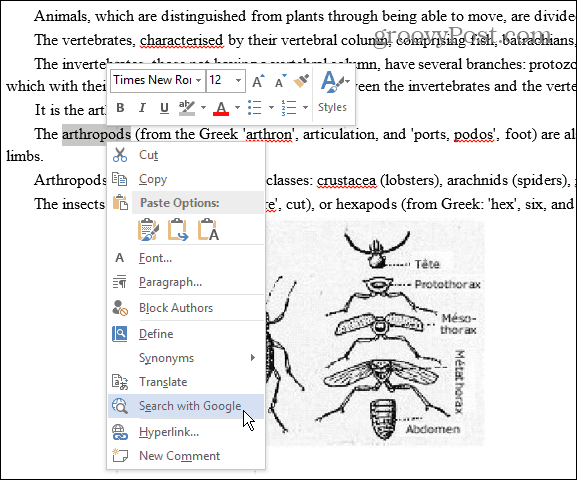
सुनिश्चित करें कि यह भी काम करता है। यदि ऐसा नहीं होता है तो आपको एक सुरक्षा त्रुटि संदेश दिखाई दे सकता है। यदि ऐसा है, तो वापस जाएं और सुनिश्चित करें कि आपने खोज प्रदाता के URL में सही तरीके से दर्ज किया है। या यदि आपको एक अलग त्रुटि मिलती है या यह बिल्कुल भी काम नहीं करता है, तो सत्यापित करें कि आपने सब कुछ सही ढंग से दर्ज किया है।
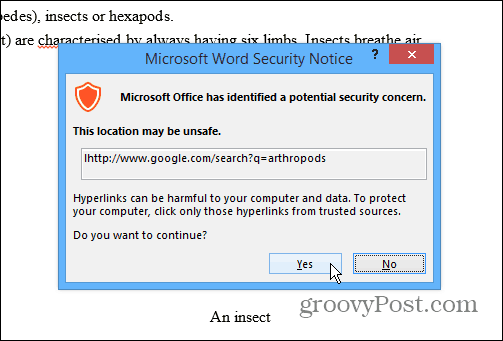
यदि आप Google के अलावा किसी अन्य खोज प्रदाता का उपयोग करना चाहते हैं। आम तौर पर आपको केवल उस खोज इंजन के मुखपृष्ठ पर सिर की आवश्यकता होती है जिसका आप उपयोग करना चाहते हैं, एक खोज करते हैं, और खोज शब्द URL को कॉपी और पेस्ट करते हैं।
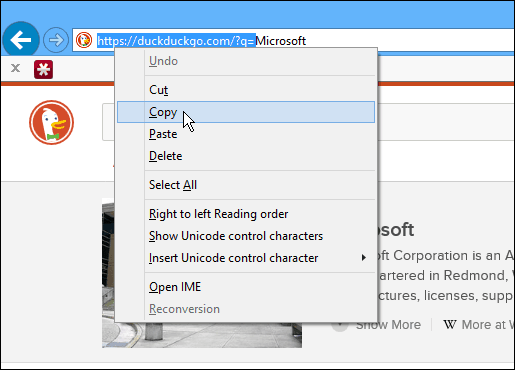
यहां कुछ लोकप्रिय खोज प्रदाताओं के कुछ उदाहरण दिए गए हैं जिनका आप उपयोग करना चाहते हैं।
याहू:http://www.search.yahoo.com/search? पी =
DuckDuckGo:https://duckduckgo.com/?q=
Office.com:http://office.microsoft.com/en-us/results.aspx?&ex=2&qu=
