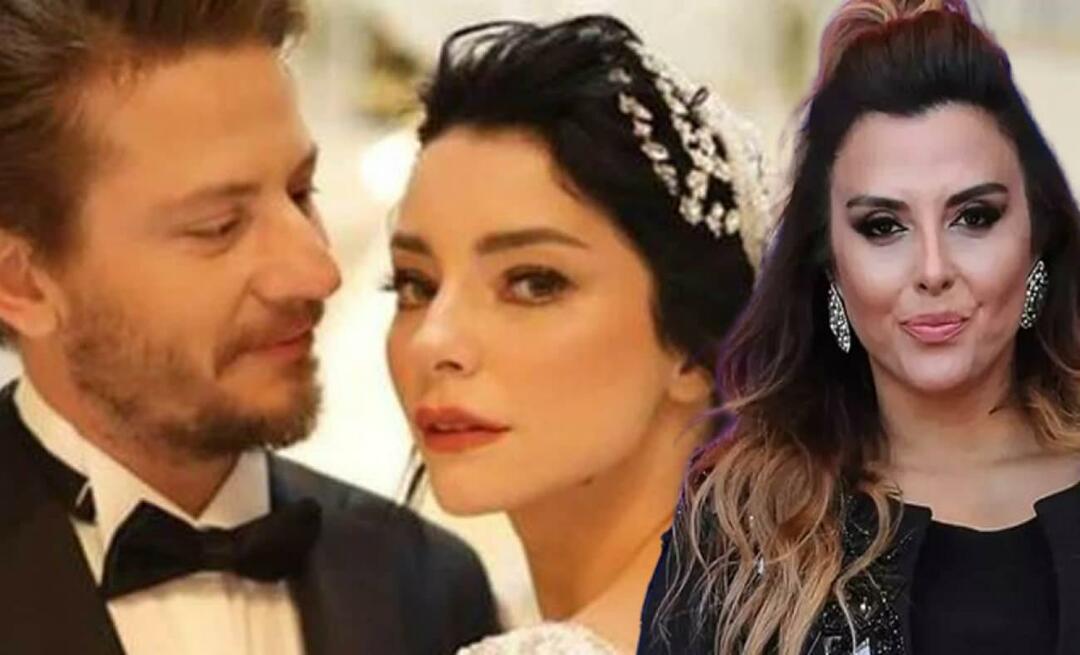पिछला नवीनीकरण

हम इसे पर्याप्त नहीं कह सकते, अपने पीसी डेटा का बैकअप लेना सबसे महत्वपूर्ण चीजों में से एक है जो आपको करने की आवश्यकता है। यहाँ कई तरीके हैं जो आप कर सकते हैं।
हम इसे पर्याप्त नहीं कह सकते, अपने पीसी डेटा का बैकअप लेना सबसे महत्वपूर्ण चीजों में से एक है जो आपको करने की आवश्यकता है। यदि आपकी ड्राइव क्रैश हो जाती है या आप मैलवेयर या उससे भी बदतर, रैंसमवेयर की चपेट में आ जाते हैं और आपके पास बैकअप नहीं है, तो आप भाग्य से बाहर हैं।
विंडोज 10 बैकअप और रीस्टोर गाइड
आप अपने महत्वपूर्ण दस्तावेज, चित्र और अन्य फाइलें खो सकते हैं। विंडोज 10 में अपने पीसी के बैकअप के लिए नए तरीके हैं, साथ ही पारंपरिक तरीके भी हैं। यहां उन तरीकों पर एक नज़र डाली गई है जिनसे आप सुनिश्चित कर सकते हैं कि आपका डेटा सुरक्षित है।
फ़ाइल इतिहास का उपयोग करें
विंडोज 8 में सबसे पहले पेश किया गया, फ़ाइल इतिहास एक अंतर्निहित टूल है जो आपको उन फ़ाइलों को पुनर्प्राप्त करने की अनुमति देता है जिन्हें आप गलती से हटा सकते हैं। इसे जैसा समझो एपल के MacOS में टाइम मशीन. इसका उपयोग करने के लिए आपको बाहरी हार्ड ड्राइव, बड़ी क्षमता वाली फ्लैश ड्राइव की आवश्यकता होती है, या आप किसी नेटवर्क स्थान का भी उपयोग कर सकते हैं।
यह समय-समय पर आपके पसंदीदा, संपर्क, डेस्कटॉप आइटम, फ़ाइलें, फ़ोल्डर आदि का बैकअप लेगा। आप इसे कुछ फ़ोल्डरों को बाहर करने के लिए भी कॉन्फ़िगर कर सकते हैं और सेट कर सकते हैं कि यह कितनी बार फाइलों की प्रतियों को सहेजता है।
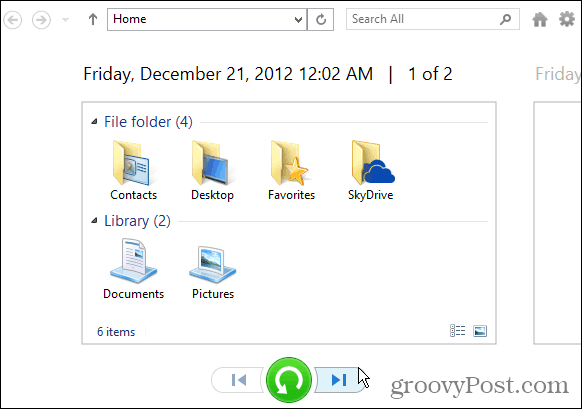
अधिक जानकारी के लिए, हमारा लेख पढ़ें: विंडोज 10 में फ़ाइल इतिहास को कैसे सेट और कॉन्फ़िगर करें.
एक सिस्टम इमेज बनाएं
एक अन्य अंतर्निहित टूल आपको अपने ड्राइव की एक पूर्ण सिस्टम छवि बनाने की अनुमति देता है। जब आप एक बनाते हैं, तो इसका उपयोग फ़ाइलों को पुनर्प्राप्त करने के लिए किया जा सकता है या यदि आप बूट करने में असमर्थ हैं तो अपने पूरे पीसी को पुनर्स्थापित कर सकते हैं। सिस्टम छवि बनाने की क्षमता विंडोज के पिछले संस्करणों में एक प्रधान रही है।
यदि आप अभी भी विंडोज 10 संस्करण 1151 चला रहे हैं या 10586 का निर्माण करते हैं तो क्लासिक कंट्रोल पैनल खोलें और बैकअप एंड रिस्टोर (विंडोज 7) का चयन करें।
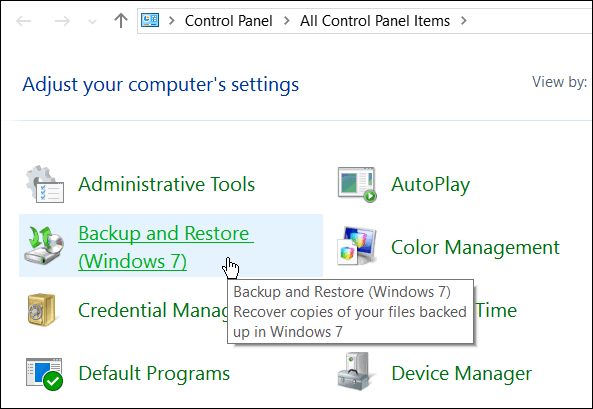
अगर आप विंडोज 10 एनिवर्सरी अपडेट (बिल्ड 1607) चला रहे हैं तो खोलें सेटिंग्स> अद्यतन और सुरक्षा> बैकअप और फिर पर क्लिक करें बैकअप और रिस्टोर (विंडोज 7) पर जाएं).
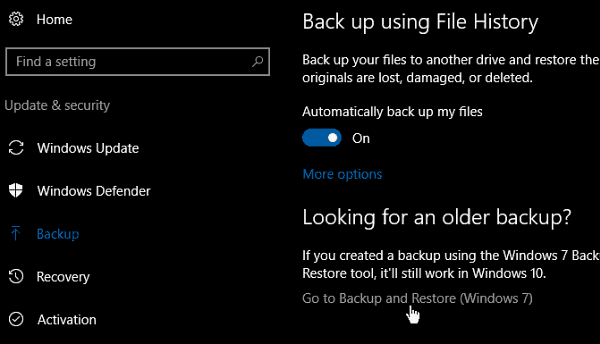
हमारा लेख पढ़ें: विंडोज 10 में सिस्टम इमेज बैकअप कैसे बनाएं
USB रिकवरी ड्राइव बनाएं
एक रिकवरी ड्राइव बनाने से आप अपने कंप्यूटर को यूएसबी ड्राइव से बूट कर सकते हैं और उन्नत स्टार्टअप विकल्पों तक पहुंच सकते हैं और अपने सिस्टम को पुनर्प्राप्त कर सकते हैं। उन्नत उपकरण आपको समस्या का निवारण करने की अनुमति देते हैं।
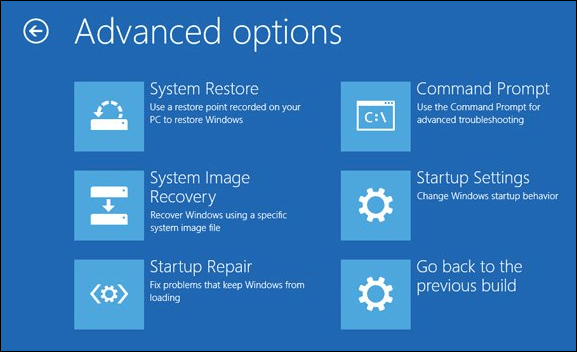
विस्तृत जानकारी के लिए पढ़ें: USB रिकवरी ड्राइव कैसे बनाएं
एक सिस्टम पुनर्स्थापना बिंदु बनाएँ
एक प्रमुख अद्यतन करने या एक जटिल कार्यक्रम स्थापित करने से पहले आपको एक पुनर्स्थापना बिंदु बनाना चाहिए। सिस्टम पुनर्स्थापना सुविधा को विंडोज 10 में डिफ़ॉल्ट रूप से बंद कर दिया जाता है, इसलिए आपको एक बिंदु बनाने से पहले इसे चालू करना होगा।
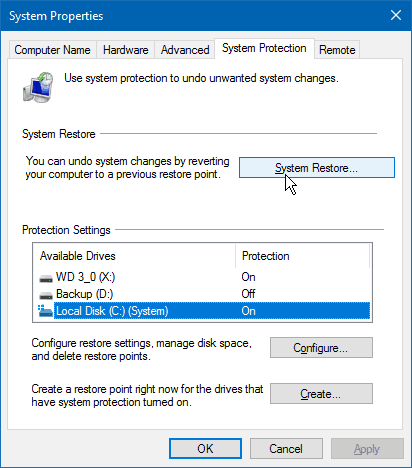
हमारे लेख को और अधिक पढ़ने के लिए: विंडोज 10 रिस्टोर प्वाइंट को कैसे इनेबल और क्रिएट करें
ऑफसाइट बैकअप
यह सुनिश्चित करना कि आपके पास एक ऑफ़सेट बैकअप सेवा सदस्यता है, एक ठोस बैकअप रणनीति के लिए अत्यंत महत्वपूर्ण है। हम उपयोग करने की सलाह देते हैं CrashPlan जो लागत $ 59.99 प्रति वर्ष (1 कंप्यूटर) या $ 149.99 प्रति वर्ष (2-10 कंप्यूटर). यह पृष्ठभूमि में चुपचाप चलता है और आपके पूरे पीसी का बैकअप लेता है या आप विशिष्ट फ़ाइलों और फ़ोल्डरों का चयन कर सकते हैं।
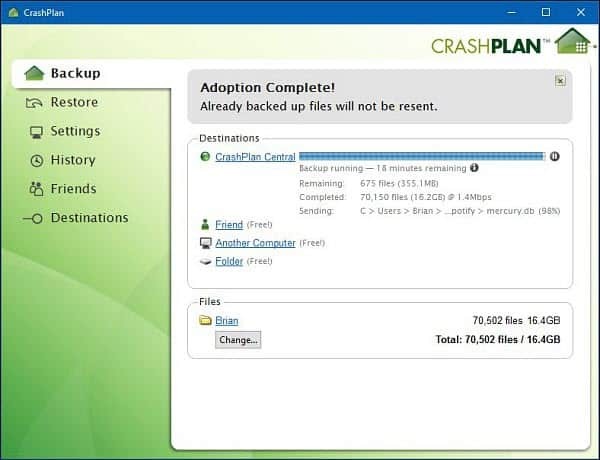
अधिक पढ़ने के लिए हमारे क्रैशप्लान की समीक्षा करें और इसे कैसे सेट करें
एक और गुणवत्ता बैकअप सेवा जिसे आप आज़माना चाहते हैं Backblaze. इसे स्थापित करना आसान है और दोनों सेवाएं नि: शुल्क परीक्षण प्रदान करती हैं। कोई फर्क नहीं पड़ता कि आप किसे पसंद करते हैं, यह एक ठोस डेटा बैकअप और रिकवरी योजना का एक महत्वपूर्ण हिस्सा है।
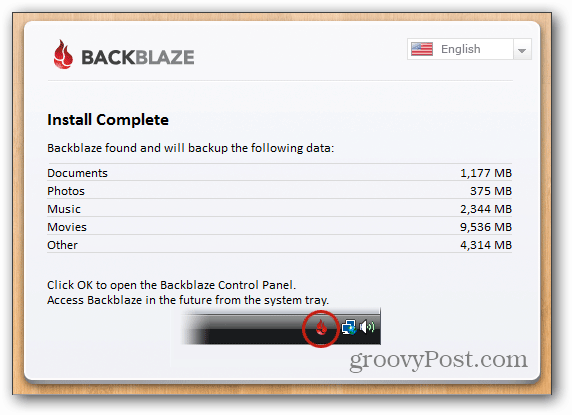
BackBlaze की हमारी समीक्षा पढ़ें
बूट से डेटा पुनर्प्राप्त करें जो बूट नहीं किया गया है
यदि आपकी हार्ड ड्राइव बूट नहीं हुई है, तो भी आप इससे डेटा पुनर्प्राप्त कर सकते हैं। आपको थोड़ा सा काम करने और बाहरी हार्ड डिस्क संलग्नक करने की आवश्यकता होगी। आप इसमें से एक चुन सकते हैं $ 20 से कम के लिए अमेज़न 2.5 और 3.5-इंच दोनों मॉडल में। यह विकल्प इसे कंप्यूटर की मरम्मत की जगह पर ले जाने से बेहतर है जो आपके लिए इसे करने के लिए $ 100 से अधिक खर्च कर सकता है।

विस्तृत निर्देशों के लिए पढ़ें: बूट ड्राइव से डेटा पुनर्प्राप्त कैसे करें जो बूट नहीं है
पीसी रीसेट सुविधा का उपयोग करें
विंडोज 8 में पहली बार पेश किया गया, पीसी रीसेट सुविधा आपको शुरू कर देती है यदि विंडोज 10 अस्थिर हो जाता है। यह आपकी फ़ाइलों को रखने और ऐप्स और सेटिंग्स को हटाने, सब कुछ हटाने और फ़ैक्टरी सेटिंग्स को पुनर्स्थापित करने के लिए आपको तीन विकल्प देता है।
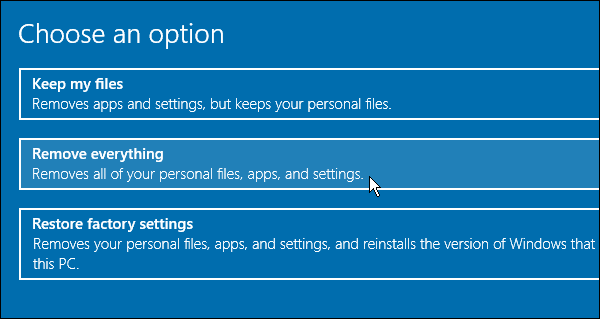
अधिक पढ़ने के लिए: विंडोज 10 पीसी रिसेट फीचर का उपयोग कैसे करें