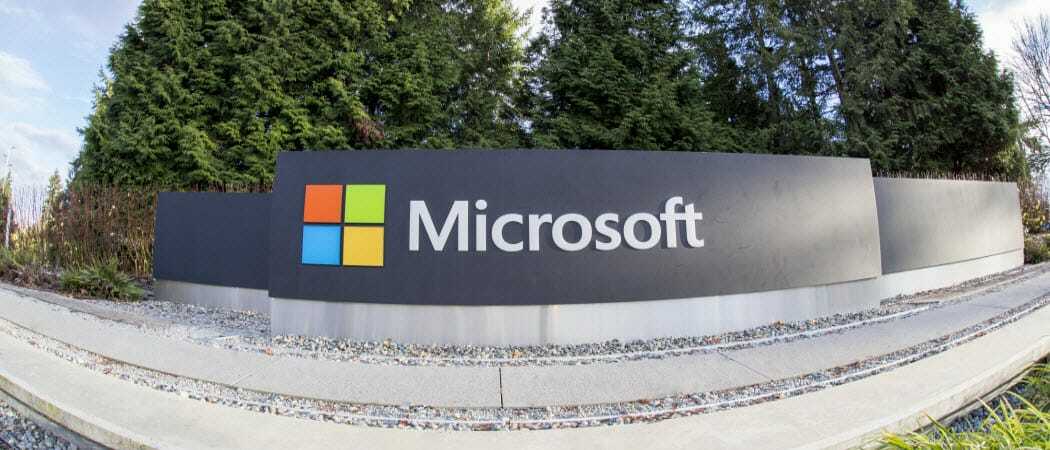पिकासा में बैच का नाम बदलना तस्वीरें + दिनांक और संकल्प जोड़ें
माइक्रोसॉफ्ट विंडोज लाइव पिकासा / / March 19, 2020
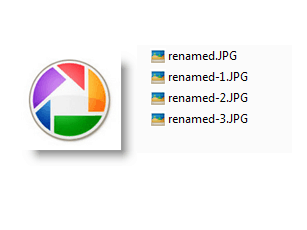 हमारे एक groovyReaders ने विंडोज लाइव फोटो गैलरी के बारे में एक बड़ा सवाल पूछा:
हमारे एक groovyReaders ने विंडोज लाइव फोटो गैलरी के बारे में एक बड़ा सवाल पूछा:
मेरी लाइब्रेरी उनकी पुरानी तस्वीरों को "डिजिटाइज़" करना चाहती है। एक कार्यशाला में कहा गया है कि उन्हें दो अलग-अलग स्वरूपों में होना चाहिए, TIFF और JPEG। उन्हें एक पहचानकर्ता की आवश्यकता होगी, जैसे: "लाइब्रेरी फोटो 1, लाइब्रेरी फोटो 2," आदि, एक शीर्षक और अतिरिक्त विवरण के लिए जगह के साथ। $ 870 के लिए "पास्ट परफेक्ट" जैसे फोटो प्रबंधन कार्यक्रम हैं। क्या यह काम मैं विंडोज लाइव फोटो के साथ कर सकता हूं? यदि हां, तो क्या आप मुझे बता सकते हैं कि इसे कैसे स्थापित किया जाए? धन्यवाद, सारा
विंडोज लाइव फोटो गैलरी फ़ोटो की जानकारी, जैसे कि ली गई तारीख और स्थान पर नज़र रख सकते हैं, लेकिन मेरी राय में, Google पिकासा 3 फ़ाइलों के नाम बदलने के लिए बेहतर काम करता है। ऐसा इसलिए है क्योंकि यह आपको फ़ाइल नाम में स्वचालित रूप से लिया गया दिनांक और रिज़ॉल्यूशन शामिल करने देता है, जो एक ही फोटो के विभिन्न आकारों के साथ बड़े पैमाने पर डिजिटल लाइब्रेरी के लिए सहायक हो सकता है (जैसे थंबनेल, मध्यम, मूल). इस ट्यूटोरियल में, मैं आपको दिखाऊंगा कि पिकासा के बहुत ही प्यारे बैच का नाम बदलने की सुविधा का उपयोग कैसे करें।
[डाउनलोड Google पिकासा मुक्त करने के लिए]
चरण 1
चुनते हैं पिकासा में दो या अधिक चित्र। आप छवियों के चारों ओर एक बॉक्स को खींचकर या करके ऐसा कर सकते हैं क्लिक करना एक सीमा में पहला आइटम, होल्डिंग खिसक जाना और फिर सीचाट अंतिम आइटम।
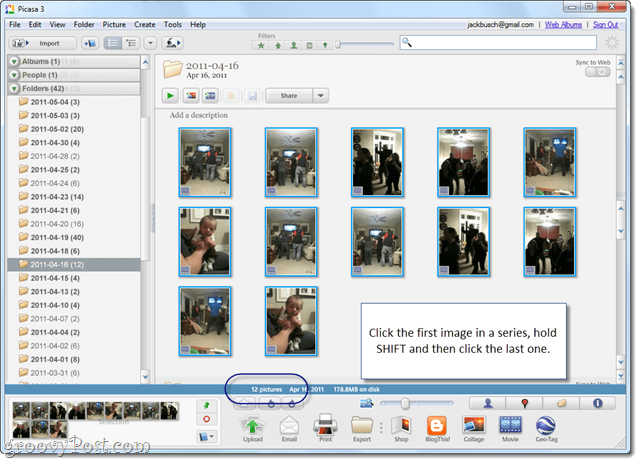
यदि आपने एक से अधिक आइटम सफलतापूर्वक चुने हैं, तो नीचे दी गई जानकारी पट्टी में ऐसा कहेंगे।
चरण 2
क्लिक करेंफ़ाइल > नाम बदलें. या, दबाएँ F2 कीबोर्ड पर।
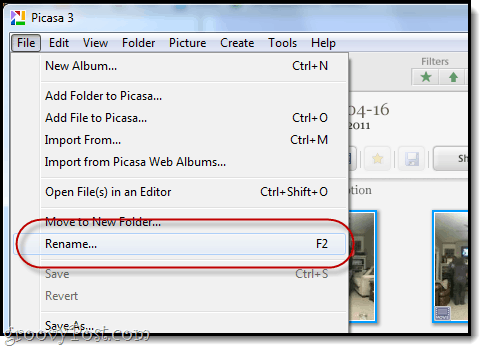
चरण 3
प्रकार अपने चित्रों के समूह के लिए आधार फ़ाइल नाम में।
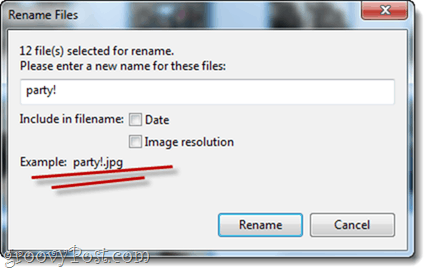
प्रत्येक तस्वीर इस नाम से शुरू होगी, उसके बाद एक नंबर आएगा। उदाहरण के लिए, मैं "पार्टी!" चुन रहा हूँ मेरा आधार फ़ाइल नाम के रूप में। फाइलों को पार्टी का नाम दिया जाएगा! मोमो, पार्टी -1 दोपहर, पार्टी -2:00, आदि।
चरण 4
वैकल्पिक रूप से, आप फ़ाइल नाम में दिनांक और / या छवि को शामिल करने का विकल्प चुन सकते हैं। यह करने के लिए, चेक दिनांक और / या छवि वियोजन. फ़ाइल नाम आउटपुट का एक नमूना नीचे प्रदर्शित किया जाएगा।
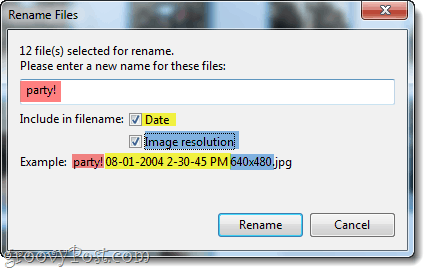
इस स्क्रीनशॉट में, मैंने तत्वों को कोडित किया है ताकि आप देख सकें कि आपका फ़ाइल नाम कैसे बनाया गया है। क्लिक करें नाम बदलें अगर आप संतुष्ट हैं।
चरण 5
यह देखने के लिए कि आपकी नामांकित फाइलें आपकी हार्ड ड्राइव पर कैसे दिखती हैं, दाएँ क्लिक करें उनमें से एक और चुनें डिस्क पर पता लगाएँ।
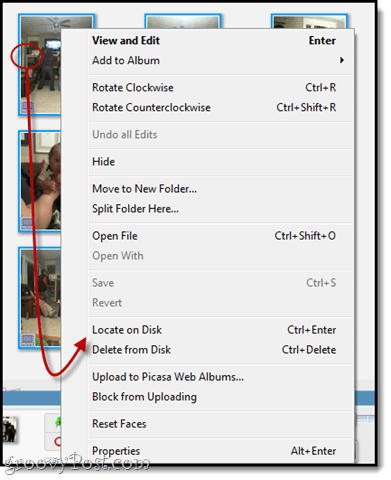
ध्यान दें कि चूंकि इन फिल्मों में से प्रत्येक की एक अलग तारीख है, पिकासा ने फ़ाइल नाम में अनुक्रमिक संख्या नहीं जोड़ी है, क्योंकि वे पहले से ही अद्वितीय थे।
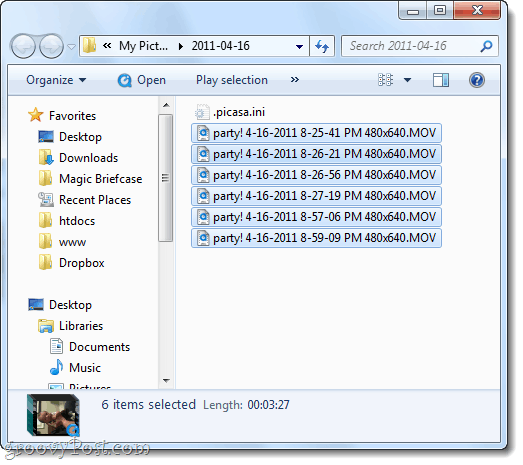
निष्कर्ष
मुझे आशा है कि यह ट्यूटोरियल सारा और हमारे ग्रूवियर्स के बाकी हिस्सों के लिए उपयोगी था। यदि आप फ़ाइलों को एक फ़ाइल प्रकार से दूसरे में बदलने का आसान तरीका ढूंढ रहे हैं, तो ट्यूटोरियल देखें: कैसे Snagit बैच छवि रूपांतरण विज़ार्ड के साथ छवियों को बदलने और संशोधित करने के लिए. स्नैगिट मुक्त नहीं है, लेकिन आप इसका उपयोग अधिक मजबूत बैच फ़ाइल के नामकरण और निश्चित रूप से, भयानक स्क्रीनशॉट के लिए कर सकते हैं।