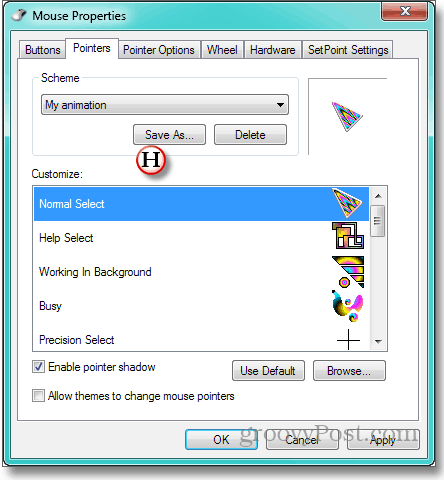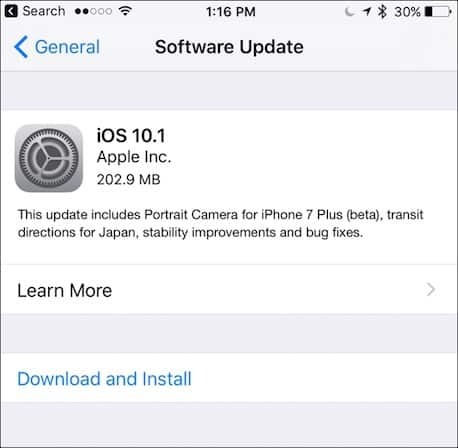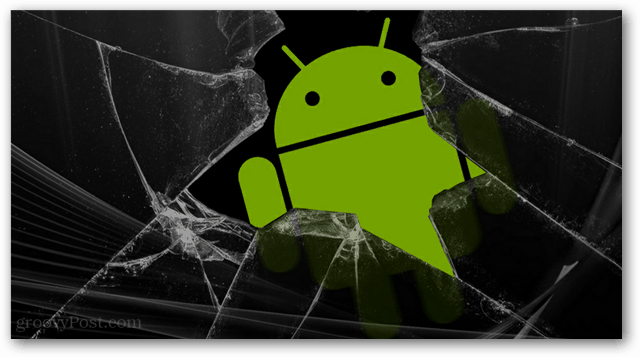विंडोज के डल, डर्ब पॉइंटर्स को कैसे बदलें
माइक्रोसॉफ्ट / / March 19, 2020
वहाँ कभी नहीं जब आप अपनी गंभीर हरमन मिलर की कुर्सी पर बैठे हों, तो एक गंभीर बजट के लिए एक गंभीर स्प्रेडशीट को देखते हुए लगभग सभी को कार्यालय में गंभीर गुहाओं के समुद्र में घुसने के आस-पास-वहाँ ऐसा समय नहीं है जब आप ऐसा करना चाहते हैं कुछ कुछ संयुक्त राष्ट्र-गंभीर? अपने पीसी पर स्प्रे पेंटिंग भित्तिचित्र की तरह या सभी बोर्डरूम की कुर्सियों पर हूपी कुशन लगाकर?
लेकिन नहीं। जो आपको निकाल दिया जाएगा। और एक तरीका है - एक गैर-विनाशकारी, निर्बाध तरीके से, अपने स्वयं के कंप्यूटर का उपयोग करके - व्यक्तित्व के लिए एक स्टैंड लेने के लिए, कुछ ऐसा जो मैं घोषित करता हूं नहीं बस एक कॉर्पोरेट शराबी!
यह एक एनिमेटेड कर्सर है। विंडोज में कुछ टोकन एनिमेटेड पॉइंटर्स Microsoft बर्गर नहीं है। लेकिन कुछ जंगली, भावुक शापर जैसे हम आपको बताते हैं कि कैसे खोजा जाए एनिमेटेड कर्सर ओवरवर्केड आंखों को राहत देते हैं. उस टिप को देखें, और जिस साइट को हम सबसे अच्छे कर्सर के लिए सुझाते हैं, Anicursor.
एक पैक ओ 'पॉइंटर्स चुनें जो आपके भीतर निहित आंतरिक गैर-कॉर्पोरेट साहसी को व्यक्त करता है। यदि आप कर्सर को उसी फ़ोल्डर में सहेजते हैं तो यह आसान हो जाएगा, जहां विंडोज अपने स्वयं के, ड्रब पॉइंटर्स रखता है। सामान्य Windows स्थापना के लिए, वह C: \ windows \ कर्सर है। और यह तब भी चीजों को आसान बना देगा यदि आप सामान्य सूचक, घंटे के गिलास, व्यस्त, आदि के लिए आपके द्वारा शाप देने वालों के नामों को नीचे लिखेंगे। मैं समझाता हूँ कि एक क्षण में क्यों।
फिर पीठ पर सिर यह जानने के लिए कि आपके निजी जंगलीपन को विंडोज के अपने दबंग अभिशापों के लिए कैसे चुनें, अब शुरू करें:
ए - संवाद बॉक्स को खोलने के लिए जहां विंडोज पॉइंटर्स को हैंडल करता है, और स्टार्ट, कंट्रोल पैनल और माउस पर क्लिक करें।
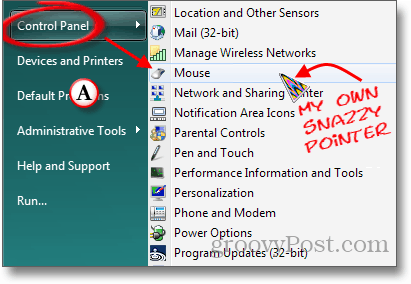
बी - खुलने वाले माउस प्रॉपर्टीज बॉक्स में, पॉइंटर्स टैब पर क्लिक करें। यह एक बॉक्स खोलता है जिसमें स्कीम अनुभाग इस उदाहरण में पॉइंटर्स के मौजूदा संग्रह "(कोई नहीं)" का नाम प्रदर्शित करता है। स्कीम नाम स्थान के दाईं ओर नीचे त्रिकोण पर क्लिक करने से उपलब्ध अन्य योजनाओं की एक ड्रॉप-डाउन सूची तैयार होती है।
सी - बड़े कस्टमाइज़ बॉक्स आपको दिखाता है कि विभिन्न विंडोज़ फ़ंक्शंस में कर्सर क्या सौंपा गया है। एक समय में, उस पॉइंटर को हाइलाइट करें जिसे आप बदलना चाहते हैं।
डी - ब्राउज़ बटन पर क्लिक करें।
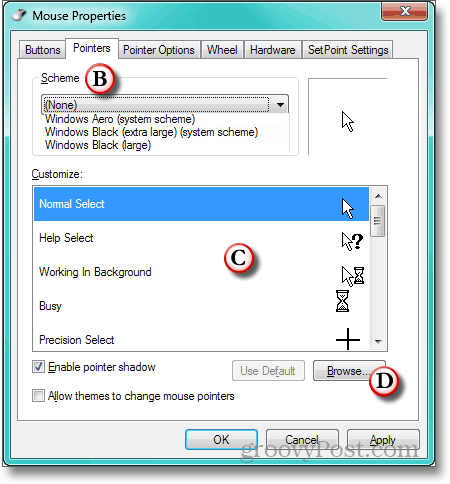
इ - विंडोज उस फोल्डर में ब्राउज डायलॉग को खोलता है, जहां पॉइंटर्स रखे गए हैं (और जहां कुछ मिनट पहले, आपने डाउनलोड किए गए कर्सर डाल दिए हैं)। कॉलम कॉलम हेडिंग पर क्लिक करें। यह कर्सर फ़ाइल सूची को उसके विस्तार के नाम से क्रमबद्ध करता है। क्योंकि एनिमेटेड कर्सर का विस्तार .ani है, यह सभी एनिमेटेड पॉइंटर्स को सूची में सबसे ऊपर लाता है।
एफ - दुर्भाग्य से, विंडोज आपको यह नहीं दिखाता है कि ब्राउज़िंग सूची में एनिमेटेड कर्सर क्या दिखते हैं। यही कारण है कि मैंने सुझाव दिया कि आप जिस कर्सर का उपयोग करना चाहते हैं उसका नाम लिख दें। उस एक का चयन करें जिसे आप चरण सी में हाइलाइट किए गए पॉइंटर के लिए चाहते हैं।
जी - पूर्वावलोकन विंडो की जांच करें, जो आपके चयन और इसके एनीमेशन को निचले बाएं हिस्से में दिखाता है। सुनिश्चित करें कि कर्सर वह है जो आप चाहते हैं। यदि यह है, तो खोलें पर क्लिक करें।
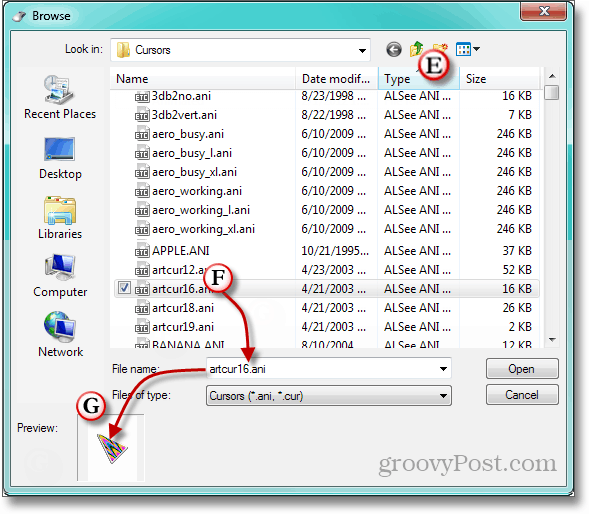
एच- आपके द्वारा चुना गया एनिमेटेड कर्सर हाइलाइट किए गए फ़ंक्शन के लिए कस्टमाइज़ बॉक्स में दिखाया जाएगा। शेष कार्यों के लिए पॉइंटर्स के साथ जारी रखें जब तक कि आप चालू नहीं हो जाते हैं, जो कि डिजिटल विंड में बहने वाले रंगों के साथ रंगीन बगीचे में कर्सर का थोड़ा खरपतवार पैच था। अपने संग्रह को नाम देना न भूलें, ताकि आपको यह सब दोबारा न करना पड़े।