विंडोज 8: स्वचालित रूप से कैसे लॉग ऑन करें
माइक्रोसॉफ्ट विंडोज विंडोज 8 / / March 19, 2020
जब आप विंडोज 8 उपभोक्ता पूर्वावलोकन स्थापित कर रहे हैं, तो अनुशंसित विकल्प आपके विंडोज खाता आईडी के साथ लॉग ऑन करना है। यह आपको किसी भी विंडोज 8 सिस्टम के बीच सिंक करने देता है, जिसमें आप लॉग इन करते हैं। यदि आप इसे टैबलेट पर चला रहे हैं, तो लॉग ऑन करने के लिए पिन या पिक्चर जेस्चर का उपयोग करना अधिक आसान है। यहां स्वचालित रूप से लॉग इन करने के लिए विंडोज 8 स्थापित करने का तरीका बताया गया है।
जब आप स्थापित कर रहे हैं विंडोज 8 उपभोक्ता पूर्वावलोकनअनुशंसित विकल्प आपके विंडोज अकाउंट आईडी के साथ लॉग ऑन करना है। यह आपको किसी भी विंडोज 8 सिस्टम के बीच सिंक करने देता है, जिसमें आप लॉग इन करते हैं। यदि आप इसे टेबलेट पर चला रहे हैं, तो यह आसान है लॉग ऑन करने के लिए एक पिन का उपयोग करें. यहां आपके और आपके सिस्टम के अन्य उपयोगकर्ताओं के लिए स्वचालित रूप से लॉग इन करने के लिए विंडोज 8 स्थापित करने का तरीका बताया गया है।
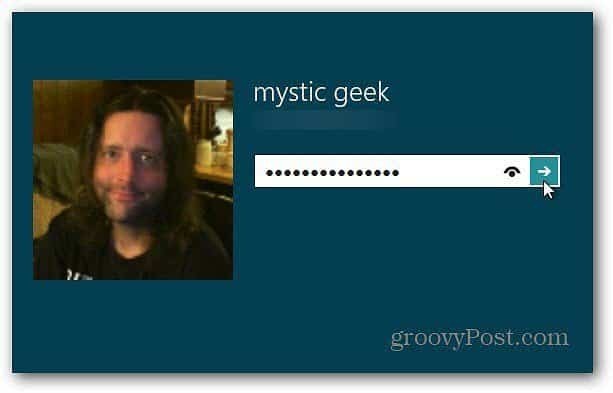
मेट्रो स्टार्ट स्क्रीन पर, बस का उपयोग करें कुंजीपटल संक्षिप्त रीतिविंडोज की + आर।
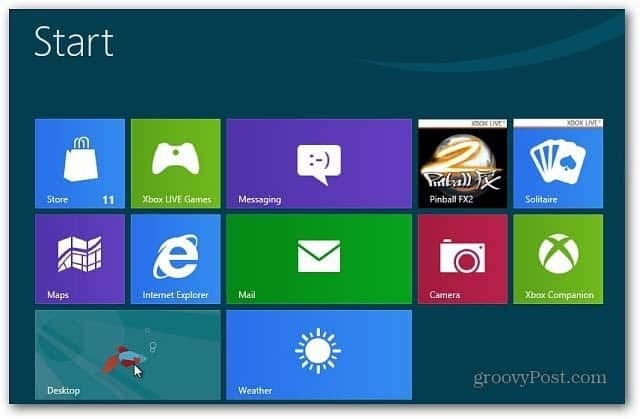
जो आपको रन लाइन प्रदर्शित करने के साथ डेस्कटॉप पर लाता है। प्रकार: userpasswords2 को नियंत्रित करें और Enter दबाएँ।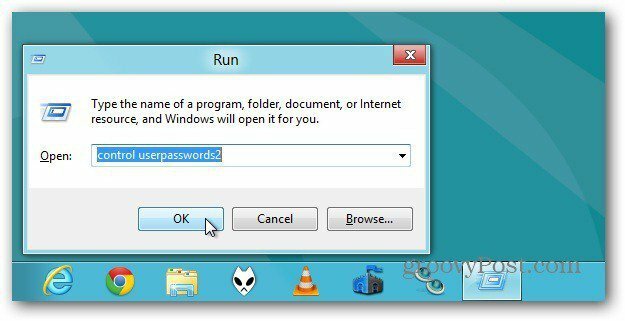
उपयोगकर्ता खाता स्क्रीन आता है। उपयोगकर्ता को अनचेक करें इस कंप्यूटर का उपयोग करने के लिए एक उपयोगकर्ता नाम और पासवर्ड दर्ज करना होगा। ओके पर क्लिक करें।
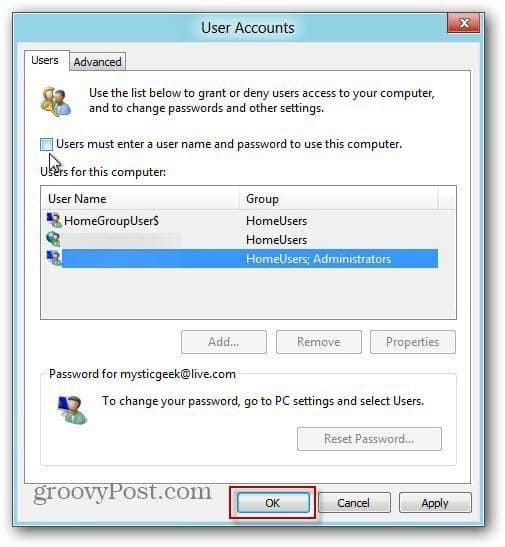
सिस्टम आपको सुरक्षा उद्देश्यों के लिए प्रत्येक उपयोगकर्ता खाते के पासवर्ड में प्रवेश करने का संकेत देता है। ओके पर क्लिक करें।
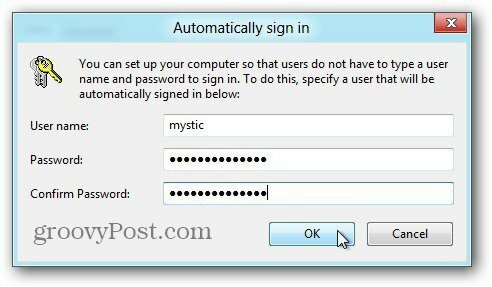
अगली बार जब आप विंडोज 8 में लॉग इन करते हैं, तब भी आपको लॉगिन स्क्रीन मिल जाती है, लेकिन सिस्टम आपको पासवर्ड, पिन या या दर्ज किए बिना अपने आप लॉग इन करता है। चित्र इशारे प्रथम।
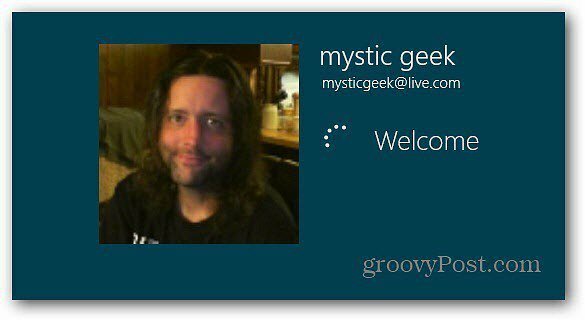
सुरक्षा के लिए, यदि आप अपने विंडोज 8 सिस्टम का उपयोग कर रहे हैं, जिस पर आप विश्वास नहीं करते हैं, तो मैं इसे स्थापित करने की सलाह नहीं देता। या एक लैपटॉप या नेटबुक आप बहुत अधिक युवावस्था में उपयोग करते हैं। आप अपने कंप्यूटर का उपयोग करके लॉक कर सकते हैं विंडोज की + एल और एक पासवर्ड अभी भी आवश्यक होगा।
इसे सेट करने का एक और कारण यह होगा कि यदि आप कम समय में कई बार अलग-अलग खातों से लॉग-इन कर रहे हैं। आप हमेशा वापस जा सकते हैं और फिर से आवश्यक पासवर्ड सेट कर सकते हैं।
