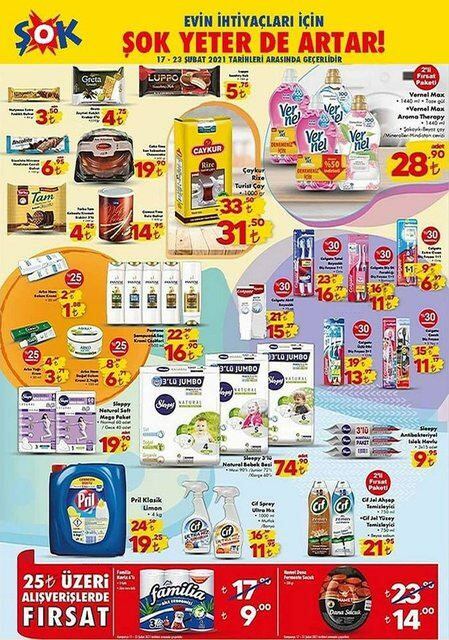Microsoft Word में Images को कैसे Edit करें
माइक्रोसॉफ्ट ऑफिस माइक्रोसॉफ्ट वर्ड नायक शब्द / / March 19, 2020
पिछला नवीनीकरण

Microsoft Word में कई छवि संपादन उपकरण शामिल हैं जो आपको अपने दस्तावेज़ों में छवियों में बदलाव करने की अनुमति देते हैं। यहां उनका उपयोग कैसे किया जाए
आपको Microsoft Word दस्तावेज़ों के लिए फ़ोटो और अन्य छवियों को संपादित करने के लिए फ़ोटोशॉप जैसे महंगे फोटो संपादन सॉफ़्टवेयर की आवश्यकता नहीं है। हालांकि माइक्रोसॉफ्ट ऑफिस पिक्चर मैनेजर सेवानिवृत्त हो गए हैं, अभी भी वर्ड में छवियों को संपादित करने के लिए बहुत सारे अंतर्निहित टूल हैं।
Microsoft Word आपको रंगों और चमक को प्रारूपित करने, सीमाओं, फसल छवि आकारों को जोड़ने, विशेष प्रभाव जोड़ने और बहुत कुछ करने की अनुमति देता है, इसलिए यहां बताया गया है कि यह कैसे करना है। जबकि निर्देश भिन्न हो सकते हैं, इन निर्देशों को Word 2016 और उसके बाद, Office 365 और ऑनलाइन सहित के लिए काम करना चाहिए।
Microsoft Word में Images को क्रॉप करना
Microsoft Word में छवि को क्रॉप करने के कुछ तरीके हैं। अपने वर्ड डॉक्यूमेंट में इमेज डालने से शुरू करें (सम्मिलित> चित्र) और छवि का चयन।
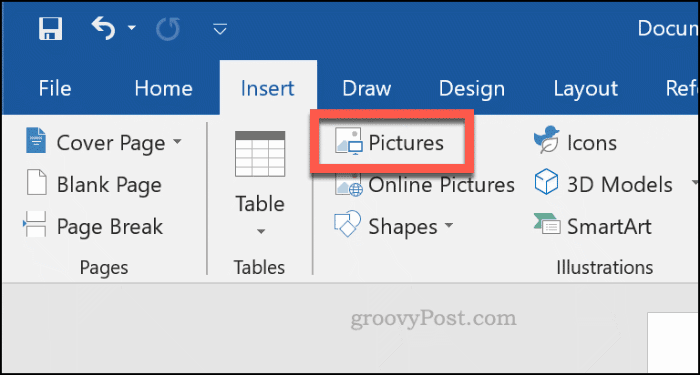
अपनी चयनित छवि को प्रारूपित करने के लिए, क्लिक करें
यह आपकी छवि के चारों ओर रूपरेखा को आकार बदलने से लेकर क्रॉपिंग में बदल देगा।
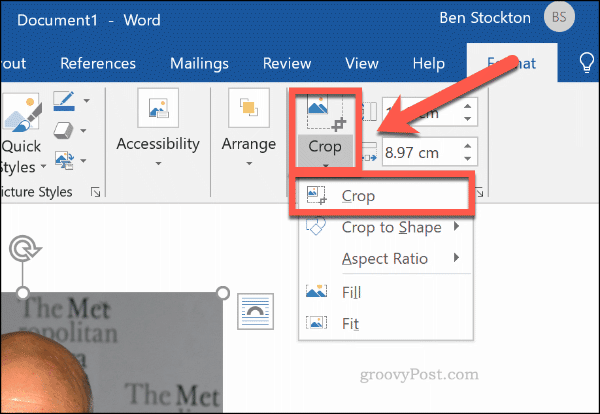
छवि क्षेत्र को उसके अंतिम आकार तक कम करने के लिए अपनी छवि के चारों ओर फसल रूपरेखा उपकरण ले जाएँ। फसल की पुष्टि हो जाने के बाद ग्रेयड आउट क्षेत्रों को अंतिम छवि से हटा दिया जाएगा।
एक बार तुम खुश हो, एक बार क्लिक करें छवि के बाहर, या दबाएँ दर्ज अपने कीबोर्ड पर।
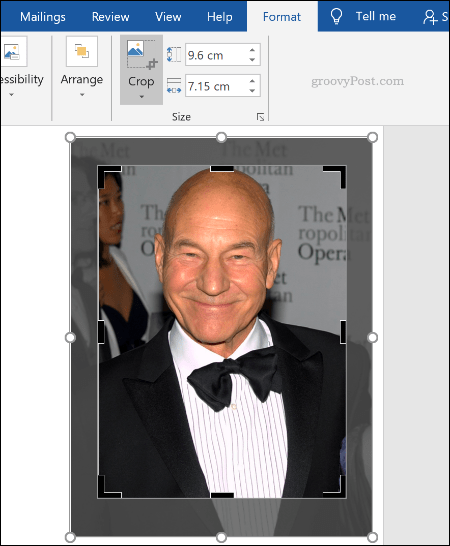
स्वरूपण छवि रंग
वर्ड आपको अपनी छवि में उपयोग किए गए रंगों को पहले फोटो संपादक को निर्यात करने की आवश्यकता के बिना प्रारूपित करने की अनुमति देता है। आप छवि पैनापन, चमक, संतृप्ति, टोन और कंट्रास्ट स्तर को अनुकूलित कर सकते हैं, या तो मैन्युअल रूप से या कई प्रीसेट फ़िल्टर का उपयोग कर सकते हैं।
छवि स्वरूपण उपकरण तक पहुँचने के लिए, दाएँ क्लिक करें अपनी छवि और प्रेस पर स्वरूप चित्र तल पर।
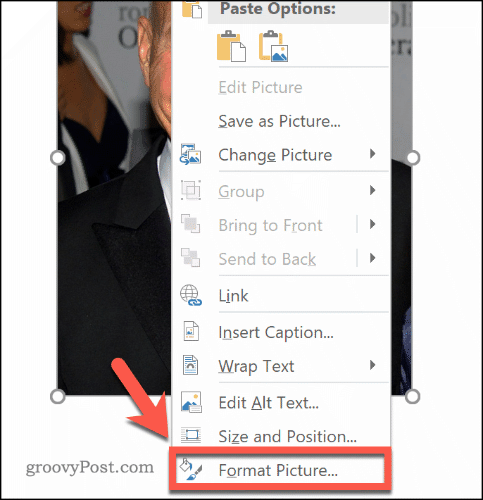
यह दाईं ओर प्रारूप चित्र मेनू लाएगा। दबाएं चित्र छवि रंग संपादन उपकरण का उपयोग करने के लिए आइकन (सबसे दाहिनी ओर)।
के अंतर्गत चित्र सुधारप्रत्येक श्रेणी के लिए स्लाइडर्स को स्थानांतरित करने के लिए एक छवि को तेज या नरम करें, या चमक और कंट्रास्ट स्तरों को बढ़ाने या कम करने के लिए। आप भी क्लिक कर सकते हैं प्रीसेट प्रत्येक श्रेणी के लिए, अपनी छवि में उन परिवर्तनों को लागू करने के लिए थंबनेल में से एक का चयन करना।
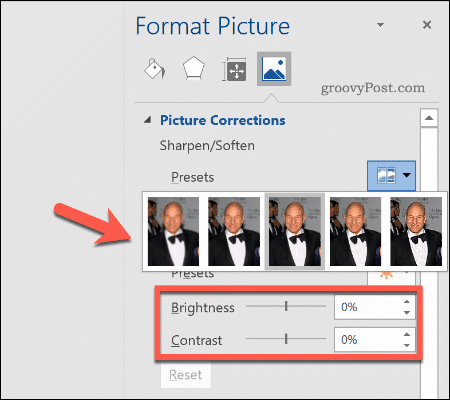
के अंतर्गत चित्र का रंग, आप अपनी चयनित छवि के लिए टोन और संतृप्ति स्तर बदल सकते हैं। प्रत्येक स्तर को बढ़ाने या कम करने के लिए बाएं या दाएं प्रत्येक विकल्प के लिए स्लाइडर्स को स्थानांतरित करें।
क्लिक करें प्रीसेट प्रदान किए गए पूर्व निर्धारित विकल्पों में से एक का उपयोग करके इन स्तरों को सेट करें।
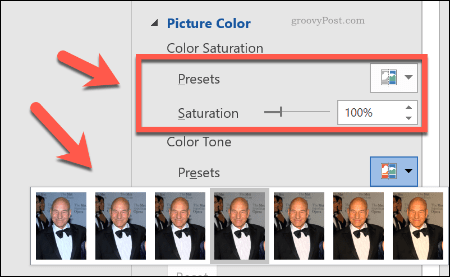
यदि आप अपने द्वारा किए गए किसी भी रंग परिवर्तन से नाखुश हैं, तो क्लिक करें रीसेट अपनी छवि को उसकी मूल स्थिति में वापस करने के लिए प्रत्येक श्रेणी के नीचे बटन।
छवियों के लिए विशेष प्रभाव जोड़ना
Microsoft Word में कई विशेष प्रभाव भी शामिल हैं जिन्हें आसानी से छवियों पर लागू किया जा सकता है। इनमें छवि छाया, चमक और प्रतिबिंब, नरम किनारों, साथ ही 3 डी बेवल प्रभाव शामिल हैं।
इन विशेष प्रभावों को जोड़ने के लिए, दर्ज करें स्वरूप चित्र मेन्यू (राइट-क्लिक> प्रारूप चित्र) और क्लिक करें प्रभाव आइकन (बाईं ओर से दूसरा)। प्रत्येक सेटिंग तक पहुंचने के लिए प्रत्येक उप-श्रेणी पर क्लिक करें।
अपनी छवि में छाया जोड़ने के लिए, क्लिक करें साया और पारदर्शिता, आकार, कोण, रंग आदि सेट करने के लिए स्लाइडर्स को स्थानांतरित करें। आप भी क्लिक कर सकते हैं प्रीसेट इसके बजाय एक शब्द-परिभाषित ड्रॉप छाया का पूर्वावलोकन करें और जोड़ें।
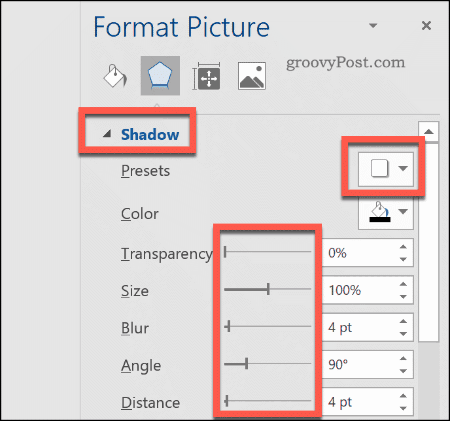
क्लिक करें प्रतिबिंब और अपनी छवि में एक कस्टम या प्रीसेट छवि प्रतिबिंब जोड़ने के लिए समान निर्देशों का पालन करें। के समान करें चमक एक छवि चमक जोड़ने के लिए, और नरम किनारों अपनी छवि के चारों ओर किनारों को नरम करने के लिए।
अपनी छवि में 3D बेवल प्रभाव जोड़ने के लिए, क्लिक करें 3-डी प्रारूप. अपनी छवि के ऊपर और नीचे दोनों वर्गों के लिए इच्छित प्रभाव का चयन करें शीर्ष बेवल तथा नीचे का बेवल, पूर्व-परिभाषित विकल्पों में से एक का चयन करना।
आप ड्रॉप-डाउन मेनू और विकल्प बॉक्स का उपयोग करके अपने 3D बेवल प्रभाव के लिए गहराई, समोच्च, सामग्री प्रभाव और प्रकाश स्तर को भी अनुकूलित कर सकते हैं।
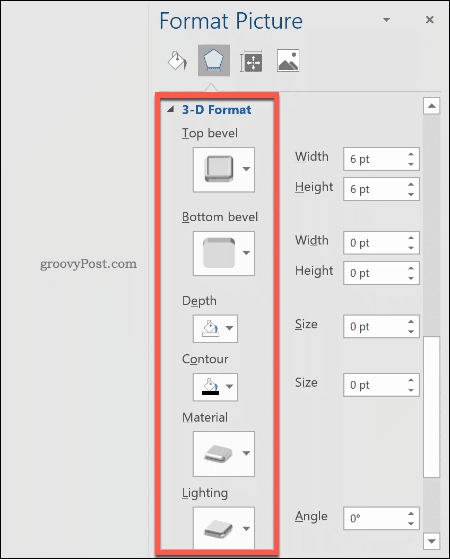
आप अपनी छवि में कई प्रीसेट कलात्मक प्रभावों में से एक को भी जोड़ सकते हैं। ये आपकी छवि डिज़ाइन को बदलने के लिए एक में कई प्रभाव जोड़ते हैं।
ऐसा करने के लिए, क्लिक करें कलात्मक प्रभाव उप-श्रेणी, फिर क्लिक करें कलात्मक प्रभाव आइकन। अपनी छवि पर लागू करने के लिए अपने माउस का उपयोग करके पूर्व निर्धारित विकल्पों में से एक का चयन करें।
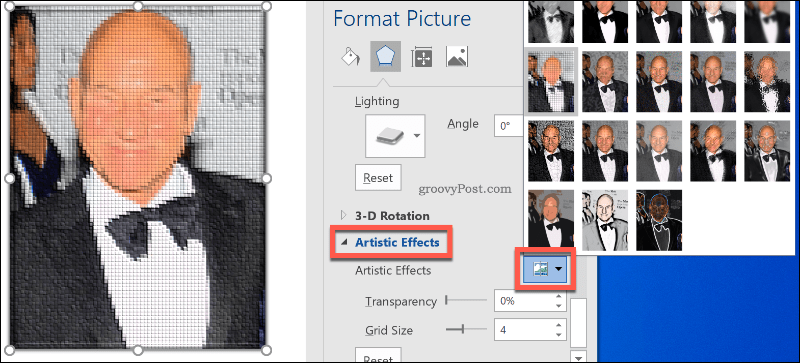
Microsoft Word में छवियाँ संपीड़ित करना
वर्ड डॉक्यूमेंट में छवियों को जोड़ने से इसका आकार काफी हद तक बढ़ सकता है। द्वारा छवियों को संपीड़ित करना, आप संपूर्ण रूप में अपने दस्तावेज़ का फ़ाइल आकार कम कर सकते हैं।
किसी एक चित्र को प्रारूपित करने के लिए, क्लिक करें स्वरूप> छवियाँ संपीड़ित करें और सुनिश्चित करें कि केवल इस चित्र पर लागू करें चेकबॉक्स सक्षम है। यदि आप अपनी सभी संलग्न छवियों को संपीड़ित करना चाहते हैं, तो इस चेकबॉक्स को अनचेक करने के लिए क्लिक करें।
छवियों को कम करने से एचडी गुणवत्ता से स्लाइडिंग पैमाने पर गुणवत्ता कम हो जाएगी (330 पिक्सेल प्रति इंच) मूल ईमेल गुणवत्ता (96 पिक्सेल प्रति इंच).
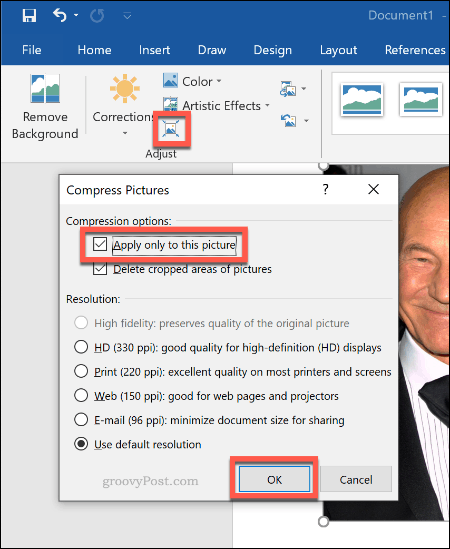
उच्च गुणवत्ता, वर्ड फ़ाइल जितनी बड़ी है, इसलिए अपनी पसंदीदा गुणवत्ता चुनें, फिर क्लिक करें ठीक अपनी छवियों को संपीड़ित करने के लिए।
बेसिक इमेज एडिटिंग मेड ईज़ी
ये संपादन उपकरण Microsoft Word में छवियों के लिए बुनियादी परिवर्तन करना आसान बनाते हैं। आप भी कर सकते हैं विंडोज 10 में छवियों का आकार बदलें एक छवि संपादक की आवश्यकता के बिना, भी।
अगर आपको अपनी छवियों में बड़े बदलाव करने की आवश्यकता है, तो आप इनमें से कुछ को आजमा सकते हैं मुफ्त फ़ोटोशॉप विकल्प बजाय।