पिछला नवीनीकरण
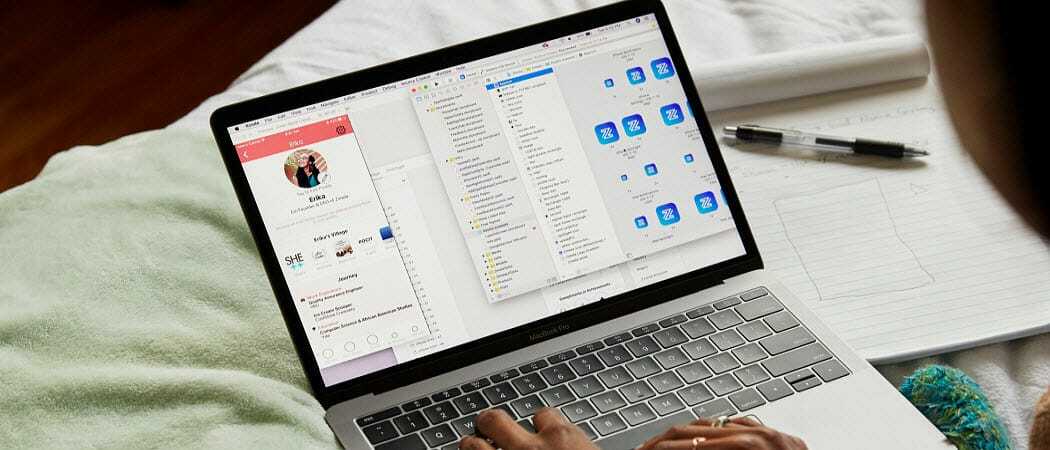
हटाए गए फ़ाइलों को macOS पर पुनर्स्थापित करना मुश्किल नहीं है, लेकिन यह हटाने की विधि पर निर्भर करता है। यहां बताया गया है कि आप उन्हें कैसे पुनर्स्थापित कर सकते हैं।
आपके पीसी की प्रत्येक फ़ाइल कूड़ेदान के लिए नियत नहीं है, लेकिन इसका मतलब यह नहीं है कि यह वह जगह नहीं है जहाँ वे समाप्त होते हैं। यदि आप अपने मैक पर हटाई गई फ़ाइलें प्राप्त करना चाहते हैं और उन्हें पुनर्स्थापित करना चाहते हैं, तो इसे करने के कुछ तरीके हैं।
कुछ विधियाँ दूसरों की तुलना में आसान हैं, लेकिन यदि आप macOS पर हटाई गई फ़ाइलों को पुनर्स्थापित करना चाहते हैं, तो यहाँ बताया गया है कि कैसे।
कचरा फ़ोल्डर देखें
जब आप macOS पर किसी फ़ाइल को हटाते हैं, तो यह आमतौर पर हेड होता है कचरा फ़ोल्डर (नाम बिन कुछ स्थानों में)। विंडोज पर रीसायकल बिन की तरह, यह फ़ाइलों के लिए एक भंडारण मैदान के रूप में कार्य करता है, इससे पहले कि वे अंततः नष्ट हो जाएं।
यदि आपने मैक पर कोई फ़ाइल हटा दी है, लेकिन आपने ट्रैश फ़ोल्डर को खाली नहीं किया है, तो आप इससे फ़ोल्डर पुनर्स्थापित कर सकते हैं। ट्रैश फ़ोल्डर आपको एक्सेस करने के लिए डॉक पर एक ऐप के रूप में दिखाई देता है।
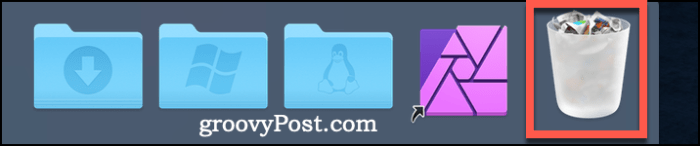
पर क्लिक करें ट्रैश फ़ोल्डर आइकन इसे एक्सेस करने के लिए डॉक पर। ट्रैश से किसी आइटम को पुनर्स्थापित करने के लिए, दाएँ क्लिक करें एक फ़ाइल पर और क्लिक करें वापस रखो इसे बहाल करने के लिए।
आप इसे पहले चुनकर कई आइटम्स के लिए कर सकते हैं, जिन्हें आप होल्ड करके कर सकते हैं शिफ्ट कुंजी अपने कीबोर्ड पर और प्रत्येक फ़ाइल पर क्लिक करें राइट-क्लिक> वापस डालें उन्हें बहाल करने के लिए।
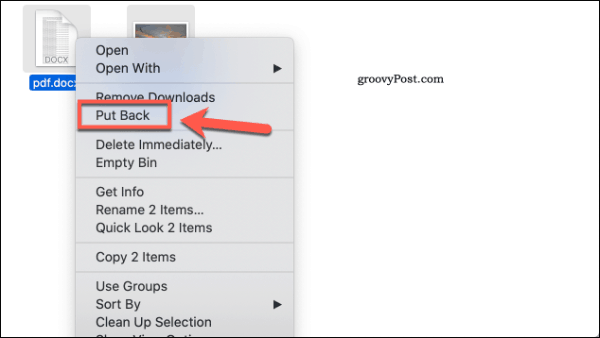
यदि आपने पहले ही फ़ाइल को ट्रैश से हटा दिया है, या अन्यथा उसे खाली कर दिया है, तो आपको फ़ाइल को बैकअप से पुनर्स्थापित करने के बारे में सोचना होगा। यदि आपने अपनी फ़ाइलों का बैकअप नहीं लिया है, तो आप कोशिश कर सकते हैं डिस्क ड्रिल इसके बजाय उन्हें आज़माने और पुनर्स्थापित करने के लिए ऐप।
डिस्क ड्रिल के साथ macOS पर हटाए गए फ़ाइलों को पुनर्स्थापित करें
जब आप ट्रैश फ़ोल्डर से फ़ाइलों को हटाते हैं, तो यह आपके ड्राइव से उन फ़ाइलों के सभी निशान को पूरी तरह से हटा नहीं देता है। यह फ़ाइल के बारे में जानकारी को हटा देता है, लेकिन सामग्री आम तौर पर आपके ड्राइव पर अन्य फ़ाइलों द्वारा अधिलेखित होने तक बनी रहती है।
यह आपकी फ़ाइलों को पुनर्स्थापित करने के लिए डिस्क बहाली और अन्य जैसे फ़ाइल पुनर्स्थापना एप्लिकेशन को अनुमति देता है। डिस्क ड्रिल मूर्ख नहीं होगा, और यह हमेशा नष्ट की गई फ़ाइलों को पुनर्स्थापित नहीं कर सकता है, खासकर यदि वे कुछ समय पहले हटाए गए थे।
सफलता का सबसे अच्छा मौका है कि आप केवल नष्ट कर दी गई फ़ाइलों को पुनर्स्थापित करने के लिए डिस्क ड्रिल का उपयोग करें। हटाए गए फ़ाइलों को स्कैन करने के लिए डिस्क ड्रिल का उपयोग करना मुफ़्त है, लेकिन आपको उन्हें पुनर्स्थापित करने में सक्षम होने के लिए डिस्क ड्रिल प्रो के लिए भुगतान करना होगा। एप्लिकेशन चलाने से पहले यह आपके ड्राइव में यथासंभव कुछ बदलाव करने के लायक है।
जिसमें शामिल है डिस्क ड्रिल ऐप डाउनलोड करना एक और पीसी या मैक का उपयोग करना और इसे यूएसबी फ्लैश ड्राइव से चलाना, जहां संभव हो।
जब आप पहली बार डिस्क ड्रिल ऐप चलाते हैं, तो आपको पूरी डिस्क एक्सेस देने के लिए कहा जाएगा। आप इससे कर सकते हैं सिस्टम प्रेफरेंसेज, जिससे आप एक्सेस कर सकते हैं लांच पैड या अपने पर एक आइकन के रूप में गोदी.
वहां से, क्लिक करें सुरक्षा और गोपनीयता> गोपनीयता> पूर्ण डिस्क एक्सेस और करने के लिए अनुदान डिस्क ड्रिल तथा BackService.
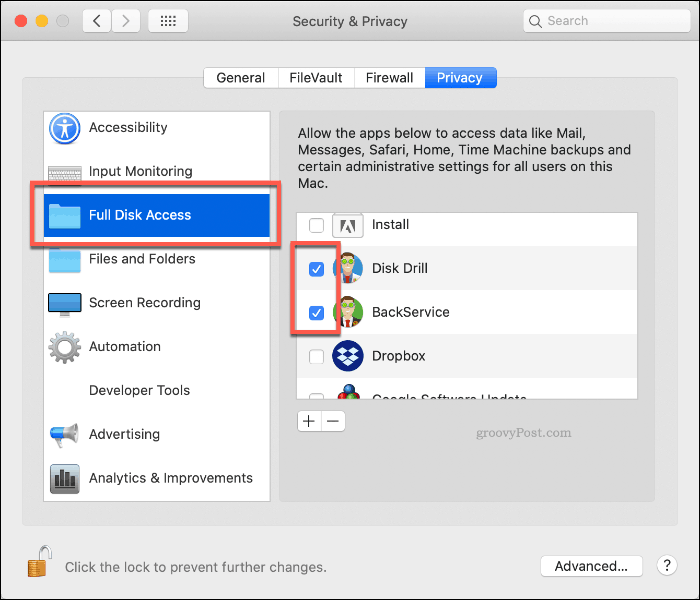
एक बार डिस्क ड्रिल को चलाने, ऐप को फिर से चलाने की सही अनुमति है। डिस्क ड्राइव मेनू में पता चला ड्राइव और विभाजन की एक सूची दिखाई देगी।
अपने ड्राइव से फ़ाइलें पुनर्प्राप्त करना शुरू करने के लिए, क्लिक करें वसूली इसके बगल में बटन।
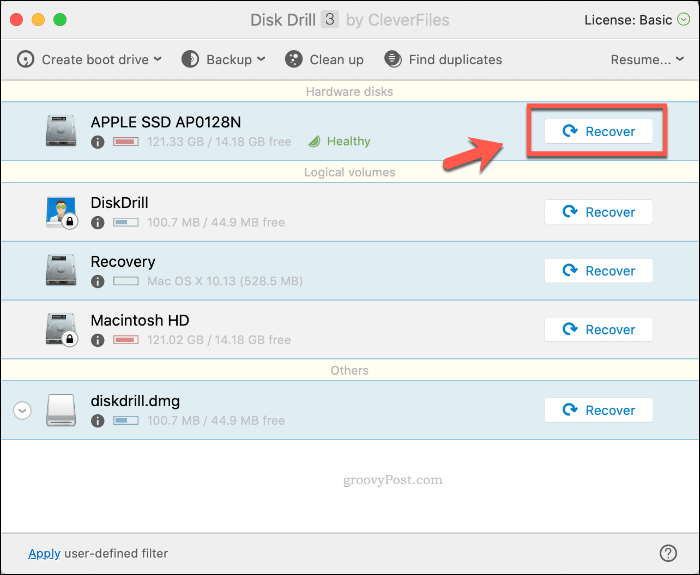
डिस्क ड्रिल को आपकी ड्राइव को स्कैन करने और किसी भी संभावित फ़ाइलों को पुनर्प्राप्त करने में कुछ समय लगेगा। एक बार प्रक्रिया पूरी हो जाने के बाद, डिस्क ड्रिल आपको दिखाएगा कि उसने क्या पाया है। कई फाइलें जंक फाइल हो सकती हैं जिन्हें आप नजरअंदाज कर सकते हैं, लेकिन उन फाइलों पर नजर रखें जिन्हें आप पुनर्प्राप्त करना चाहते हैं।
दाएँ क्लिक करें कोई भी फ़ाइल जिसे आप पुनर्स्थापित करना चाहते हैं और क्लिक करें वसूली उन्हें पुनर्प्राप्त करने के लिए। चुनें कि आप फ़ाइलों को कहाँ सहेजना चाहते हैं, फिर क्लिक करें चुनें बचाना।
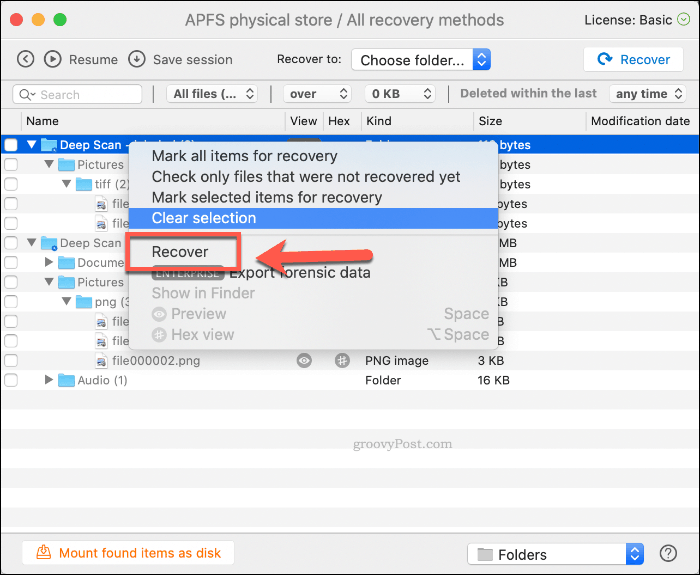
आपकी हटाई गई फ़ाइलें अब आपके चुने हुए फ़ोल्डर में दिखाई देनी चाहिए, जो आपके लिए फिर से उपयोग करने के लिए तैयार हैं।
MacOS पर संवेदनशील फ़ाइलों की सुरक्षा
अपनी संवेदनशील फ़ाइलों का बैकअप लेना उन्हें खोने से बचने का सबसे अच्छा तरीका है। मैक मालिकों के लिए, macOS पर टाइम मशीन की स्थापना एक अच्छा विकल्प है। टाइम मशीन आपको प्रक्रिया में किसी भी खोई हुई फ़ाइलों को पुनर्स्थापित करने के लिए अपनी मैक फ़ाइलों और स्थापना को पहले की तारीख में पुनर्स्थापित करने की अनुमति देती है।
बेशक, टाइम मशीन बैकअप एक व्यापक बनाने का सिर्फ एक हिस्सा है macOS के लिए डेटा बैकअप रणनीति. स्थानीय बैकअप सुरक्षित रखें, लेकिन अपनी फ़ाइलों का बैकअप लेना न भूलें Backblaze की तरह क्लाउड स्टोरेज प्रोवाइडर या Apple iCloud या Google Drive की अपनी मन की शांति के लिए।



