PowerPoint में PDF कैसे डालें
माइक्रोसॉफ्ट ऑफिस पावर प्वाइंट कार्यालय नायक / / March 19, 2020
पिछला नवीनीकरण

PowerPoint में PDF सम्मिलित करना एक नई प्रस्तुति के लिए आपकी मौजूदा सामग्री को पुन: प्रस्तुत करने का एक अच्छा तरीका हो सकता है। ऐसे।
यदि आप चाहते हैं कि आपकी PowerPoint प्रस्तुतियाँ प्रभावी रूप से काम करें, तो आपको अपनी स्लाइड्स पर पाठ को सीमित करना होगा। इस समस्या के आसपास एक अच्छा तरीका है, खासकर अगर आपको सामग्री में कटौती करने में मुश्किल हो रही है, तो पीडीएफ को एक PowerPoint प्रस्तुति में सम्मिलित करना है।
ऐसा करने का सबसे आसान तरीका है कि आप अपनी पीडीएफ फाइल को एक ऑब्जेक्ट के रूप में डालें, जब आप इसे अपने पीडीएफ रीडर में खोल सकते हैं। आप अपने PowerPoint से छवियों या पाठ जैसी सामग्री को निकालने और उन्हें सीधे अपनी प्रस्तुति में सम्मिलित करने के लिए PowerPoint के स्क्रीनशॉट सुविधा का उपयोग कर सकते हैं। यह कैसे करना है
PowerPoint में ऑब्जेक्ट के रूप में एक पीडीएफ सम्मिलित करना
PowerPoint में PDF डॉक्यूमेंट डालने का सबसे आसान तरीका है कि इसे ऑब्जेक्ट के रूप में डालें। यह आपको प्रेजेंटेशन के अंदर ही आपकी पीडीएफ फाइल का थंबनेल प्रदान करता है। यह एक लिंक के रूप में भी काम करता है, जिसे क्लिक करने पर, आपके चुने हुए पीडीएफ रीडर में पीडीएफ खुल जाता है।
आरंभ करने के लिए अपनी PowerPoint प्रस्तुति खोलें और पीडीएफ ऑब्जेक्ट को सम्मिलित करने के लिए एक उपयुक्त स्लाइड चुनें। रिबन बार से, क्लिक करें सम्मिलित करें> वस्तु अपनी पीडीएफ फाइल का चयन करने के लिए।
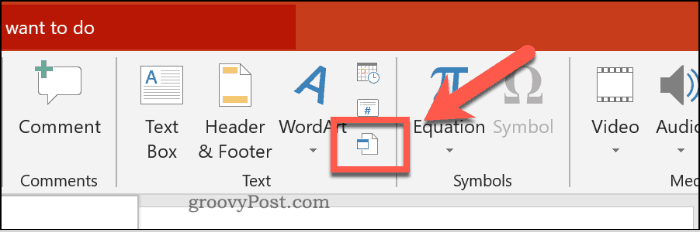
में ऑब्जेक्ट डालें बॉक्स पर क्लिक करें फ़ाइल से बनाएँ रेडियो बटन। दबाएं ब्राउज़ अपनी फ़ाइल खोजने और चुनने के लिए बटन।
सुनिश्चित करें कि आपके द्वारा डालने से पहले आपकी पीडीएफ फाइल किसी अन्य एप्लिकेशन में बंद है, या पावरपॉइंट इसे एक्सेस करने में सक्षम नहीं हो सकता है।
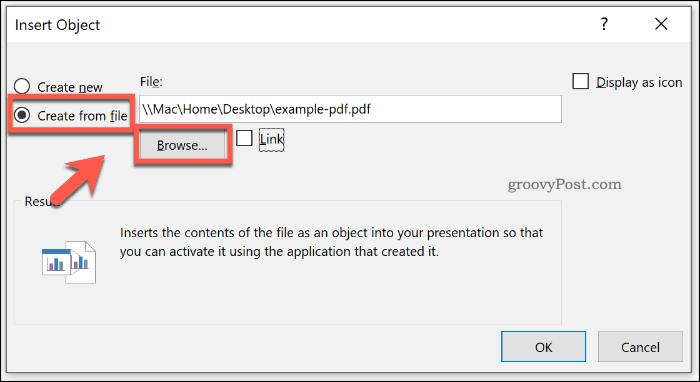
यदि आप पसंद करेंगे कि पीडीएफ फाइल एक छोटी फ़ाइल आइकन के रूप में दिखाई दे, बजाय एक थम्बनेल सामग्री दिखाए, तो सक्षम करने के लिए क्लिक करें आइकन के रूप में प्रदर्शित करें चेक बॉक्स।
सुनिश्चित करें कि संपर्क चेकबॉक्स सक्षम है, फिर क्लिक करें ठीक अपनी PowerPoint प्रस्तुति में फ़ाइल सम्मिलित करने के लिए बटन।
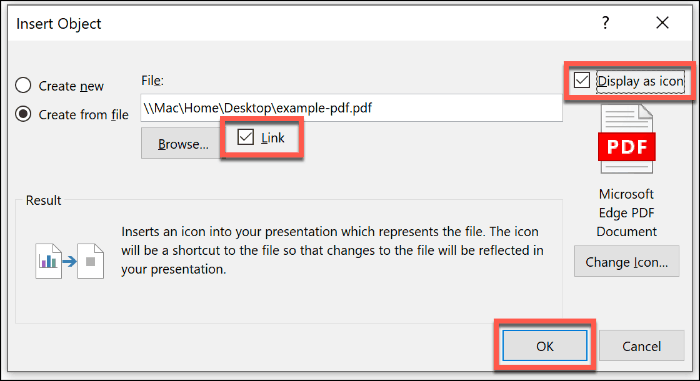
तब पीडीएफ फाइल स्लाइड पर डाली जाएगी। यदि आप सक्षम हैं आइकन के रूप में प्रदर्शित करें बटन, फ़ाइल एक आइकन के रूप में दिखाई देगी। अन्यथा, PDF फ़ाइल सामग्री का पूर्वावलोकन दिखाने वाला एक थंबनेल ऑब्जेक्ट दिखाई देगा।
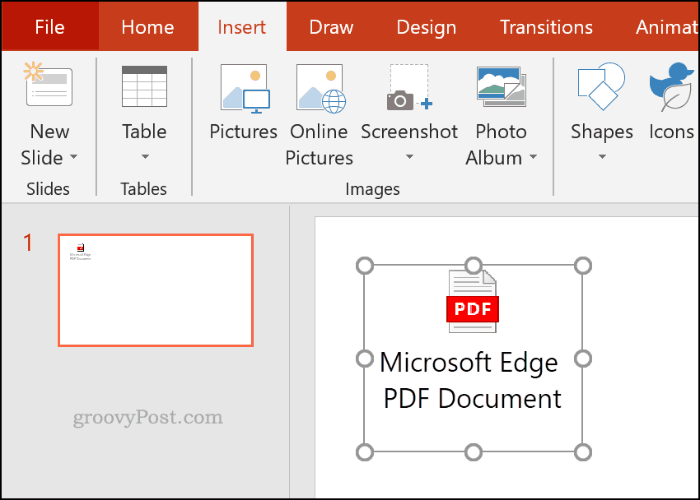
आप अपनी प्रस्तुति के दौरान फ़ाइल को खोलने के लिए ऑब्जेक्ट को डबल-क्लिक कर सकते हैं। जब आप अंदर होंगे तब ही आप ऐसा कर पाएंगे साधारण हालाँकि, देखें।
पॉवरपॉइंट प्रस्तुति के दौरान एक पीडीएफ फाइल खोलना
यदि आप एक पीडीएफ फाइल को एक वस्तु के रूप में सम्मिलित करते हैं, तो आप लाइव प्रस्तुति के दौरान उस स्लाइड पर पहुंचने पर इसे खोलने के लिए PowerPoint सेट कर सकते हैं।
ऐसा करने के लिए, ऊपर दिए गए निर्देशों का पालन करते हुए अपनी पीडीएफ फाइल डालें। ऑब्जेक्ट का चयन करें, फिर क्लिक करें सम्मिलित करें> क्रिया रिबन बार से।
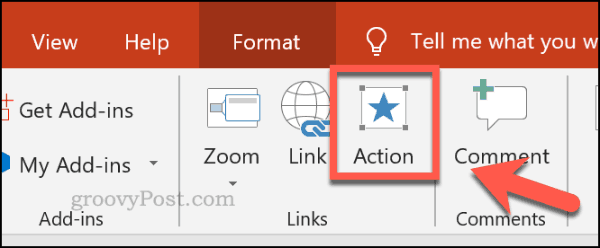
यदि आप किसी प्रस्तुति के दौरान ऑब्जेक्ट पर क्लिक करते समय पीडीएफ फाइल खोलना चाहते हैं, तो क्लिक करें वस्तु क्रिया में रेडियो बटन माउस क्लिक टैब।
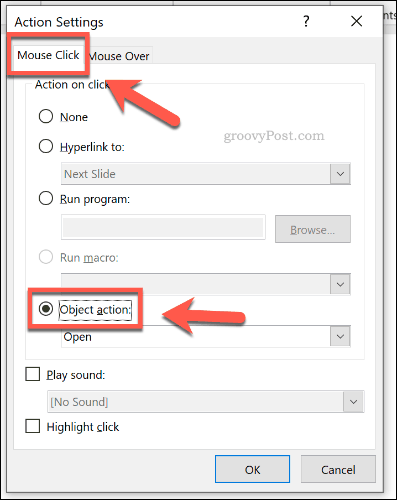
आप अपने माउस या किसी अन्य पॉइंटिंग डिवाइस के साथ ऑब्जेक्ट पर होवर करने के लिए अपनी पीडीएफ फाइल को खोलने के लिए भी सेट कर सकते हैं।
ऐसा करने के लिए, क्लिक करें वस्तु क्रिया में रेडियो बटन ऊपर टहलना टैब।
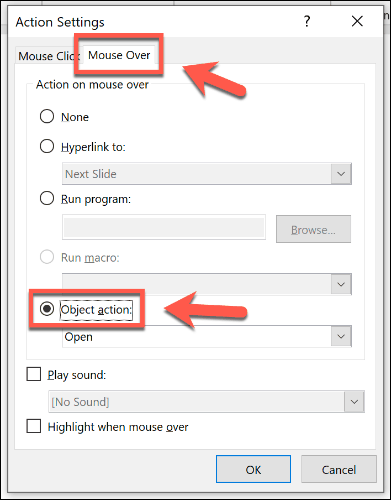
क्लिक करें ठीक बचाना। यदि आपने चुना है माउस क्लिक विकल्प, एक प्रस्तुति के दौरान क्लिक करने पर आपकी पीडीएफ फाइल ऑब्जेक्ट आपके चुने हुए पीडीएफ रीडर में खुलनी चाहिए।
इसी तरह, चुनने का ऊपर टहलना विकल्प का अर्थ है कि जब आप अपने माउस से ऑब्जेक्ट पर होवर करते हैं तो आपकी पीडीएफ फाइल ऑब्जेक्ट अपने आप खुल जानी चाहिए।
PowerPoint में एक छवि के रूप में एक पीडीएफ फाइल सम्मिलित करना
PowerPoint के अंतर्निहित स्क्रीनशॉट टूल के लिए धन्यवाद, आप अपनी पीडीएफ फाइल की सामग्री को निकाल सकते हैं और इसे एक छवि के रूप में अपनी प्रस्तुति में सम्मिलित कर सकते हैं।
ऐसा करने के लिए, अपने स्थापित पीडीएफ रीडर का उपयोग करके अपनी पीडीएफ फाइल खोलें। सुनिश्चित करें कि आप पीडीएफ रीडर में दिखाई देने वाले पेज या सेक्शन को छोड़ना चाहते हैं, फिर विंडो को छोटा करें।
PowerPoint में, क्लिक करें सम्मिलित करें> स्क्रीनशॉट रिबन बार से।
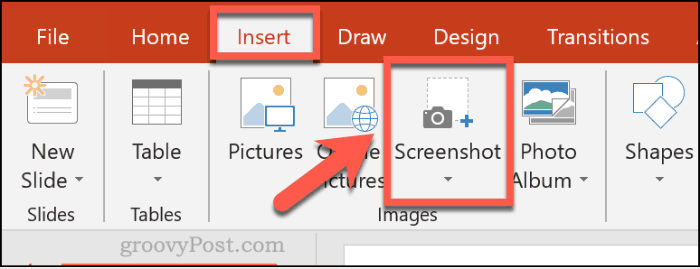
आपकी खुली खिड़कियों की एक सूची ड्रॉप-डाउन मेनू में बस के नीचे दिखाई देगी स्क्रीनशॉट बटन, आपके पीडीएफ रीडर सहित।
अपने दस्तावेज़ में एक छवि के रूप में सम्मिलित करने के लिए ड्रॉप-डाउन सूची से अपनी पीडीएफ फाइल दिखाने वाली खिड़की पर क्लिक करें।
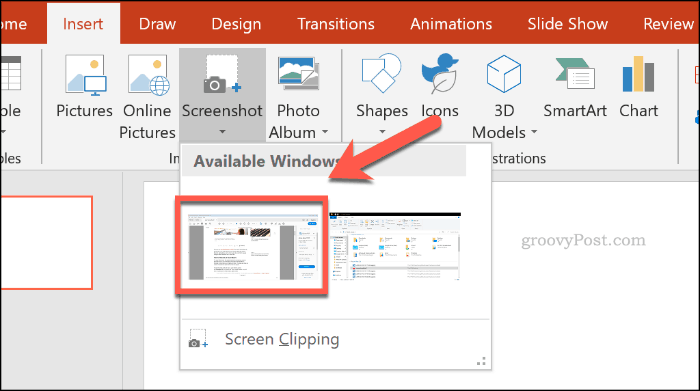
स्क्रीनशॉट दिखाई देगा, लेकिन यह आपके पीडीएफ रीडर विकल्पों सहित खिड़की के अन्य तत्वों को भी दिखाएगा।
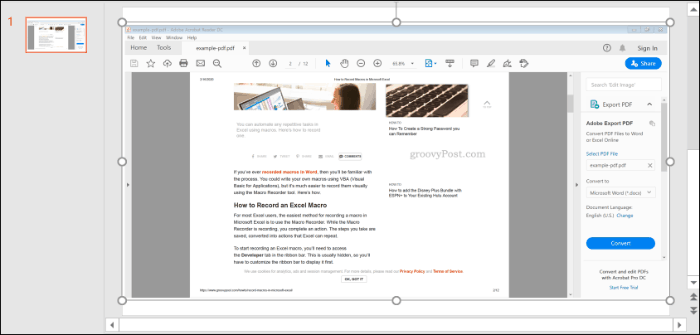
क्लिक करें प्रारूप> फसल छवि को आकार में कटौती करने के लिए, केवल उन तत्वों को छोड़ दें जिन्हें आप अपनी प्रस्तुति में रखना चाहते हैं।
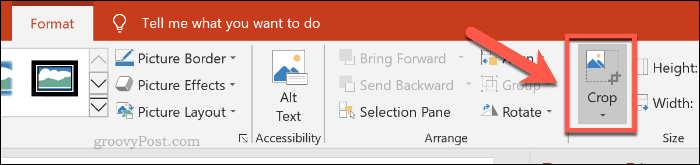
PowerPoint प्रस्तुतियाँ बनाना
पुनरावृत्ति न करें, पीडीएफ को पुन: चक्रित करने से आपको अपनी मौजूदा सामग्री को एक नए PowerPoint प्रस्तुति में पुन: प्रस्तुत करने में मदद मिल सकती है। आप ऐसा कर सकते हैं PowerPoint प्रस्तुति में वीडियो जोड़ें यदि आप पसंद करते हैं तो चीजों को मिलाने में मदद करें।
यदि आप अपना स्वयं का विवरण जोड़ना चाहते हैं, तो आप भी सोच सकते हैं PowerPoint प्रस्तुति में ऑडियो जोड़ना बजाय।
