वास्तविक रूप से स्नैगिट के साथ स्क्रीन प्रिंट करें
विंडोज Snag It स्क्रीन कैप्चर / / March 19, 2020
स्क्रीनशॉट लेने के लिए इन दिनों विंडोज में प्रिंट स्क्रीन फीचर का इस्तेमाल किया जाता है। लेकिन यह स्क्रीन को सीधे प्रिंटर पर भेजता था। उस कार्यक्षमता को वापस लाने के लिए Snagit का उपयोग करें।
विंडोज कंप्यूटिंग के पुराने दिनों में, प्रिंट स्क्रीन कुंजी वास्तव में इसका शीर्षक क्या हुआ करती थी। कुंजी का एक प्रेस स्वचालित रूप से पूरी स्क्रीन की एक छवि प्रतिलिपि सीधे प्रिंटर पर भेज देगा। आधुनिक ऑपरेटिंग सिस्टम में इस कार्यक्षमता को छोड़ दिया गया था, और यह बिना तीसरे पक्ष के सॉफ़्टवेयर के संभव नहीं है। SnagIt एक ऐसा कार्यक्रम है जो इसका उपयोग कर सकता है, और एक ऐसा कार्यक्रम जिसे कार्यालयों में काम करने के लिए उद्यम स्तर पर भी कॉन्फ़िगर किया जा सकता है। इसे सेट करना आसान है, यहाँ बताया गया है।
[बटन लिंक = ” https://www.groovypost.com/out/Snagit/” आकार = "बड़ा" रंग = "लाल"] Snagit का प्रयास करें [/ बटन]
Snagit को Print Screen पर सेट करें
पहली बात यह है कि स्नैगिट प्रिंट सेटिंग्स में जाएं और सुनिश्चित करें कि यह सही डिवाइस पर जा रहा है। ऐसा करने के लिए, आउटपुट मेनू पर क्लिक करें और गुण चुनें।
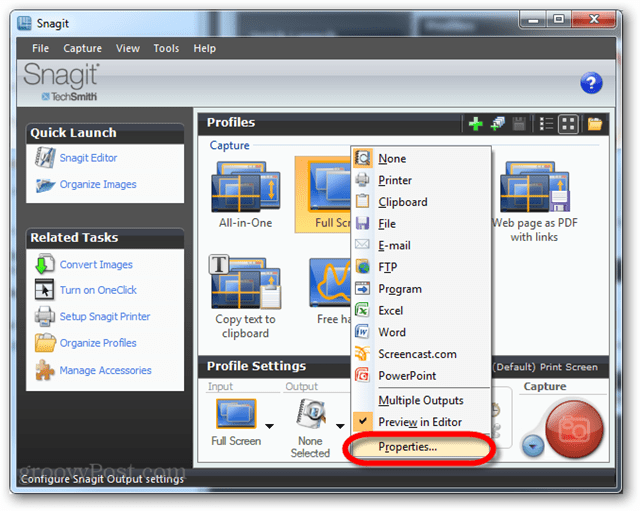
प्रिंट टैब पर जाएं और फिर सेटिंग्स को दोबारा जांचें और सुनिश्चित करें कि प्रिंटर सही तरीके से सेट है।
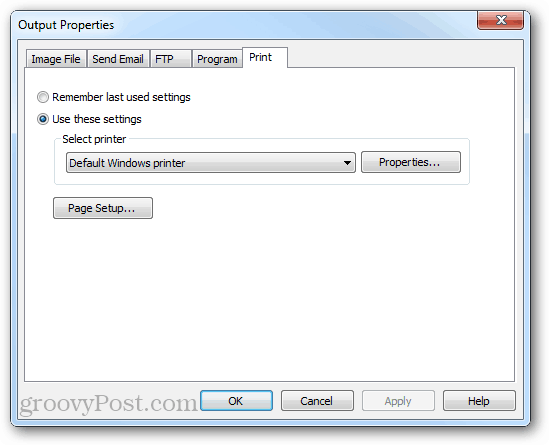
अगला, कैप्चर / इनपुट सेटिंग्स हैं। ऐसा करने का मूल तरीका यह होगा कि इसे फुल स्क्रीन पर सेट किया जाए। आप इसे सक्रिय विंडो में भी सेट कर सकते हैं यदि आप केवल उस प्रोग्राम को पसंद करते हैं जिसे आप वर्तमान में प्रिंट कर रहे हैं।
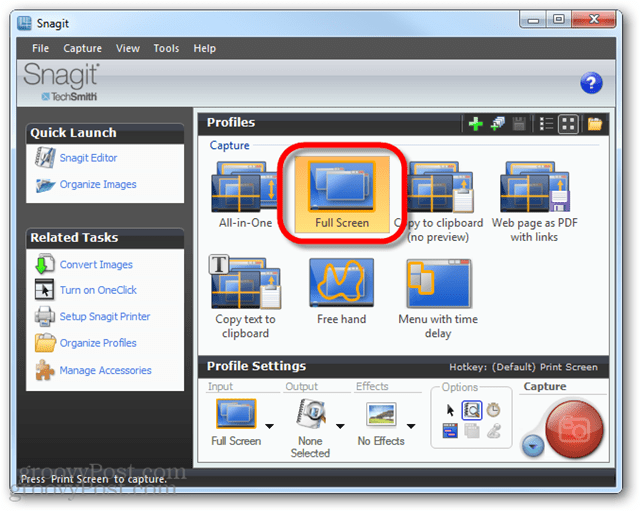
आउटपुट सेट करने के बाद, इसे प्रिंटर पर सेट करना होगा और संपादक पूर्वावलोकन को अक्षम करना होगा।
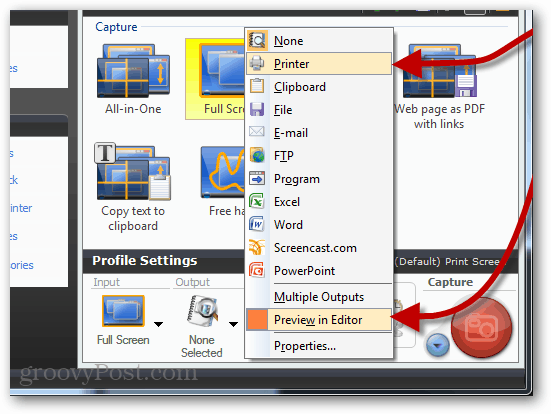
अब जब भी आप प्रिंट स्क्रीन को दबाते हैं (जब तक कि आपने डिफ़ॉल्ट कैप्चर कुंजी नहीं बदल दी है), स्नैगिट तुरंत आपकी पूरी स्क्रीन की एक छवि प्रिंटर पर भेज देगा।
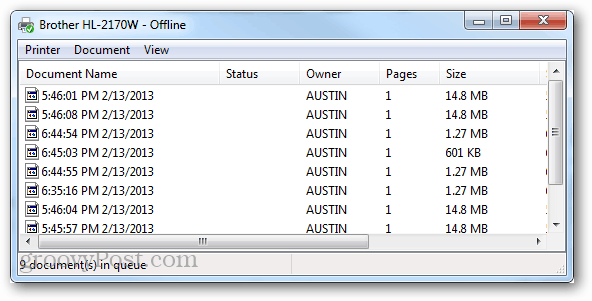
यदि आप केवल तृतीय पक्ष उपयोगिताओं के बिना, स्क्रीनशॉट लेना चाहते हैं, तो यहां है विंडोज 8 में स्क्रीनशॉट कैसे लें.
