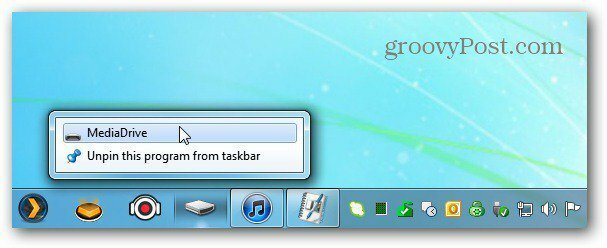विंडोज 7 टास्कबार के लिए एक ड्राइव पिन करें
माइक्रोसॉफ्ट विंडोज Vindovs 7 / / March 19, 2020
विंडोज 7 में टास्कबार को आइटम पिन करना नेविगेशन को बहुत आसान बनाता है। दुर्भाग्य से आप कुछ भी नहीं पिन कर सकते हैं। आप डिफ़ॉल्ट रूप से हार्ड ड्राइव को पिन नहीं कर सकते। हालांकि इसके लिए एक काम आसपास है, वह आसान है। ऐसे
विंडोज 7 में टास्कबार को आइटम पिन करना नेविगेशन को बहुत आसान बनाता है। दुर्भाग्य से आप कुछ भी नहीं पिन कर सकते हैं। आप डिफ़ॉल्ट रूप से हार्ड ड्राइव को पिन नहीं कर सकते। हालांकि इसके लिए एक काम आसपास है, वह आसान है। ऐसे
सबसे पहले, अपने डेस्कटॉप पर एक खाली क्षेत्र पर राइट क्लिक करें और चुनें नई >> पाठ फ़ाइल.
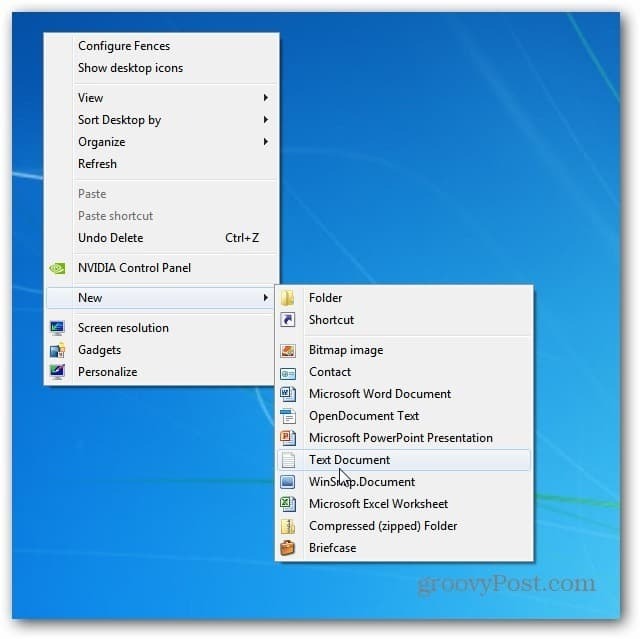
अब उस पाठ फ़ाइल को कुछ यादगार नाम दें।
यहां मैं अपने बाहरी ड्राइव का नामकरण कर रहा हूं जिसका मैं उपयोग करता हूं Plex Media Center जिसमें MediaDrive.exe के लिए बहुत सारे वीडियो, गाने और चित्र हैं। .Txt से .exe के लिए फ़ाइल एक्सटेंशन बदलना महत्वपूर्ण है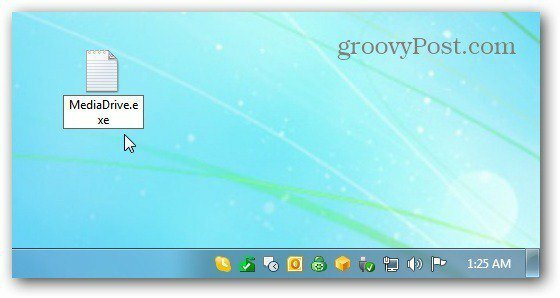
उस डायलॉग को हां पर क्लिक करें जो पूछता है कि क्या आप सुनिश्चित हैं कि आप फ़ाइल एक्सटेंशन का नाम बदलना चाहते हैं।
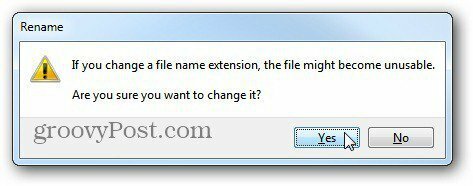
अब, आपके द्वारा अभी बनाई गई फ़ाइल को टास्कबार पर पिन करें।
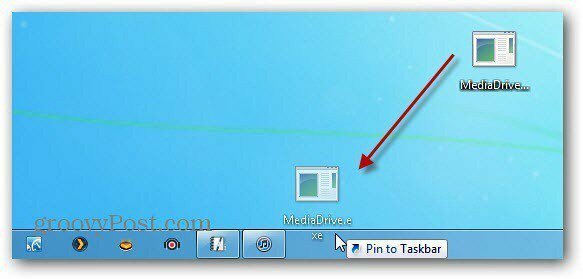
अब उस फाइल को टास्कबार पर पिन किया गया है, उस पर राइट क्लिक करें, फिर मेनू से उसके नाम पर राइट क्लिक करें और प्रॉपर्टीज चुनें।
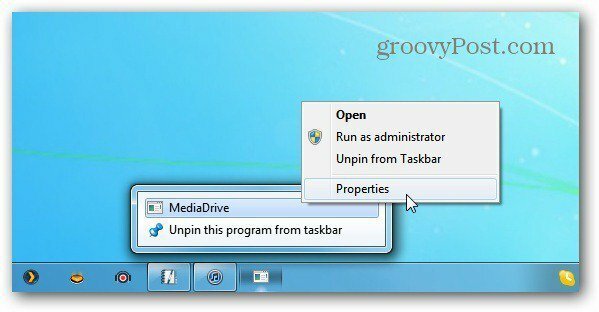
ड्राइव गुण स्क्रीन आता है। शॉर्टकट टैब का चयन करें, और आपके द्वारा चयनित ड्राइव के लिए लक्ष्य और प्रारंभ फ़ील्ड में दर्ज करें।
उदाहरण के लिए, मैं जिस ड्राइव का उपयोग कर रहा हूं उसका नाम (Z :) है जिसे मैंने लक्ष्य क्षेत्र में दर्ज किया है। यदि आप प्रारंभ में फ़ील्ड प्रकार: कंप्यूटर में दिखाई देने वाली ड्राइव का उपयोग कर रहे हैं, तो% उपयोगकर्ता% \ ड्राइव: \ - जहां ड्राइव उस ड्राइव का अक्षर है जिसे आप खोलना चाहते हैं।
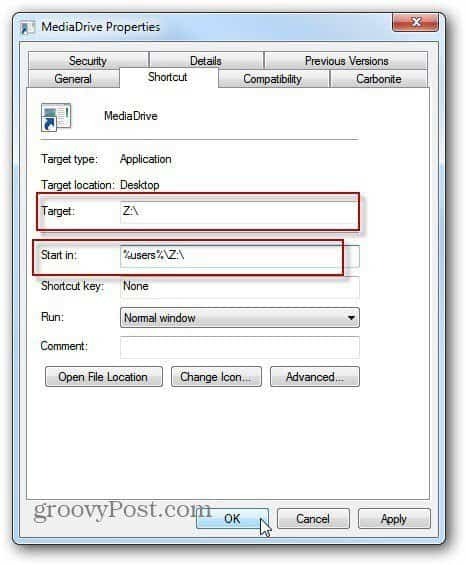
जब आप गुण विंडो में हों, तो आप बदलें आइकन पर भी क्लिक कर सकते हैं। फिर एक आइकन चुनें जिसे आप उपयोग करना चाहते हैं। यहां मैंने हार्ड ड्राइव आइकन का चयन किया।
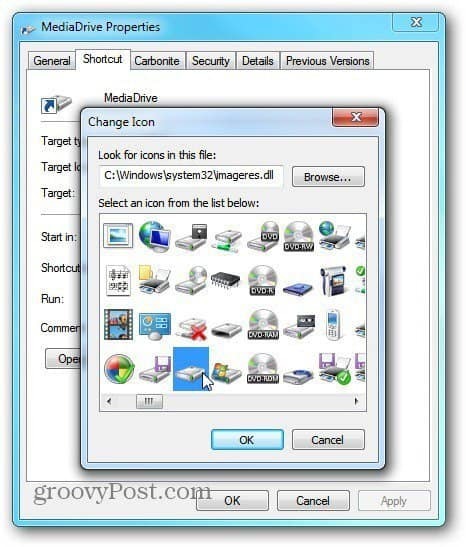
दोनों स्क्रीन में ओके पर क्लिक करें, फिर आप टास्कबार पर अपना नया ड्राइव आइकन देखेंगे।