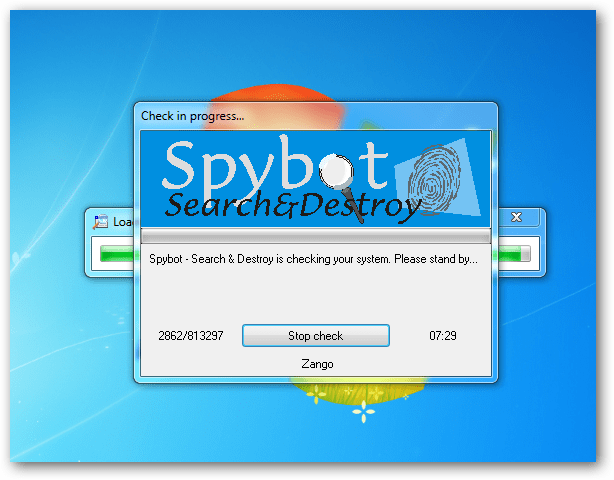स्पाईबोट सर्च को स्वचालित करने और स्कैन को नष्ट करने का तरीका
सुरक्षा माइक्रोसॉफ्ट / / March 19, 2020
स्पायबोट खोज और नष्ट, स्पायवेयर हटाने के लिए उपयोग में उपयोगिता के लिए उपयोग किया जाता है। अन्य उपयोगिताओं जैसे मालवेयरबाइट्स और माइक्रोसॉफ्ट सुरक्षा अनिवार्य यह जगह ले ली है लेकिन स्पायबोट खोज और नष्ट अभी भी स्पायवेयर हटाने के लिए एक ठोस कार्यक्रम है।
यहां बताया गया है कि अपने विंडोज पीसी को स्पाईबोट खोज और स्वचालित रूप से कैसे नष्ट करें।
डाउनलोड Spybot खोज और नष्ट.
स्थापना के दौरान, सुरक्षा केंद्र एकीकरण को छोड़कर सभी घटकों को अनचेक करें। अगला पर क्लिक करें।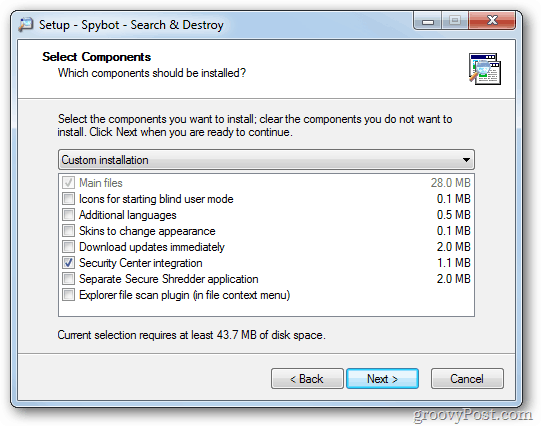
एक फ़ायरवॉल की तरह, TeaTimer आपसे रनिंग प्रक्रियाओं के बारे में पूछेगा। जबकि कई कार्यक्रमों में स्पष्ट नाम होते हैं, जैसे एक्सेल का एक्सेल। एक्सटर्नल, अन्य नहीं। आपकी सेवा को स्थायी रूप से ब्लॉक करना आसान है। मुझे लगता है कि जोखिमों का फायदा मिलता है।
सिस्टम सेटिंग प्रोटेक्शन (TeaTimer) का उपयोग करने के विकल्प को अनचेक करें। यह सिद्धांत में एक महान विचार है, लेकिन मुझे लगता है कि कई उपयोगकर्ता इससे खुद को परेशानी में डाल लेते हैं।
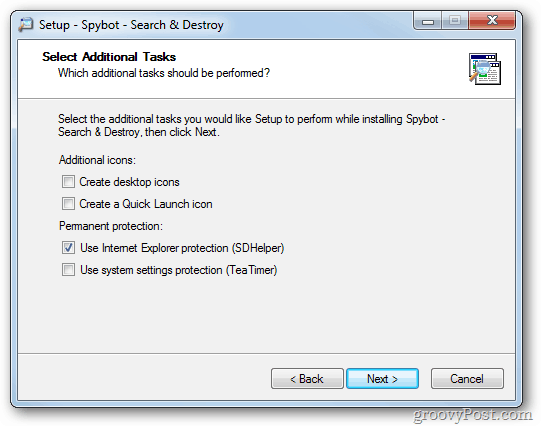
अब स्वचालित रूप से अपडेट और स्कैन करने के लिए स्पाईबोट सर्च एंड नष्ट सेट करें। मुख्य इंटरफ़ेस से जाना मोड >> उन्नत मोड.
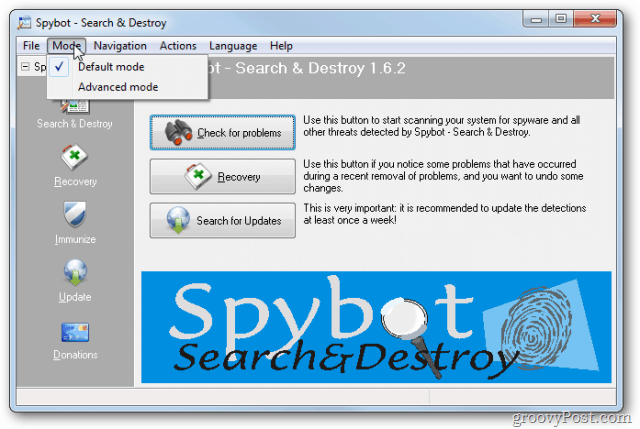
आपको एक चेतावनी संदेश मिलेगा। हाँ पर क्लिक करें।
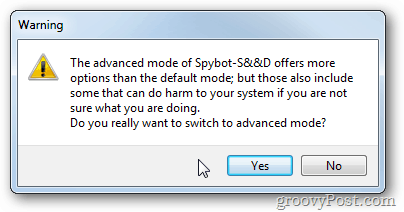
अब आपको निचले बाएँ फलक में और विकल्प दिखाई देंगे। जो सेटिंग कहता है, उस पर क्लिक करें
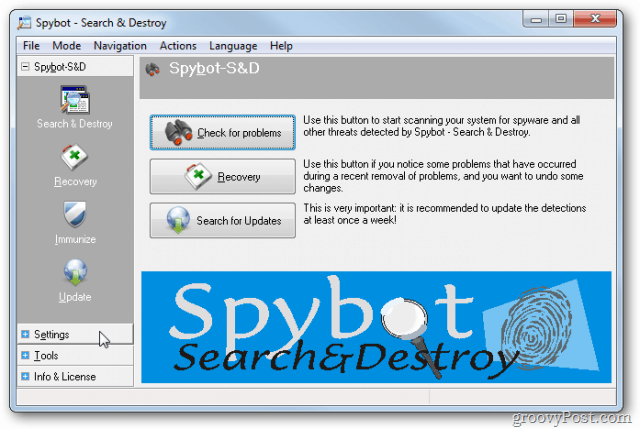
शेड्यूलर पर क्लिक करें।
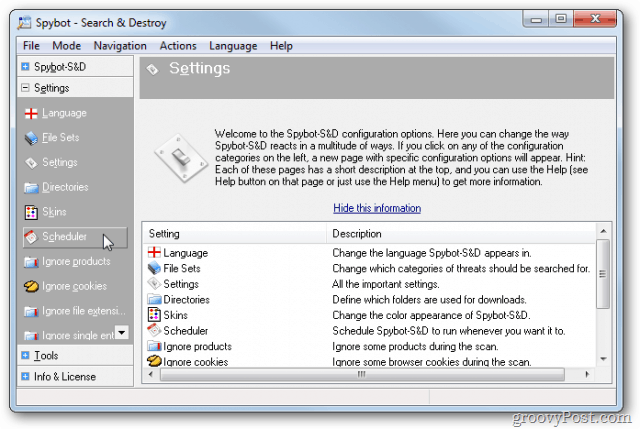
फिर ऊपरी दाईं ओर Add (अपडेटर) पर क्लिक करें, फिर एडिट (अपडेटर) करें।
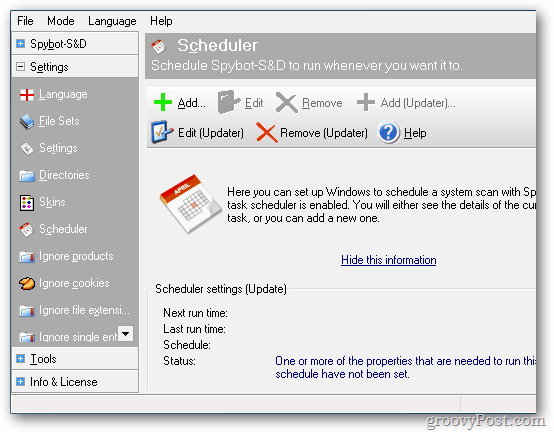
शेड्यूल टैब पर क्लिक करें फिर नया।
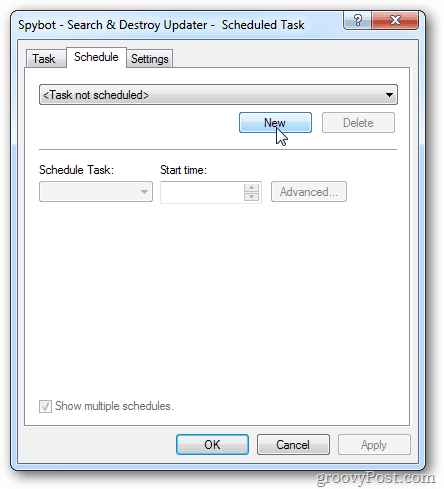
अपडेट चलाने के लिए समय निर्धारित करें - मैं साप्ताहिक सुझाव देता हूं। ओके पर क्लिक करें।
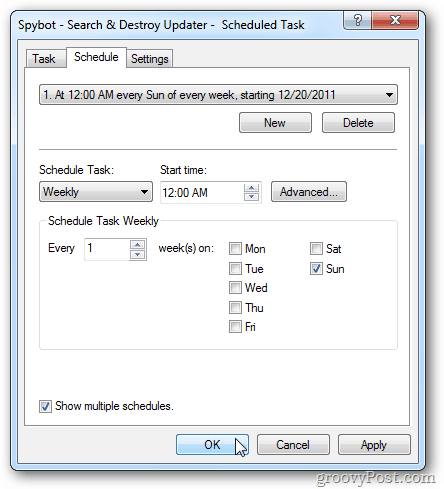
में टाइप करें उपयोगकर्ता नाम और अपने खाते के लिए पासवर्ड। विंडोज एक पासवर्ड के बिना अनुसूचित कार्यों को नहीं चलाएगा।
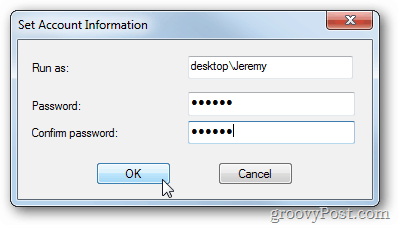
अब आपको स्कैन प्रक्रिया को स्वचालित करने की आवश्यकता है। जोड़ें पर क्लिक करें और फिर संपादन और स्कैनिंग सेट करें। सुनिश्चित करें कि अपडेट के बाद आपका स्कैन निर्धारित है।
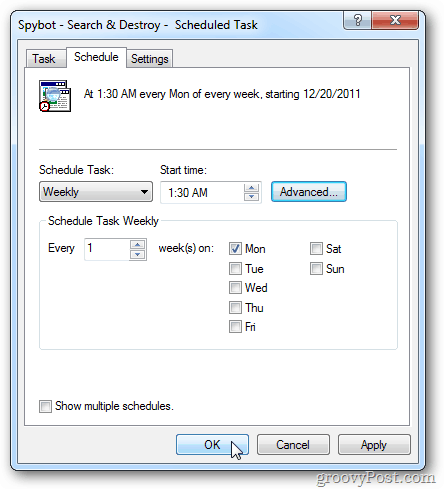
शेड्यूलर स्क्रीन पर, शेड्यूल्ड स्कैन के बाद की समस्याओं को ठीक करने के लिए दोनों बॉक्सों की जांच करें और शेड्यूल खत्म करने के बाद बंद करें।
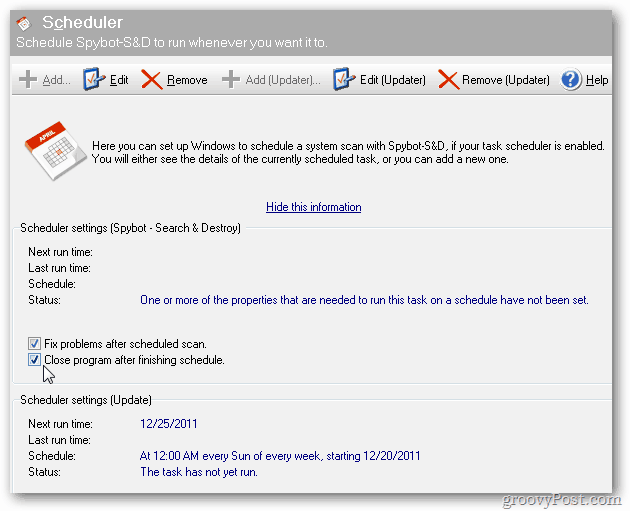
स्कैन को चलाने में कई मिनट लगते हैं। ऐसे समय के लिए शेड्यूल करें जब आपका पीसी चालू है और आप इसका उपयोग नहीं कर रहे हैं।