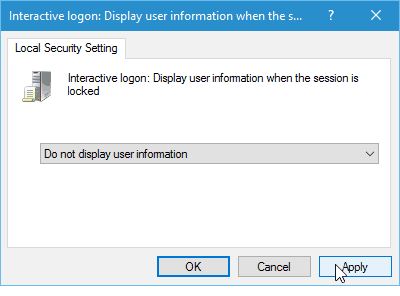विंडोज 10 लॉगऑन स्क्रीन से अपना नाम, फोटो और ईमेल छुपाएं
माइक्रोसॉफ्ट विंडोज 10 / / March 19, 2020
यदि आप विंडोज 10 उपयोगकर्ता हैं, तो आप जानते हैं कि लॉगऑन स्क्रीन आपके उपयोगकर्ता नाम, खाता फोटो और ईमेल पते को प्रदर्शित करती है। यहां बेहतर सुरक्षा के लिए इसे कैसे छिपाया जाए।
यदि आप विंडोज 10 उपयोगकर्ता हैं, तो आप जानते हैं कि लॉगऑन स्क्रीन आपके उपयोगकर्ता नाम, खाता फोटो और ईमेल पते को प्रदर्शित करती है। चाहे आप Microsoft खाते का उपयोग कर रहे हों या एक स्थानीय खाता बनायाप्रदर्शित जानकारी जो आपके सिस्टम में लॉग इन करना आसान बनाती है।
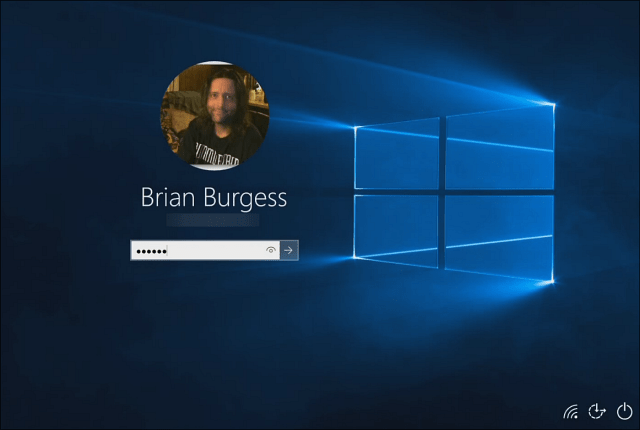
जब आप विंडोज 10 में लॉगऑन स्क्रीन पर पहुंचते हैं तो आपकी फोटो, ईमेल और नाम उस पर दिखाई देते हैं।
हालाँकि, यदि आप अधिक सुरक्षित प्रणाली चाहते हैं, विशेष रूप से साझा किए गए पीसी पर, तो एक चीज़ जो आप कर सकते हैं, वह है डेटा को छुपाना। उस डेटा को छिपाना किसी अन्य व्यक्ति के लिए आपके डेटा तक पहुँच प्राप्त करना बहुत कठिन बना देता है। वर्तमान में, विंडोज 10 को अपनी मूल सेटिंग में ऐसा करने का कोई तरीका नहीं है। लेकिन आप समूह नीति का उपयोग करके डेटा छिपा सकते हैं विंडोज 10 प्रो या एक रजिस्ट्री हैक में होम संस्करण.
विंडोज 10 प्रो या एंटरप्राइज में ग्रुप पॉलिसी का उपयोग करें
समूह नीति और मुखिया लॉन्च करें कंप्यूटर कॉन्फ़िगरेशन> विंडोज सेटिंग्स> सुरक्षा सेटिंग्स> स्थानीय नीतियां> सुरक्षा विकल्प. फिर डबल क्लिक करें इंटरएक्टिव लोगन: सत्र बंद होने पर उपयोगकर्ता जानकारी प्रदर्शित करें.
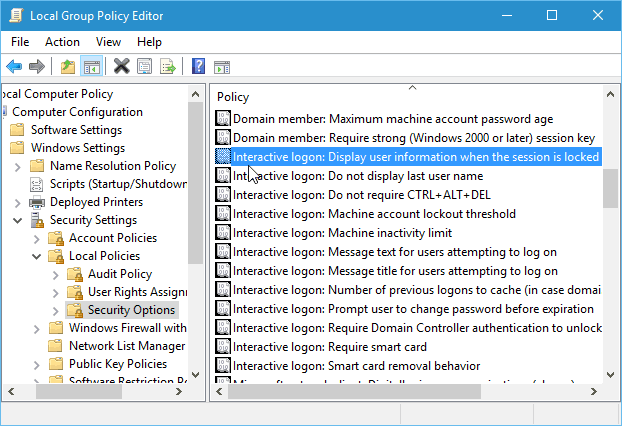
फिर स्थानीय सुरक्षा सेटिंग टैब के तहत ड्रॉपडाउन को बदल दें उपयोगकर्ता जानकारी प्रदर्शित न करें और लागू करें पर क्लिक करें।
अगला, उसी अनुभाग में, डबल-क्लिक करें इंटरएक्टिव लॉगऑन: अंतिम उपयोगकर्ता नाम प्रदर्शित न करें. फिर स्थानीय सुरक्षा सेटिंग टैब के तहत, इसे सक्षम करने के लिए सेट करें और लागू करें पर क्लिक करें।
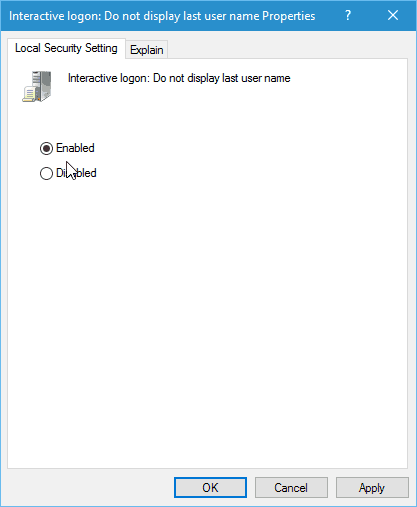
लॉगिन स्क्रीन विंडोज 10 होम से यूजरनेम और ईमेल छुपाएं
समूह नीति विंडोज के होम संस्करणों में उपलब्ध नहीं है, लेकिन आप अभी भी रजिस्ट्री हैक के साथ ऐसा कर सकते हैं।
महत्वपूर्ण! दिल के बेहोश होने के लिए रजिस्ट्री को मोड़ना नहीं है। यदि आप कुछ गलत करते हैं, तो आप अपने कंप्यूटर को गड़बड़ कर सकते हैं और इसे अस्थिर कर सकते हैं। रजिस्ट्री में कोई भी बदलाव करने से पहले, सुनिश्चित करें इसे वापस लें या उपयोगकर्ता के अनुकूल कुछ और के लिए पुनर्स्थापन स्थल बनाएं प्रथम।
स्टार्ट बटन पर क्लिक करें और प्रकार:regedit और हिट दर्ज करें या खोज परिणामों से रजिस्ट्री संपादक का चयन करें।
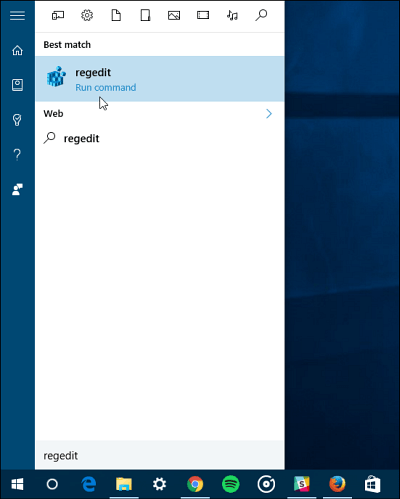
अब सिर पर HKEY_LOCAL_MACHINE \ SOFTWARE \ Microsoft \ Windows \ CurrentVersion \ नीतियाँ \ System. फिर पर डबल क्लिक करें dontdisplaylastusername प्रविष्टि और मान को 0 से 1 में बदलें और ठीक पर क्लिक करें।
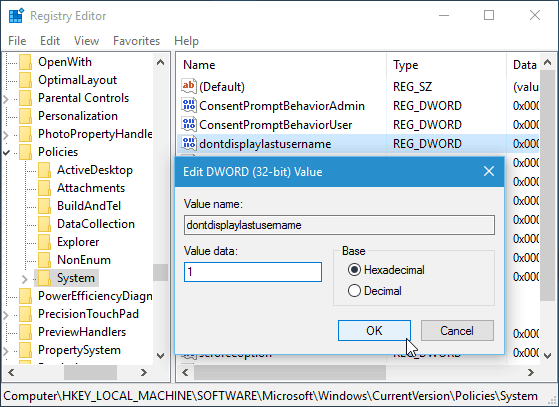
अगला, दाहिने पैनल में एक नया DWORD 32-बिट मान बनाएँ और इसे नाम दें DontDisplayLockedUserID और 3 का मान डेटा बनाते हैं।
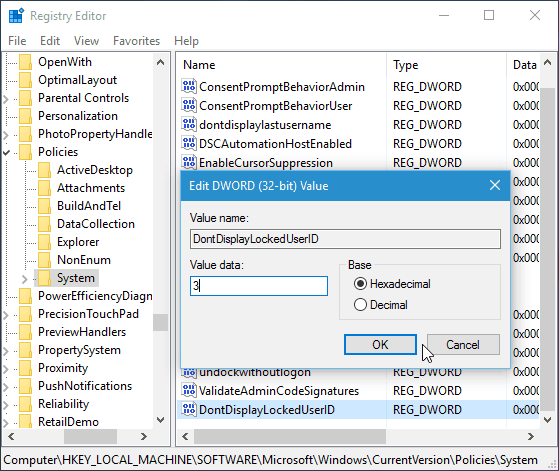
जब आप रजिस्ट्री संपादक से बाहर हो गए और अपने कंप्यूटर को पुनरारंभ करें। अब, लॉगऑन स्क्रीन पर अपना फोटो, ईमेल और नाम देखने के बजाय, आप देखेंगे कि आपका फोटो अब एक सामान्य लोगो है। आपका नाम "पीसी अनलॉक करें" से बदल दिया गया है, और आपको अपना ईमेल पता और फिर पासवर्ड टाइप करना होगा।
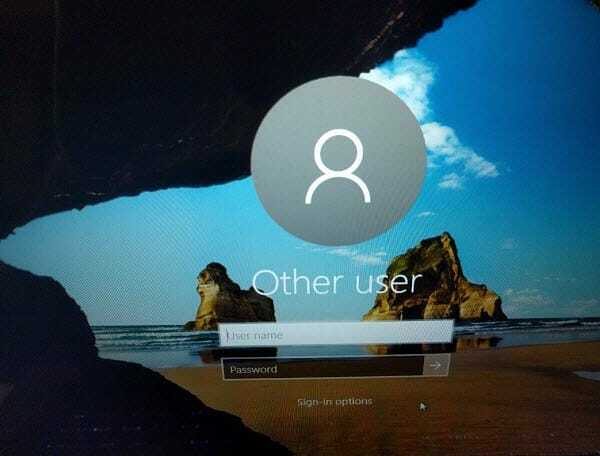
यह भी ध्यान देने योग्य है कि यदि आप अन्य उपयोगकर्ताओं को आपके कंप्यूटर में जोड़ा गया, वे खाते अब निचले-बाएँ कोने में प्रदर्शित नहीं होंगे
या तो। प्रत्येक व्यक्ति को अपने संबंधित खातों में मैन्युअल रूप से लॉग इन करना होगा।