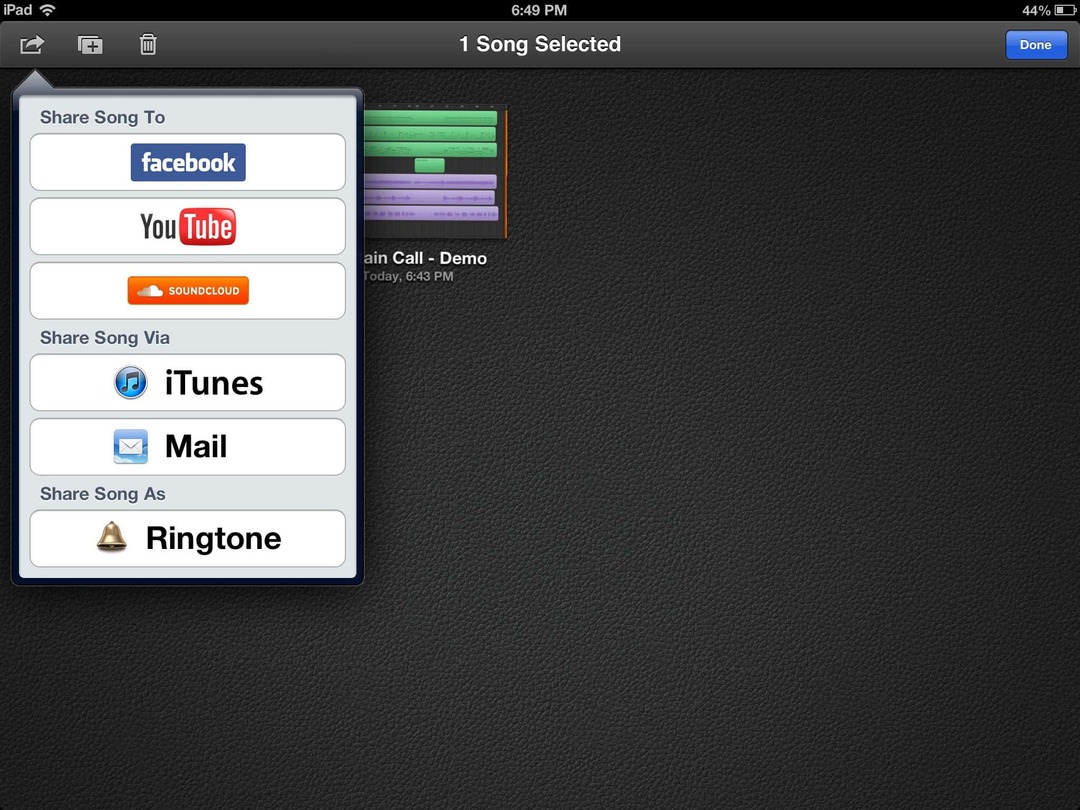Office 2013 टिप: रिबन दृश्य स्विच करें
माइक्रोसॉफ्ट ऑफिस माइक्रोसॉफ्ट आउटलुक 2013 / / March 19, 2020
रिबन ऑफ़िस 2007 में खुली भुजाओं के साथ मुलाकात नहीं की गई थी, लेकिन अब जब उपयोगकर्ताओं को इसका उपयोग किया जाता है, तो यह कल्पना करना मुश्किल है कि यह नहीं है। Office 2013 आपको इसके तीन अलग-अलग दृश्यों के बीच स्विच करने की अनुमति देता है।
जब Microsoft ने रिबन को पहली बार Office 2007 में पेश किया था, तब इसकी बहुत चर्चा हुई थी - हालाँकि यह नकारात्मक थी। मैं पहले भी रिबन की लेरी कर रहा था, लेकिन अब मैं इसकी कल्पना नहीं कर सकता। यदि आप एक अधिक न्यूनतम देखो पसंद करते हैं, तो आप अभी भी कर सकते हैं Office 2013 में रिबन छिपाएँ. लेकिन एक अतिरिक्त सुविधा है जो आपको तीन दृश्यों के बीच स्विच करने की अनुमति देती है।
Outlook 2013 रिबन दृश्य बदलें
Office 2013 प्रोग्रामों में से एक खोलें और रिबन के ऊपरी दाईं ओर स्थित तीर आइकन पर क्लिक करें (बटन को छोटा और अधिकतम करें)। यह आपको रिबन डिस्प्ले ऑप्शन देगा।

अब आप ऑटो-हाइड, शो टैब, या शो टैब और कमांड का चयन कर सकते हैं - जो डिफ़ॉल्ट रिबन दृश्य है।
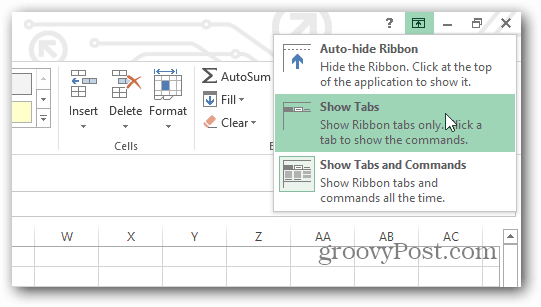
यहाँ रिबन पर केवल टैब प्रदर्शित करने का एक उदाहरण है। एक बार जब आप एक टैब पर क्लिक करते हैं, तो सभी विकल्प तब तक प्रदर्शित होंगे जब तक आप ऐसा नहीं करते हैं और यह केवल फिर से टैब पर स्विच हो जाएगा।
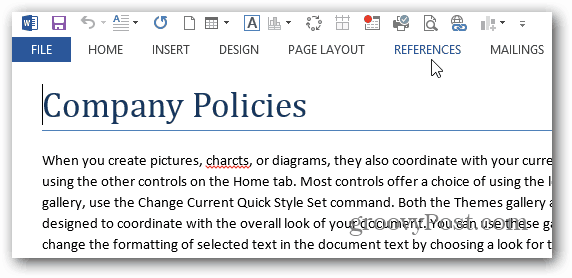
ध्यान दें: एक बार जब आप दस्तावेज़ में एक कार्यक्रम में रिबन दृश्य में बदलाव करते हैं, तो यह वही होगा जब आप एक ही कार्यक्रम में एक नया खोलते हैं। लेकिन यह अन्य कार्यक्रमों को प्रभावित नहीं करेगा। उदाहरण के लिए, यदि मैं वर्ड में केवल टैब दिखाने के लिए रिबन सेट करता हूं, तो हर बार जब मैं एक नया वर्ड डॉक्यूमेंट खोलता हूं, तो यह केवल टैब प्रदर्शित करेगा। लेकिन अगर मैं आउटलुक या एक्सेल खोलता हूं, तो रिबन डिफॉल्ट होगा या जो भी दृश्य आप इसे सेट करेंगे।
उपयोगकर्ता लगातार रिबन के अधिक आदी हो जाते हैं, और इसे कई अलग-अलग कार्यक्रमों में शामिल किया गया है, और विंडोज 7 एक्स एक्सप्लोरर में शामिल किया गया है। यदि आपने अंत में रिबन को कार्यालय में स्वीकार कर लिया है, लेकिन विंडोज पर इसके लिए तैयार नहीं हैं, तो हमारे लेख को देखें कि कैसे बनाया जाए एक्सप्लोरर रिबन को छोटा करें या इसे स्थायी रूप से छिपाएं.