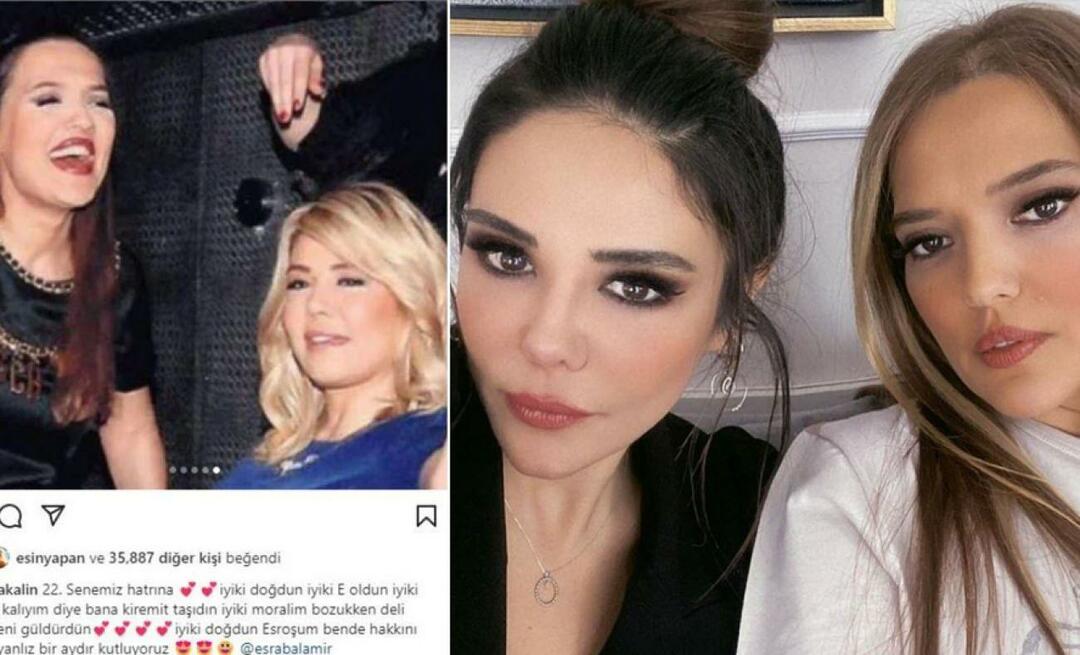विंडोज 10 टिप: माउस पॉइंटर का आकार और रंग बढ़ाएं
माइक्रोसॉफ्ट विंडोज 10 / / March 19, 2020
कार्यालय दस्तावेजों पर काम करते समय, आप अपने वर्कफ़्लो को बेहतर बनाने के लिए एक छोटा सा बदलाव कर सकते हैं, माउस पॉइंटर (तीर) का आकार और रंग बढ़ाना है।
पूरे दिन Microsoft Office दस्तावेज़ों और स्प्रैडशीट्स पर काम करते हुए, आप अपने वर्कफ़्लो को बेहतर बनाने के लिए एक छोटा सा परिवर्तन कर सकते हैं, माउस पॉइंटर (तीर) का आकार और रंग बढ़ाना है।
हमने आपको दिखाया कि कैसे विंडोज 10 पर कर्सर की मोटाई बढ़ाएं. और, अगर आपके पास देखने में कठिन समय है या स्क्रीन पर पॉइंटर और कर्सर की जगह खोने के कारण थक गए हैं, तो इन दोनों युक्तियों का उपयोग करने से मदद मिल सकती है।
आकार और रंग या सूचक बढ़ाएँ
सेटिंग्स ऐप खोलें (Windows कुंजी + I) और जाएं एक्सेस में आसानी> माउस. वहाँ आपके पास पॉइंटर बनाने के लिए तीन अलग-अलग आकार हैं।
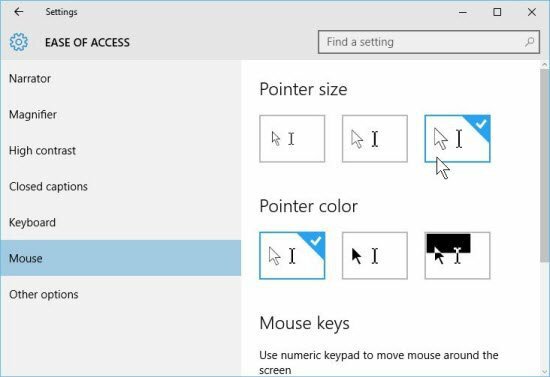
जब आप यहां हैं, तो आप तीर का रंग भी बदलना चाह सकते हैं। उदाहरण के लिए, यदि आप एक बड़े वर्ड डॉक्यूमेंट में काम कर रहे हैं, तो सफेद कर्सर के साथ, सफ़ेद बैकग्राउंड पर नज़र रखना आसान है।
रंग के लिए भी तीन विकल्प हैं। श्वेत, जो कि डिफ़ॉल्ट है, काला है, और तीसरा विकल्प उस पृष्ठभूमि के आधार पर रंग बदलता है जो उसके ऊपर मंडराता है।
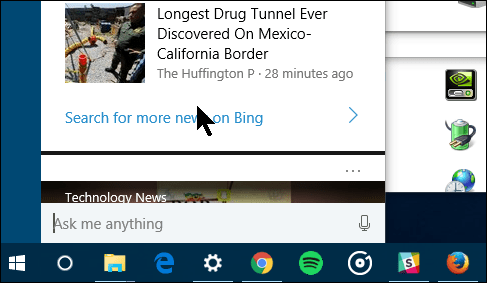
मुझे यह भी उल्लेख करना चाहिए कि विंडोज 10, विंडोज के पिछले संस्करणों की तरह, अभी भी पॉइंटर उपस्थिति को बदलने के लिए विकल्प हैं। यदि आप ऐसा करने में रुचि रखते हैं, तो आपको इसकी आवश्यकता होगी विरासत नियंत्रण कक्ष और माउस का चयन करें। फिर पॉइंटर विकल्पों के लिए टैब को हिट करें।
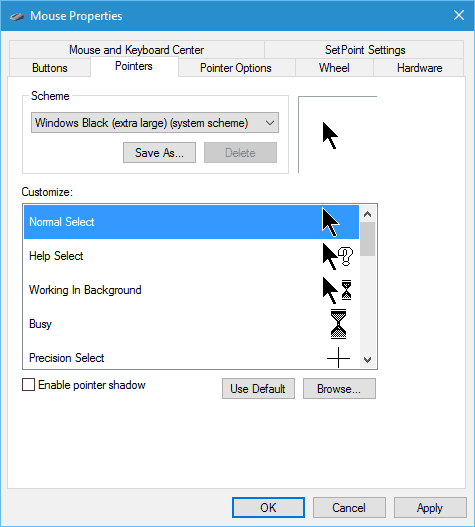
इस पर निर्भर माउस का प्रकार आपके पास अतिरिक्त विकल्प हो सकते हैं जिन्हें आप चुन सकते हैं और उन सेटिंग्स को भी देखने लायक है।
यह भी ध्यान रखना दिलचस्प है कि कुछ डिस्प्ले पर, एक्शन टारगेट छोटे हो सकते हैं, और एक बड़ा पॉइंटर होने से चीजें आसानी से हो सकती हैं।