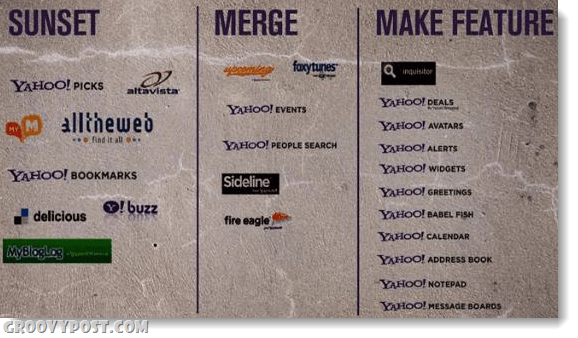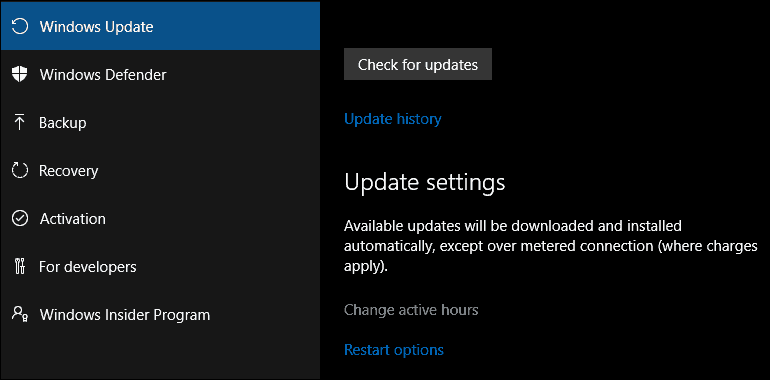Windows 8 फ़ाइल इतिहास के लिए एक नेटवर्क स्थान सेट करें
माइक्रोसॉफ्ट विंडोज 8 बैकअप / / March 19, 2020
विंडोज 8 फ़ाइल इतिहास फ़ाइल परिवर्तनों का पता लगाता है और उन्हें नियमित रूप से बैकअप देता है। आप इसे सर्वर या नेटवर्क अटैच्ड स्टोरेज डिवाइस में फाइल बैकअप के लिए सेट कर सकते हैं।
विंडोज 8 में फ़ाइल इतिहास शामिल है जो फ़ाइल परिवर्तनों का पता लगाता है और उन्हें नियमित रूप से बैकअप देता है। यदि आपके नेटवर्क में सर्वर या नेटवर्क अटैच्ड स्टोरेज (NAS) डिवाइस शामिल है, तो इसका बैकअप लेना आसान है। यदि आप अपने प्रत्येक विंडोज 8 सिस्टम में एक अतिरिक्त आंतरिक या बाहरी ड्राइव संलग्न करना चाहते हैं तो यह आसान है।
नेटवर्क स्थान पर विंडोज 8 फ़ाइल इतिहास सेट करें
फ़ाइल इतिहास डिफ़ॉल्ट रूप से बंद है और आपको इसकी आवश्यकता है इसे पहले सक्षम करें. यद्यपि आपने इसे सेट अप किया है, तो आपको पहली बार एक अतिरिक्त ड्राइव की आवश्यकता नहीं है। नियंत्रण कक्ष खोलें और फ़ाइल इतिहास पर क्लिक करें।
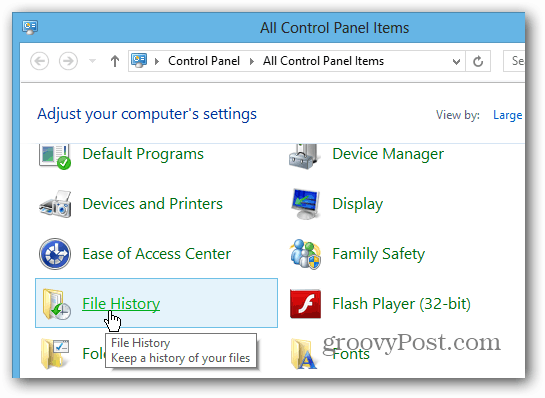
वैकल्पिक रूप से, उपयोग करें कुंजीपटल संक्षिप्त रीतिविंडोज की + डब्ल्यू सेटिंग्स खोज लाने के लिए और प्रकार:फ़ाइल इतिहास और खोज परिणामों के तहत फ़ाइल इतिहास आइकन पर क्लिक करें।
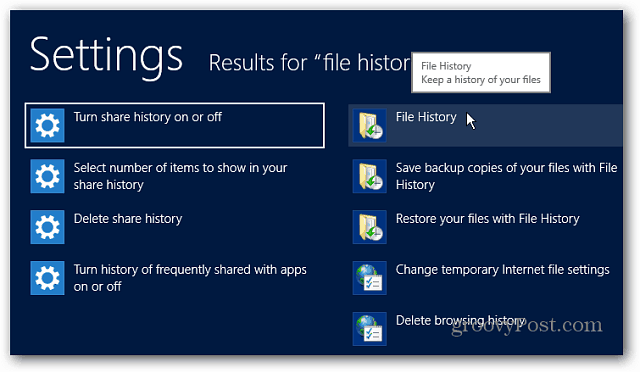
इसके बाद बाईं ओर Select Drive hyperlink पर क्लिक करें।
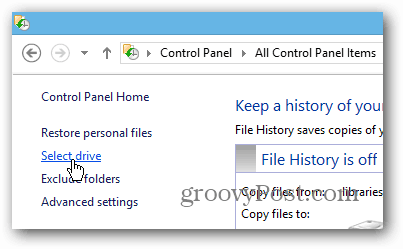
फिर सेलेक्ट फाइल हिस्ट्री ड्राइव के तहत नेटवर्क लोकेशन बटन पर क्लिक करें।
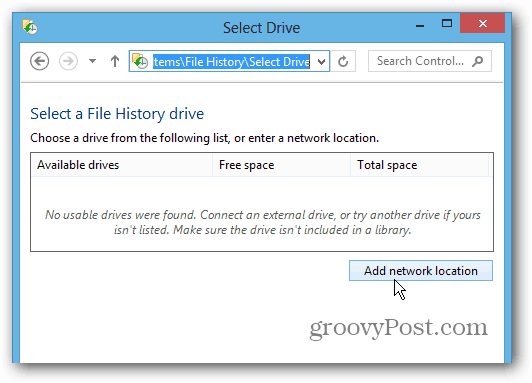
यदि यह पहली बार इसे सेट अप कर रहा है, तो नेटवर्क डिस्कवरी और फ़ाइल शेयरिंग पर क्लिक करें। आपको इसे पहले करने की आवश्यकता है अन्यथा Windows नेटवर्क स्थान नहीं देख पाएगा।
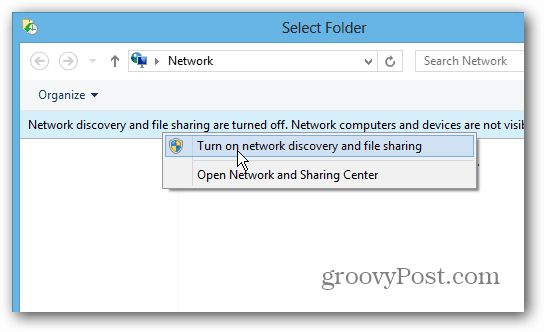
एक संवाद बॉक्स यह पूछने के लिए आएगा कि नेटवर्क की खोज और फ़ाइल साझाकरण को कहां सक्षम किया जाए। यदि आप लैपटॉप पर हैं, तो मैं आपके नेटवर्क को निजी बनाने के लिए पहला विकल्प चुनने की सलाह देता हूं। जब आप कॉफ़ी शॉप पर सार्वजनिक वाईफाई नेटवर्क पर अपनी फ़ाइलों को स्वतंत्र रूप से उपलब्ध नहीं करना चाहते हैं।
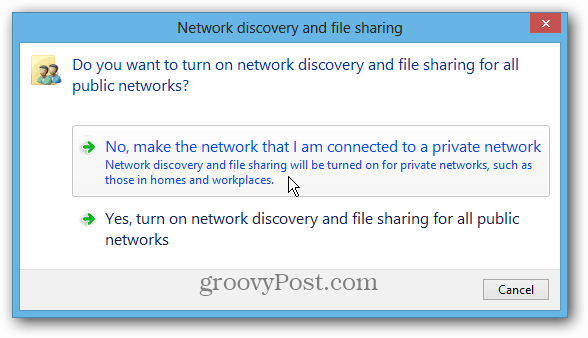
अब बस अपने सर्वर या एनएएस में उस स्थान पर ब्राउज़ करें जहाँ आप फ़ाइल इतिहास का बैकअप चाहते हैं।
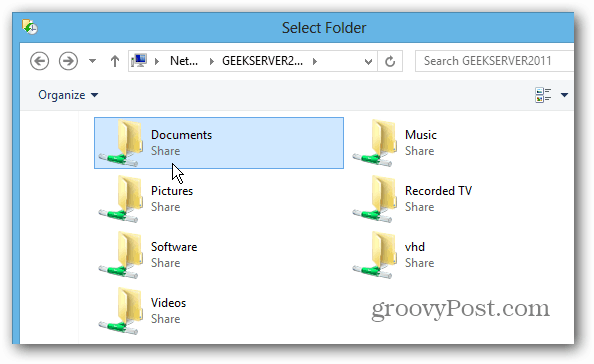
उसके बाद आप नियंत्रण कक्ष में फ़ाइल इतिहास स्क्रीन पर वापस लाए। आप देखेंगे कि यह अब चालू हो गया है और इसे आपकी फ़ाइलों की प्रतियों को तुरंत सहेजना चाहिए।
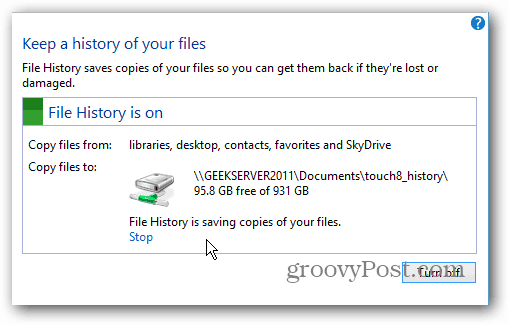
उन्नत सेटिंग्स के तहत आप चुन सकते हैं कि आप कितनी बार विंडोज 8 को फाइल में बदलाव के लिए स्कैन करना चाहते हैं और अपने फाइल इतिहास का बैकअप लेना चाहते हैं। यह डिफ़ॉल्ट रूप से हर घंटे की जाँच करने के लिए तैयार है।
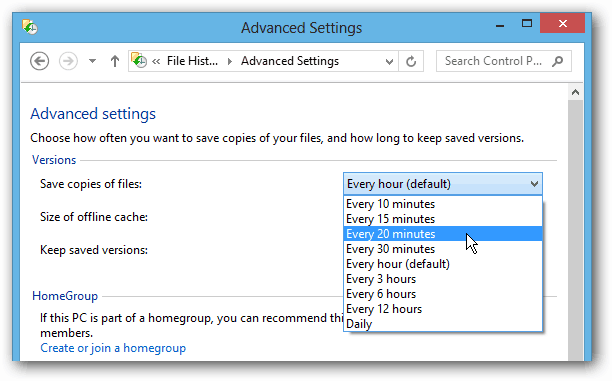
यहां विंडोज 8 में शामिल कुछ अन्य विशेषताओं पर एक नज़र डाली गई है जो आपको अपना डेटा वापस करने और आपके सिस्टम को पुनर्प्राप्त करने की अनुमति देते हैं।
- एक विंडोज 8 सिस्टम इमेज बनाएं
- पीसी रीसेट
- पीसी रिफ्रेश
- भंडारण स्थान