विंडोज टास्कबार से इंटेल ग्राफिक्स आइकन को निष्क्रिय करने के लिए कैसे
माइक्रोसॉफ्ट विंडोज / / March 19, 2020
जब आप एक नया इंटेल आधारित कंप्यूटर खरीदते हैं, या विंडोज को पुनर्स्थापित करते हैं, तो आप अक्सर टास्कबार के अधिसूचना क्षेत्र में एक इंटेल ग्राफिक्स आइकन देखेंगे। यदि यह आपको गुस्सा दिलाता है, तो इसे दिखाने से कैसे निष्क्रिय किया जाए।
जब आप एक नया इंटेल आधारित कंप्यूटर खरीदते हैं, या विंडोज को पुनर्स्थापित करते हैं, तो आप अक्सर टास्कबार के अधिसूचना क्षेत्र में एक इंटेल ग्राफिक्स आइकन देखेंगे। यदि यह आपको गुस्सा दिलाता है, तो इसे दिखाने से कैसे निष्क्रिय किया जाए।
यहाँ आक्रामक ग्राफिक्स ग्राफिक्स का एक उदाहरण है। इस उदाहरण में, यह HD इंटेल ग्राफिक्स उपयोगिता के साथ एक नया डेल इंस्पिरॉन N5040 लैपटॉप है। आगे बढ़ो और इसे चलाएं और इसे सेट करें कि आप ग्राफिक्स कैसे प्रदर्शित करना चाहते हैं। ग्राफिक्स गुण एक ग्राफिक्स विकल्प सेट करें।
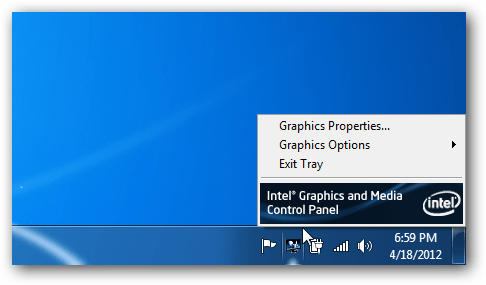
जब आप ग्राफिक्स और मीडिया कंट्रोल पैनल में जाते हैं, तो इस डायलॉग को दोबारा न दिखाएं। फिर उस प्रकार के मोड का चयन करें जिसका आप उपयोग करना चाहते हैं।
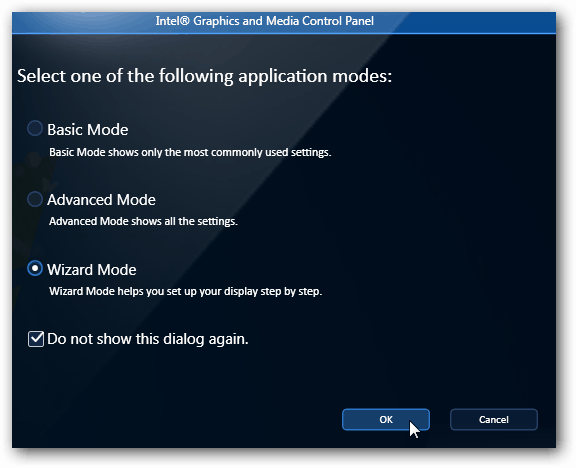
विभिन्न विकल्पों के माध्यम से जाओ और अपनी पसंद के अनुसार सब कुछ सेट करें। ठीक होने पर क्लिक करें।
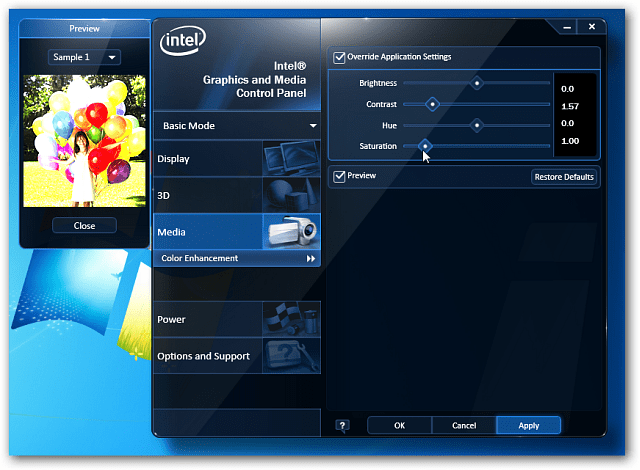
अब, इंटेल आइकन पर फिर से क्लिक करें और बाहर निकलें ट्रे का चयन करें।
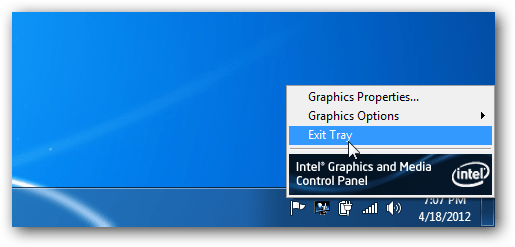
अब, यह सुनिश्चित करने के लिए कि अगली बार आपके द्वारा पुनरारंभ किए जाने के बाद, प्रारंभ करें और क्लिक करें प्रकार:msconfig खोज बॉक्स में और Enter दबाएं।
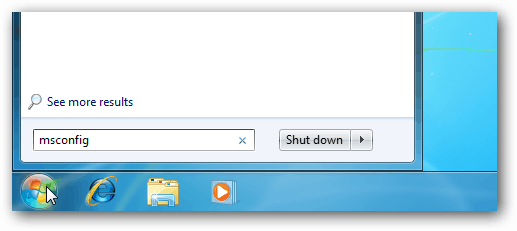
फिर कमांड बॉक्स के साथ इंटेल बॉक्स को अनचेक करें: \ Windows \ system32 \ igfxtray.exe। या आप उन सभी को वास्तव में अनचेक कर सकते हैं फिर ठीक पर क्लिक करें।
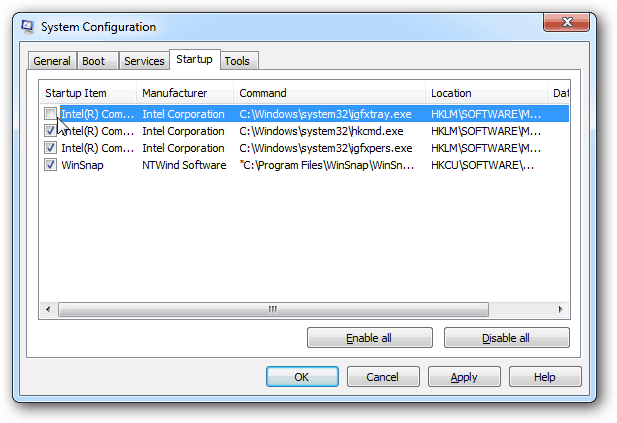
यदि यह आपकी पहली बार सिस्टम कॉन्फ़िगरेशन में बदलाव कर रहा है, तो आपको अपने सिस्टम को पुनरारंभ करने के लिए प्रेरित किया जाएगा।
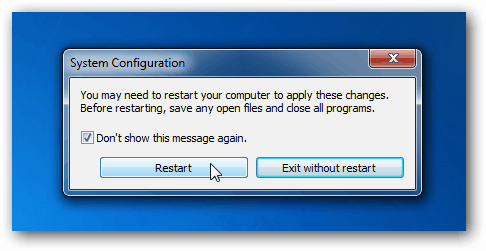
जब आप रिबूटिंग से वापस आते हैं, तो आइकन दिखाई नहीं देता है। यदि आपको वास्तव में इसे फिर से उपयोग करने की आवश्यकता है, तो बस सिस्टम कॉन्फ़िगरेशन में बॉक्स रीचेक करें।
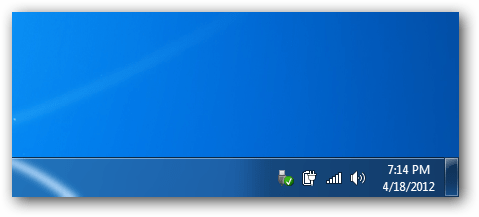
मुझे यकीन नहीं है कि इंटेल ग्राफिक्स आइकन मुझे इतना परेशान क्यों करता है। शायद इसलिए क्योंकि यह स्क्रीन को सबसे अच्छे से समायोजित करने के लिए सबसे सामान्य है। लेकिन अब आप इसे अक्षम करना जानते हैं!


