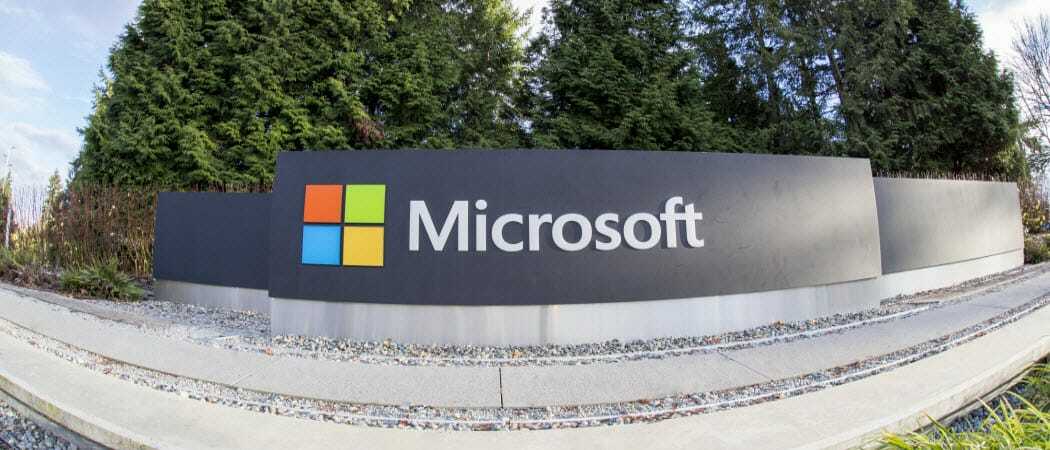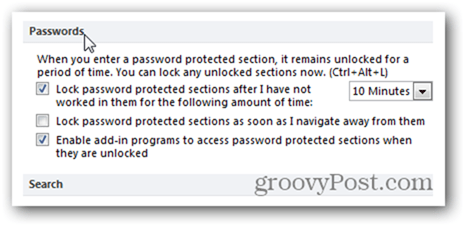विंडोज 10 में हिडन फाइल्स और फोल्डर्स कैसे दिखाएं
माइक्रोसॉफ्ट विंडोज 10 / / March 19, 2020
Microsoft उपयोगकर्ताओं को गलती से हटाने के लिए विंडोज में महत्वपूर्ण एप्लिकेशन फ़ाइलों और फ़ोल्डरों को छुपाता है। लेकिन अगर आपको पहुंच की आवश्यकता है, तो यहां उन्हें प्रदर्शन करने का तरीका बताया गया है।
माइक्रोसॉफ्ट, डिफ़ॉल्ट रूप से, उपयोगकर्ताओं को गलती से हटाने के लिए विंडोज में महत्वपूर्ण एप्लिकेशन फ़ाइलों और फ़ोल्डरों को छुपाता है। लेकिन यदि आप तकनीक के जानकार हैं, और ऐप्स के लिए फ़ाइलों को संशोधित करने की आवश्यकता है, या समस्या निवारण कर रहे हैं, तो कई बार आपको छिपी हुई कुछ वस्तुओं तक पहुंच की आवश्यकता होती है।
यह कोई नया अभ्यास नहीं है विंडोज 10 किसी भी तरह से। कुछ फ़ाइलों और फ़ोल्डरों को विंडोज के सभी पिछले संस्करणों में छिपा दिया गया है।
विंडोज 10 में हिडन फाइल्स और फोल्डर्स दिखाएं
फ़ाइल और फोल्डर्स विकल्पों की तुलना में इसे प्राप्त करना आसान है विंडोज 7. बेशक, सभी चीजों के साथ विंडोज के रूप में, किसी विशेष स्थान पर पहुंचने के कई तरीके हैं। लेकिन यहां मैं आपको बताऊंगा कि सेटिंग्स ऐप का उपयोग करके इसे कैसे करें जो कि पिछले संस्करणों से नया नियंत्रण कक्ष होना चाहिए।
सेटिंग्स ऐप लॉन्च करें और खोज फ़ील्ड प्रारंभ करें
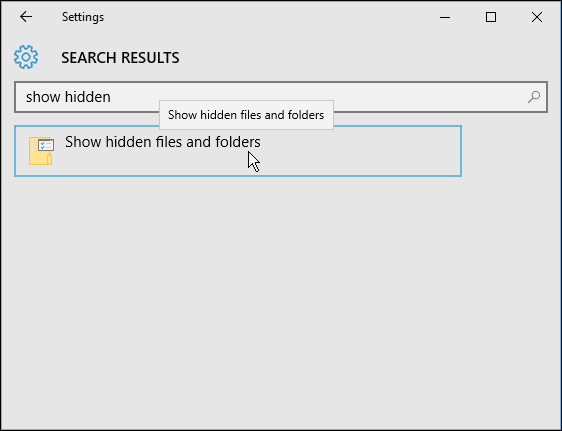
फ़ाइल और फ़ोल्डर विकल्प संवाद जो आपने विंडोज के पिछले संस्करणों में देखा है, व्यू टैब पर खुलता है। वहां से सेलेक्ट करें "छुपी हुई फ़ाइलें, फ़ोल्डर और ड्राइव दिखाएं" और ठीक पर क्लिक करें।
यहां आप छिपी हुई सिस्टम फ़ाइलों को भी दिखा सकते हैं, लेकिन जब तक आप समस्या निवारण नहीं करते हैं या आपको किसी गहरी चीज़ को प्राप्त करने की आवश्यकता नहीं है विंडोज 10, मैं उन्हें छिपे रहने की सलाह देता हूं।
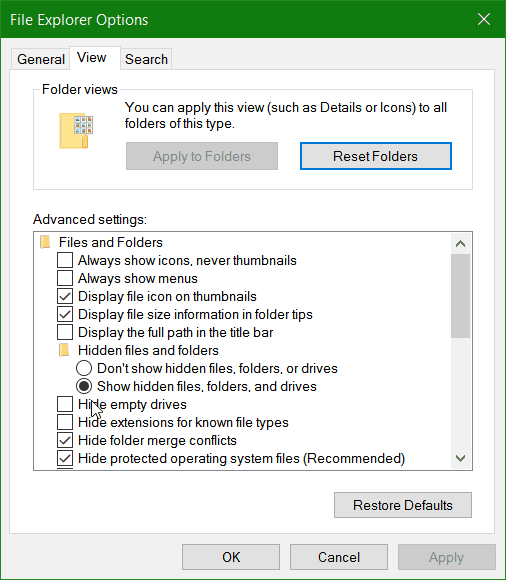
यहां आगामी Windows 10 वर्षगांठ अद्यतन (इस गर्मी के कारण) में सेटिंग्स ऐप पर एक नज़र है जहां मैंने सेट किया है नया डार्क मोड.
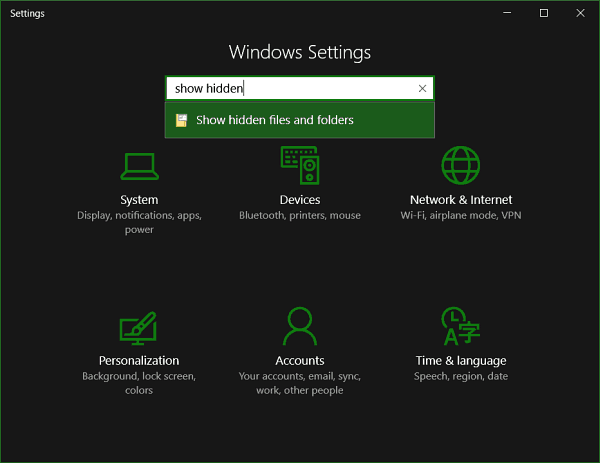
यदि आप ऊपर दिखाए गए चरणों का उपयोग करते हैं, तो छिपी हुई फाइलें और फ़ोल्डर्स हमेशा दिखाई देंगे। हालाँकि, जरूरत पड़ने पर आप उन्हें किसी विशेष निर्देशिका में अनहाइड करने के लिए फाइल एक्सप्लोरर का उपयोग कर सकते हैं। रिबन पर, दृश्य टैब चुनें और फिर जांचें छिपी हुई वस्तु दिखाएँ / छुपाएँ अनुभाग में।
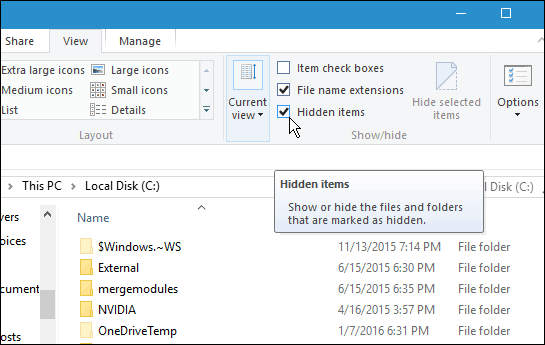
यह जानने के लिए एक अच्छा टिप है जब आपको कुछ करने के लिए उन छिपी हुई फ़ाइलों और फ़ोल्डरों तक पहुंचने की आवश्यकता होती है। उदाहरण के लिए, यदि आप चाहते हैं विंडोज 10 स्पॉटलाइट लॉक स्क्रीन चित्रों को बचाओ, आपको छिपे हुए फ़ोल्डरों तक पहुंचने की आवश्यकता है।
विंडोज 10 में फ़ाइलों और फ़ोल्डरों का उपयोग करने के बारे में अधिक जानने के लिए, हमारे लेख को पढ़ें कि कैसे विंडोज 10 में फाइल एक्सप्लोरर के साथ फाइल और फोल्डर को प्रबंधित करें.