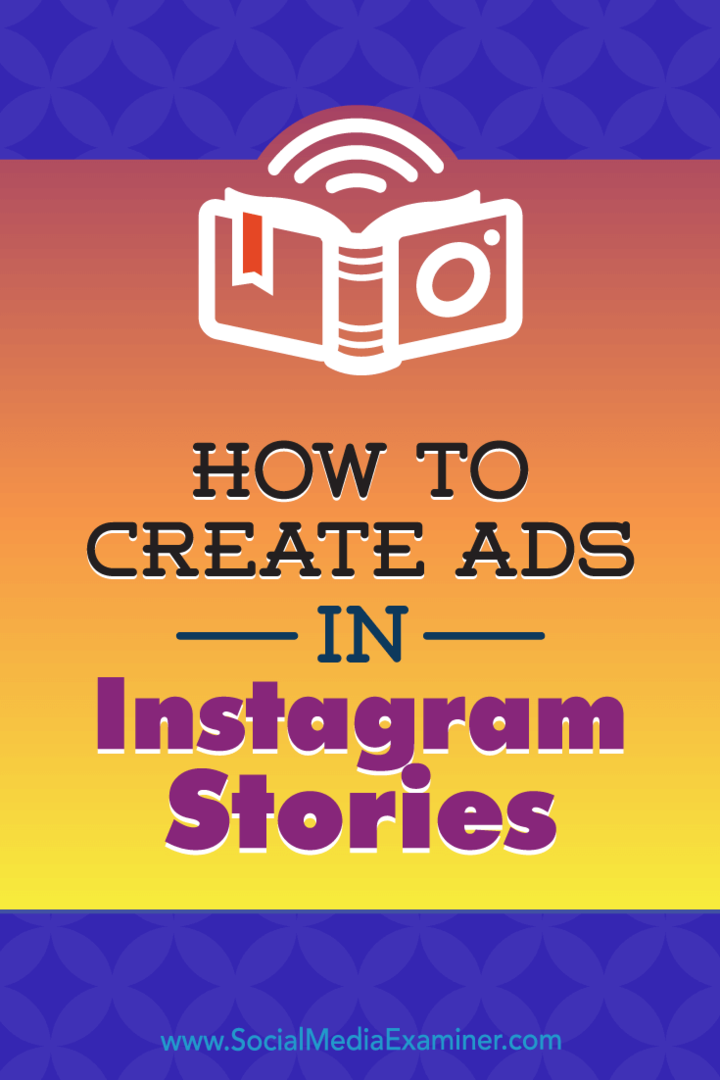विंडोज 10 ऐप्स कैसे बनाएं हमेशा एडमिनिस्ट्रेटर प्रिविलेज के साथ रन करें
माइक्रोसॉफ्ट विंडोज 10 नायक / / March 19, 2020
पिछला नवीनीकरण

यदि आप अपने आप को उन्नत विशेषाधिकारों के साथ विंडोज 10 पर एप्लिकेशन चलाने के लिए पाते हैं, तो यह सुनिश्चित करने का एक आसान तरीका है कि वे हमेशा व्यवस्थापक के रूप में चलते हैं।
विंडोज 10 पर, सिस्टम एप्लिकेशन आमतौर पर उन्नत या विशेषाधिकारों के साथ नहीं चलते हैं। यह आपके कंप्यूटर को दुर्भावनापूर्ण कोड से सुरक्षित रखने में मदद करने के लिए है जो पीसी पर अपना रास्ता छीन सकता है और तबाही मचा सकता है। हालांकि, कभी-कभी चीजों को प्राप्त करने के लिए एलिवेटेड विशेषाधिकारों के साथ कुछ सिस्टम ऐप चलाना आवश्यक होता है। शक्ति कोशिका और कमांड प्रॉम्प्ट दो सामान्य ऐप हैं जो मन में आते हैं कि कभी-कभी व्यवस्थापक के रूप में चलने की आवश्यकता होती है।
यकीन नहीं होता कि कोई ऐप एडमिन के रूप में चल रहा है या नहीं? कोई चिंता नहीं। जो कार्यक्रम आप चला रहे हैं वह आपको बताएगा। उदाहरण के लिए, नीचे दिए गए शॉट्स में, अग्रभूमि में कमांड प्रॉम्प्ट उन्नत विशेषाधिकार के साथ चल रहा है। यह शीर्षक बार में "प्रशासक" दिखाता है और प्रॉम्प्ट C: \ WINDOWS \ system32 पर सेट होता है। पृष्ठभूमि में संकेत व्यवस्थापक के रूप में नहीं चल रहा है।
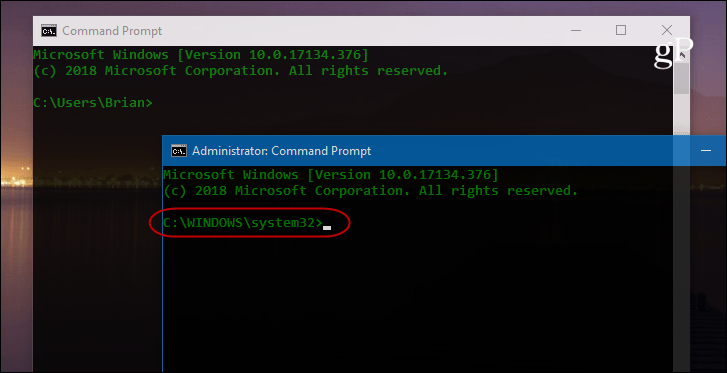
एप्लिकेशन को व्यवस्थापक के रूप में चलाने के लिए, आपको डेस्कटॉप पर या प्रारंभ मेनू से ऐप को राइट-क्लिक करना होगा और मेनू से "व्यवस्थापक के रूप में चलाएँ" चुनें।
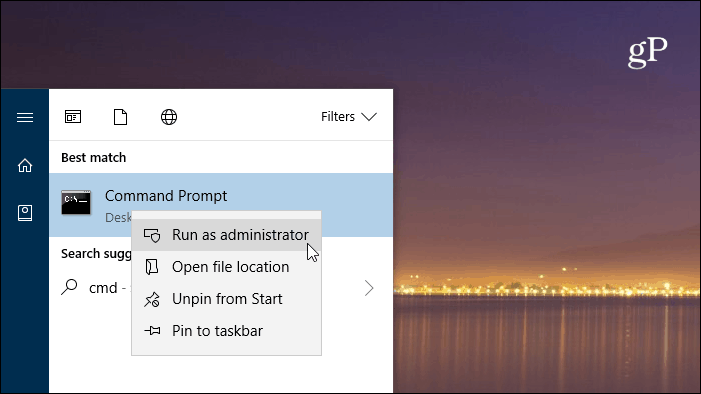
हमेशा एडमिन प्रिविलेज के साथ विंडोज एप चलाएं
यदि आप एक बिजली उपयोगकर्ता हैं और इन ऐप्स का भरपूर उपयोग करके खुद को पाते हैं, तो मेनू के माध्यम से क्लिक करके थकाऊ हो सकते हैं। लेकिन आप उन्हें हमेशा उन्नत विशेषाधिकार के साथ चलाने के लिए सेट कर सकते हैं। प्रारंभ मेनू से आपको जिस ऐप की आवश्यकता है उसे ढूंढें और उस पर राइट-क्लिक करें और मेनू से "फ़ाइल स्थान खोलें" चुनें।
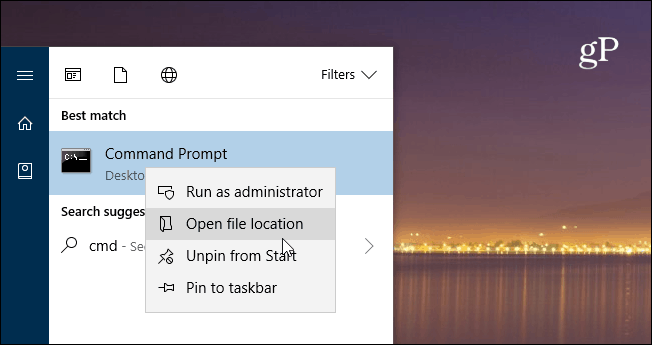
अगला, प्रोग्राम के आइकन पर राइट-क्लिक करें और गुण चुनें।
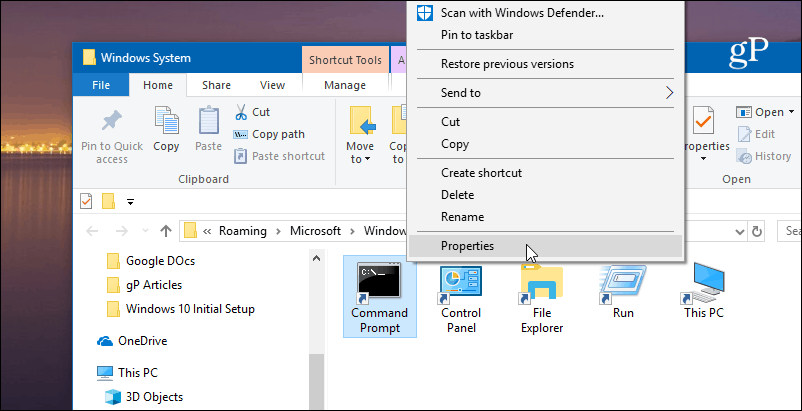
अब, गुण विंडो में शॉर्टकट टैब के तहत उन्नत बटन पर क्लिक करें। फिर "रन के रूप में व्यवस्थापक" बॉक्स की जाँच करें और गुण स्क्रीन से बाहर बंद करने के लिए फिर से ठीक और ठीक क्लिक करें।
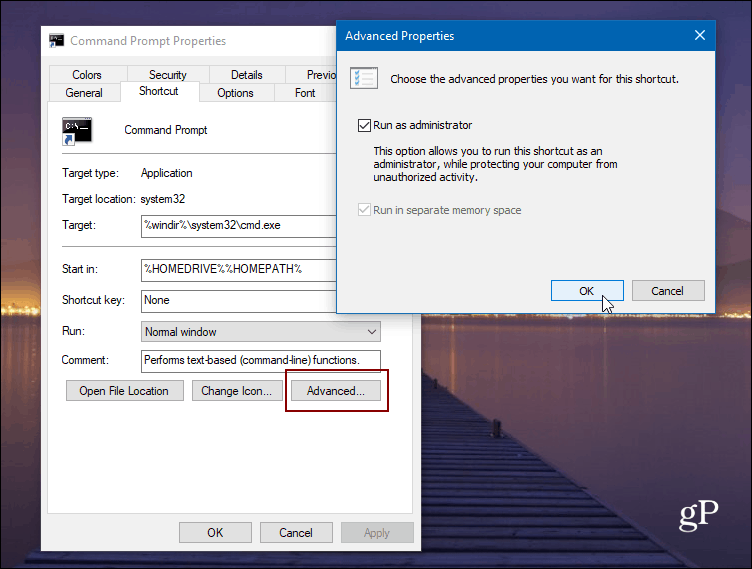
ध्यान रखें कि जब तक आपके पास नहीं है अपने पीसी पर अक्षम UAC, वह विंडो तब भी पॉप अप होगी, जब आपके पास एलीवेटेड विशेषाधिकारों के साथ चलने के लिए सेट किए गए एप्लिकेशन होंगे। इसके अलावा, जब हम इस्तेमाल करते थे विंडोज 10 इस लेख के लिए, आप विंडोज के पुराने संस्करणों पर भी ऐसा कर सकते हैं।
एक कीबोर्ड शॉर्टकट के साथ व्यवस्थापक के रूप में चलाएं
यदि आप उन ऐप्स को हमेशा व्यवस्थापक विशेषाधिकारों के साथ चलाने के लिए सेट नहीं करना चाहते हैं, लेकिन उन्हें कभी-कभार उन्नत विशेषाधिकारों के साथ चलाने की आवश्यकता है, तो यह जानने के लिए एक आसान टिप है। मेनू विकल्पों के माध्यम से क्लिक करने के बजाय, आप एक साधारण का उपयोग कर सकते हैं कुंजीपटल संक्षिप्त रीति. वास्तव में, निम्नलिखित सभी सीधे कीबोर्ड से किए जा सकते हैं और एक माउस क्लिक के बिना।
कहते हैं कि आप कमांड प्रॉम्प्ट चलाना चाहते हैं, हिट करें विंडोज की तथा प्रकार:cmd और कमांड प्रॉम्प्ट को हाइलाइट किया जाना चाहिए। यदि नहीं, तो इसे उजागर करने के लिए तीर कुंजियों का उपयोग करें। फिर दबायें CTRL + Shift + Enter और यह उन्नत विशेषाधिकार के साथ खुलेगा।
यह तब काम आता है जब आप अपने परिवार में या दोस्तों के लिए तकनीकी सहायता व्यक्ति हों और आप उनकी मशीनों पर काम कर रहे हों। या, यदि आपको कभी-कभी व्यवस्थापक विशेषाधिकारों का उपयोग करने की आवश्यकता है, तो यह जानने के लिए एक शानदार शॉर्टकट है क्योंकि यह आपके सिस्टम को सुरक्षित रहने में मदद करेगा।