Microsoft Word का उपयोग करके लेखों को कैसे सारांशित करें
माइक्रोसॉफ्ट ऑफिस / / March 19, 2020
पिछला नवीनीकरण

Microsoft Word 2007 में एक अच्छी सुविधा यह है कि यह आपको स्वचालित रूप से लेखों को सारांशित करने और दस्तावेज़ के मुख्य बिंदुओं को खोजने की सुविधा देता है ताकि आपको पूरी बात नहीं पढ़नी पड़े।
Microsoft Word में एक अच्छी सुविधा यह है कि यह आपको स्वचालित रूप से लेखों को सारांशित करने और दस्तावेज़ के मुख्य बिंदुओं को खोजने की सुविधा देता है ताकि आपको पूरी बात नहीं पढ़नी पड़े। यह आपको समय बचाता है और एक लंबे दस्तावेज़ में मुख्य बिंदुओं तक पहुंचता है।
नोट: यहां मैं Word 2007 का उपयोग कर रहा हूं, लेकिन 2010 में यह सुविधा बंद कर दी गई है।
Microsoft Word 2007 दस्तावेज़ को सारांशित करें
उस दस्तावेज़ को खोलें जिसे आप संक्षिप्त करना चाहते हैं और कार्यालय बटन पर क्लिक करें।
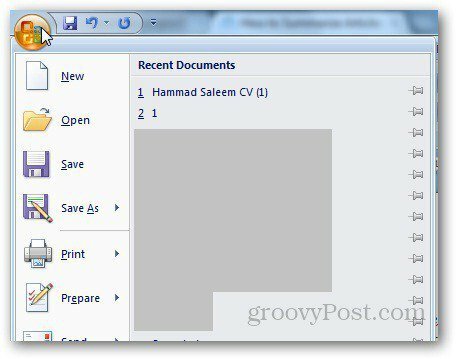
इसके बाद वर्ड ऑप्शन पर क्लिक करें।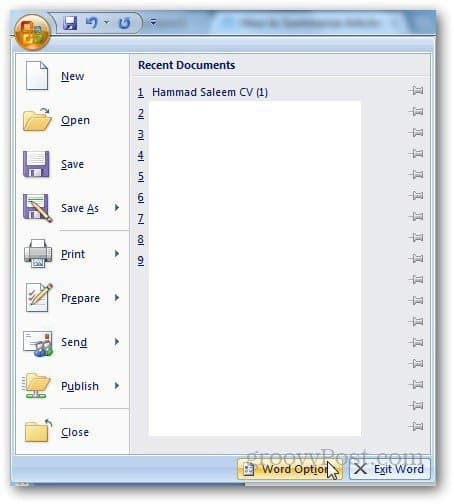
शब्द विकल्प सामने आते हैं। साइडबार से कस्टमाइज़ पर क्लिक करें।
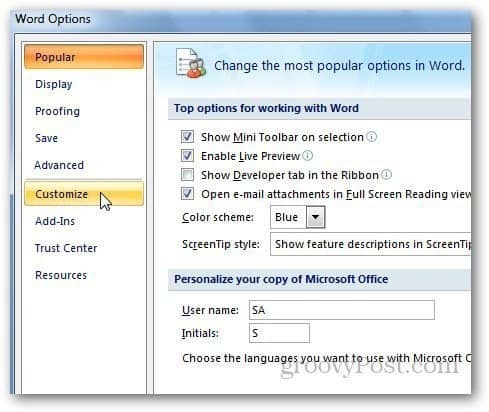
ड्रॉपडाउन मेनू से "कमांड्स से चुनें" खोलें और "ऑल कमांड" विकल्प चुनें।
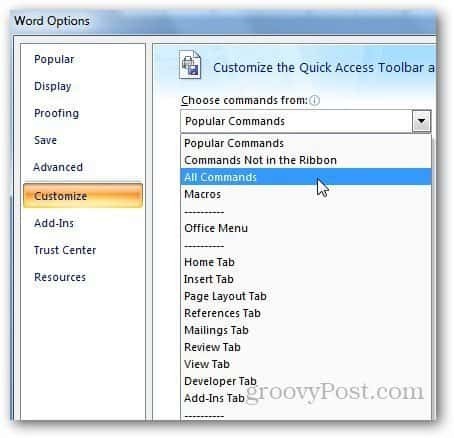
कमांड की सूची से नीचे स्क्रॉल करें और AutoSummary Tools खोजें, Add पर क्लिक करें और Ok पर क्लिक करें।
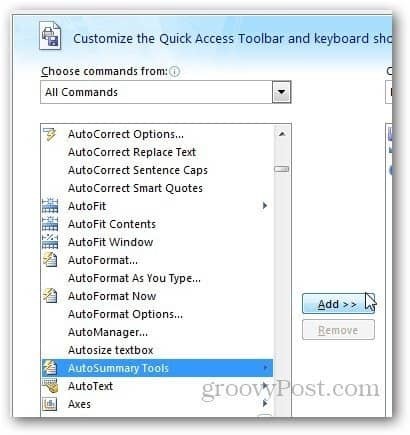
क्विक एक्सेस टूलबार से AutoSummarize Tools बटन पर क्लिक करें और क्लिक करें AutoSummarize.
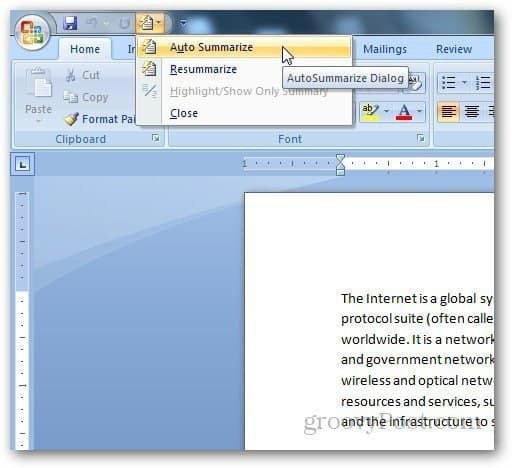
AutoSummarize डायलॉग बॉक्स खुलता है और आपको विभिन्न विकल्प दिखाता है। आप जिस प्रकार का सारांश चाहते हैं उसका चयन कर सकते हैं और सारांश की लंबाई भी।
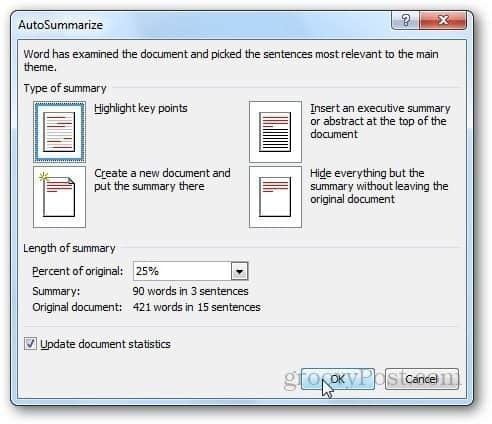
हाइलाइट की पॉइंट पॉइंट्स में दस्तावेज़ से आमतौर पर इस्तेमाल किए जाने वाले शब्द और वाक्यांश होते हैं और उन्हें हाइलाइट करते हैं।
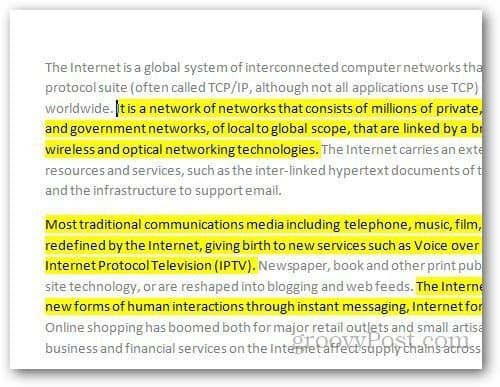
इन्सर्ट एग्जिक्यूटिव समरी ऑप्शन डॉक्यूमेंट के एब्सट्रैक्ट को सबसे ऊपर रखेगा।
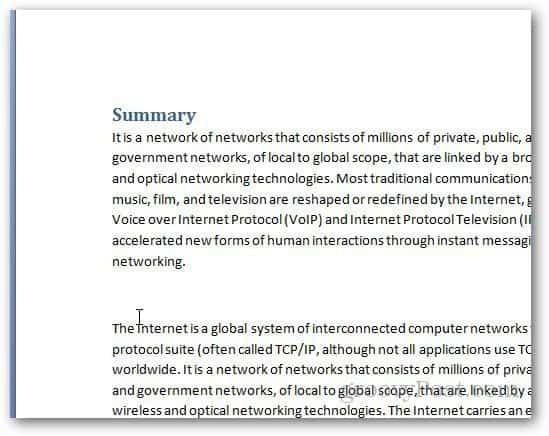
एक नया दस्तावेज़ बनाएं विकल्प ऊपर दिए गए सारांश का उपयोग करेगा और इसे एक नए दस्तावेज़ में पेस्ट करेगा। अंत में, छुपाएं सब कुछ विकल्प दस्तावेज़ का सारांश पेस्ट करेगा और किसी भी अतिरिक्त सामग्री को हटा देगा।



