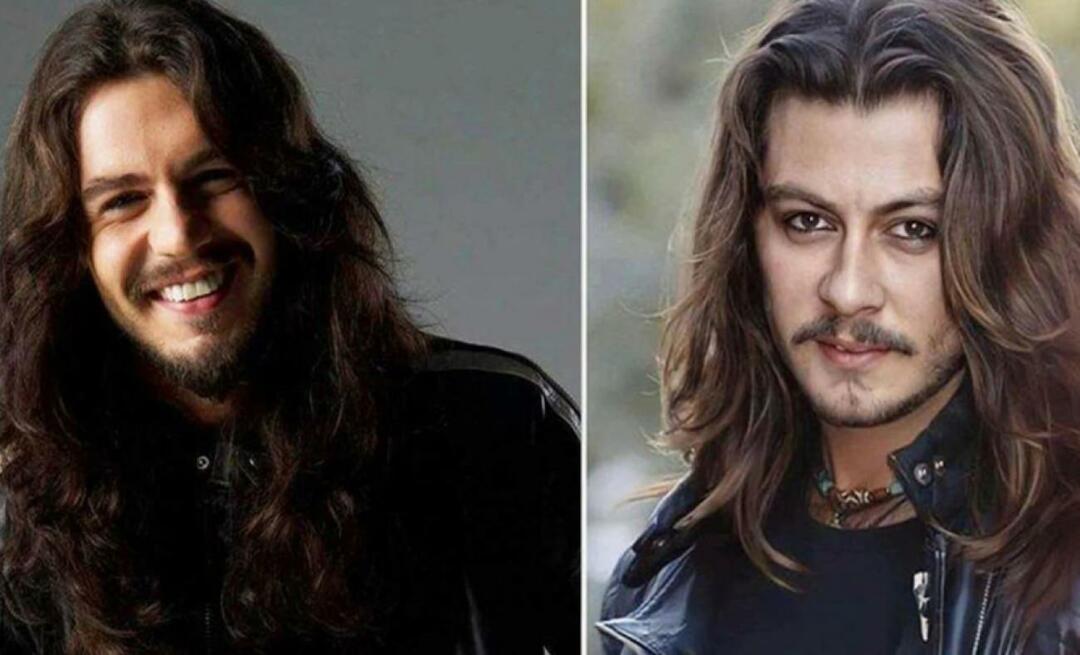विंडोज 10 के उन्नयन के बाद कॉन्फ़िगर करने के लिए शीर्ष चीजें
माइक्रोसॉफ्ट विंडोज 10 Crashplan / / March 19, 2020
पिछला नवीनीकरण

तो आप विंडोज 10 को अपने कंप्यूटर पर सफलतापूर्वक चला रहे हैं। अब आपको चीजों को स्थापित करने की आवश्यकता है। यहां महत्वपूर्ण चीजों की एक सूची दी गई है।
तो आप विंडोज 10 को अपने कंप्यूटर पर सफलतापूर्वक चला रहे हैं। चाहे आपने अपग्रेड किया हो या कोई कस्टम इंस्टॉल किया हो, आपको यह जानना होगा कि आपके अगले चरण क्या हैं और सुनिश्चित करें कि आपके पास एक ऐसी प्रणाली है जो आपकी पसंद की जरूरतों और आपकी रोजमर्रा की जरूरतों के लिए कॉन्फ़िगर की गई है। विंडोज 10 को सेट करने के बाद आपको कुछ महत्वपूर्ण चीजें करनी होंगी और यह लेख आपको बताएगा कि आपको क्या करना है।
एक और खाता जोड़ें और एक सिस्टम पुनर्स्थापना बिंदु बनाएं
एक बैकअप खाता बनाना महत्वपूर्ण है क्योंकि इसका उपयोग ऑपरेटिंग सिस्टम के साथ समस्याओं का निदान और निदान करने के लिए किया जा सकता है, लेकिन एप्लिकेशन और ड्राइवर भी। इसे अपना सिस्टम एडमिनिस्ट्रेशन अकाउंट मानें। समस्या निवारण के लिए केवल तभी इसका उपयोग करें।
आप हमारे लेख में अधिक जान सकते हैं: विंडोज 10 में स्थानीय खाता कैसे बनाएं
आप डेस्कटॉप पर पहुंचे, विंडोज 10 ठीक काम कर रहा है; लेकिन इससे पहले कि आप किसी अन्य गतिविधि पर जाएं जैसे कि ड्राइवर या एप्लिकेशन इंस्टॉल करना, आपको विंडोज 10 में अपग्रेड किए गए सभी समय को खोने से बचने के लिए एक सिस्टम रिस्टोर पॉइंट बनाना चाहिए। सिस्टम रिस्टोर पॉइंट्स आपको शुरू करने की परेशानी से बचाते हैं अगर कुछ गड़बड़ करने वाले थे।
हमारे लेख को पढ़ने के लिए और अधिक बनाने के लिए: विंडोज 10 सिस्टम रिस्टोर प्वाइंट को कैसे इनेबल और क्रिएट करें.
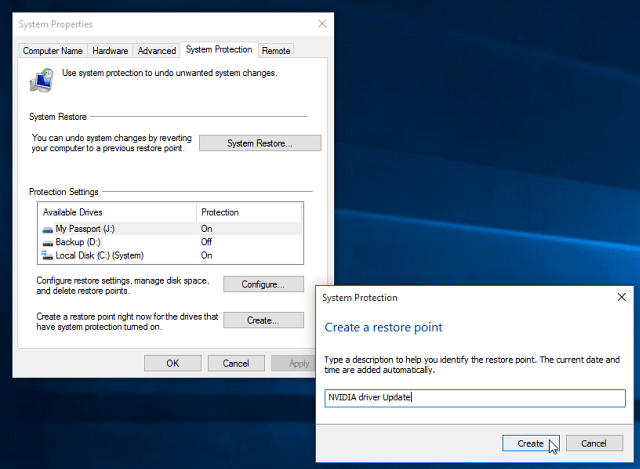
नवीनतम विंडोज 10 अपडेट इंस्टॉल करें और डिवाइस मैनेजर की जांच करें
RTM और सामान्य उपलब्धता के बीच, जारी किए गए सुधार हो सकते हैं जो आपके कंप्यूटर को बेहतर प्रदर्शन करेंगे। विंडोज अपडेट सुरक्षा और ड्राइवर अपडेट भी प्रदान करेगा।
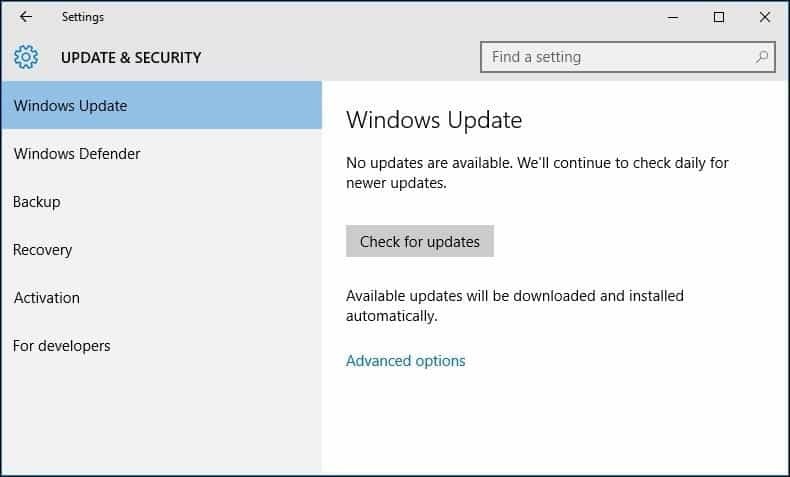
चाहे आपने इन-प्लेस अपग्रेड या क्लीन इंस्टॉल किया हो, यह देखने के लिए डिवाइस मैनेजर की जांच करें कि क्या कोई कंपोनेंट इंस्टॉल नहीं है या काम नहीं कर रहा है।
ऐसा करने के लिए, मारो विंडोज कुंजी + एक्स और चुनें डिवाइस मैनेजर। यदि कोई विस्मयादिबोधक है, तो डिवाइस को राइट-क्लिक करें और फिर अपडेट करें।
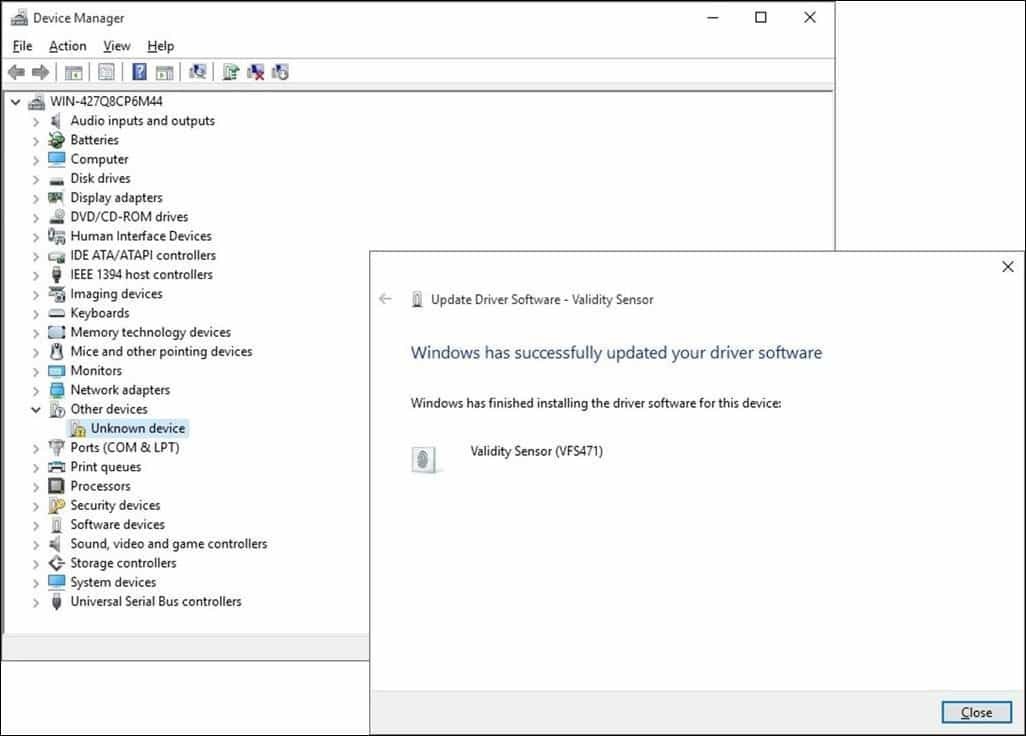
यदि विंडोज को कोई भी अपडेट नहीं मिलता है, तो पीसी निर्माता की वेबसाइट पर जाएं और ड्राइवर की तलाश करें।
अधिकांश निर्माता साइटें सही ड्राइवरों को प्राप्त करना आसान बनाती हैं, फिर से, कुछ नहीं। अगर यह मामला है, तो यहाँ एक अच्छा टिप है। डिवाइस पर राइट-क्लिक करें और फिर गुण चुनें।
के नीचे विवरण टैब, पर क्लिक करें संपत्ति सूची बॉक्स और चयन करें हार्डवेयर Ids ड्रॉप-डाउन मेनू से। फिर कॉपी करें मूल्य बॉक्स में प्रवेश और एक उपयुक्त ड्राइवर की खोज करने और इसे स्थापित करने के लिए अपने डिफ़ॉल्ट ब्राउज़र का उपयोग करें।
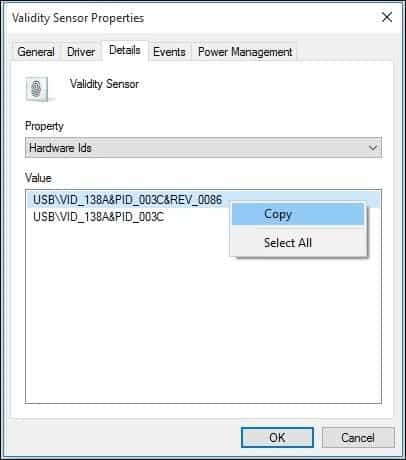
एक क्लीन इंस्टाल के बाद विंडोज के लिए सबसे आम ड्राइवरों की आवश्यकता होगी:
- चिपसेट ड्राइवर (यदि आपने अपना कंप्यूटर बनाया है, तो आपके पास एक मदरबोर्ड डिस्क होनी चाहिए जो इसके साथ आई थी)।
- वीडियो / प्रदर्शन अनुकूलक
- वायर्ड / वायरलेस लैन एडाप्टर
इसके अलावा, अब एक और बनाने के लिए एक अच्छा समय होगा सिस्टम पुनर्स्थापना बिंदु!
डेस्कटॉप और स्टोर एप्लिकेशन इंस्टॉल करें और अपडेट करें
विंडोज 10 बहुत सारे अंतर्निहित ऐप के साथ आता है, लेकिन मुझे यकीन है कि आपके पास कुछ पसंदीदा हैं जिन्हें आप इंस्टॉल करना चाहते हैं। से अपने आवश्यक मुफ्त डेस्कटॉप प्रोग्राम स्थापित करने के लिए एक शानदार जगह है Ninite. आप केवल उन लोगों की जांच करते हैं जिन्हें आप चाहते हैं, एक इंस्टॉलर फ़ाइल डाउनलोड करें, और यह बिना टूलबार या अतिरिक्त क्रैपवेयर के बिना सब कुछ स्थापित करेगा जो आप नहीं चाहते हैं।
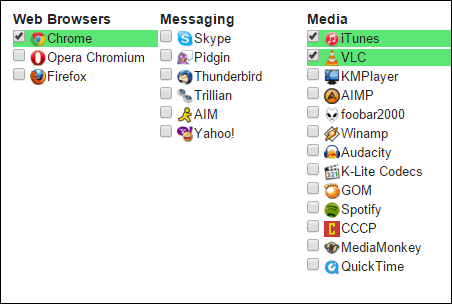
डेवलपर्स समय-समय पर अपने ऐप्स को अपडेट और एन्हांसमेंट प्रदान करेंगे। जबकि सार्वभौमिक एप्लिकेशन डिफ़ॉल्ट रूप से पृष्ठभूमि में अपडेट करने के लिए सेट किया गया है, विंडोज को स्थापित करने के बाद, आपको गेम से आगे निकलना चाहिए।
अपने ऐप्स के अपडेट की जांच करने के लिए, स्टोर लॉन्च करें और अपडेट मेनू पर क्लिक करें, जो इंगित करेगा कि कितने अपडेट उपलब्ध हैं। स्टोर इंगित करता है कि मेरे पास 26 ऐप अपडेट उपलब्ध हैं।
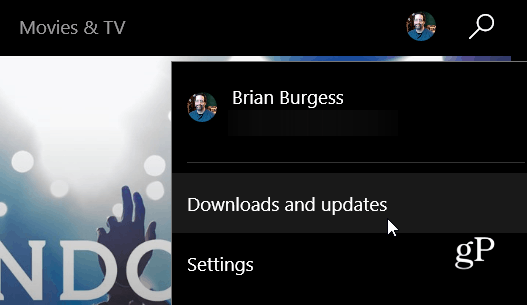
आपको अपडेट की एक सूची दिखाई देगी जो उपलब्ध हैं। यदि आप धीमे कनेक्शन पर हैं, तो आप सभी को रोक सकते हैं और प्ले बटन दबाकर केवल उन ऐप्स का चयन करें जिन्हें आप अपडेट करना चाहते हैं या यदि आप यह सब नहीं चाहते हैं तो इसे कतार से हटा दें।
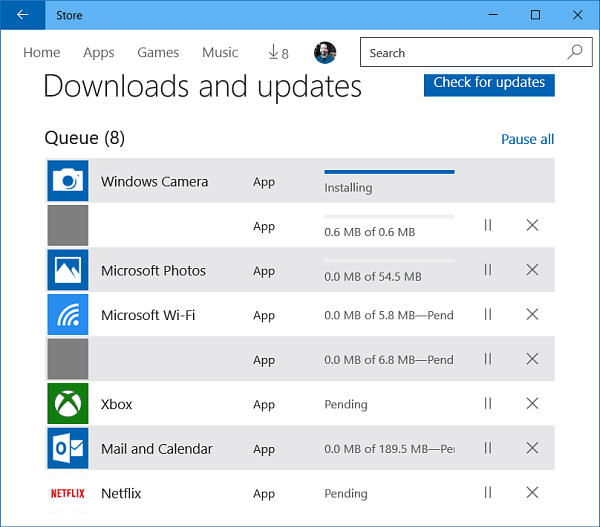
स्क्रीन रिज़ॉल्यूशन समायोजित करें
कुछ लोगों को अपनी स्क्रीन पर बड़ी या छोटी चीजें पसंद होती हैं। अपने प्रदर्शन को अनुकूलित करने के लिए, पर जाएं सेटिंग्स> सिस्टम> डिस्प्ले. फिर के तहत टेक्स्ट, एप्लिकेशन और अन्य आइटम का आकार बदलें।
स्लाइडर को आप के लिए सबसे अच्छा काम करता है, तो स्क्रीन के नीचे लागू करें बटन पर क्लिक करना सुनिश्चित करें। यदि आप स्क्रीन पर कितना स्थान बदलना चाहते हैं, तो चुनें उन्नत प्रदर्शन सेटिंग्स सबसे नीचे लिंक।
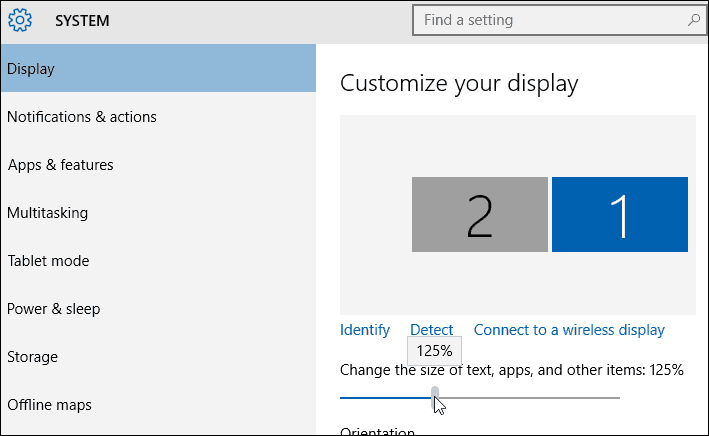
में क्लिक करें संकल्प सूची बॉक्स और इसे बदलने के लिए जो आपके लिए सबसे अच्छा काम करता है। आमतौर पर सबसे अच्छी सेटिंग आपके मॉनिटर (एस) का अधिकतम रिज़ॉल्यूशन है।
यदि आपके स्क्रीन रिज़ॉल्यूशन को समायोजित करने का विकल्प नहीं है, तो आपको अपने डिस्प्ले ड्राइवर को अपडेट करने की आवश्यकता है।
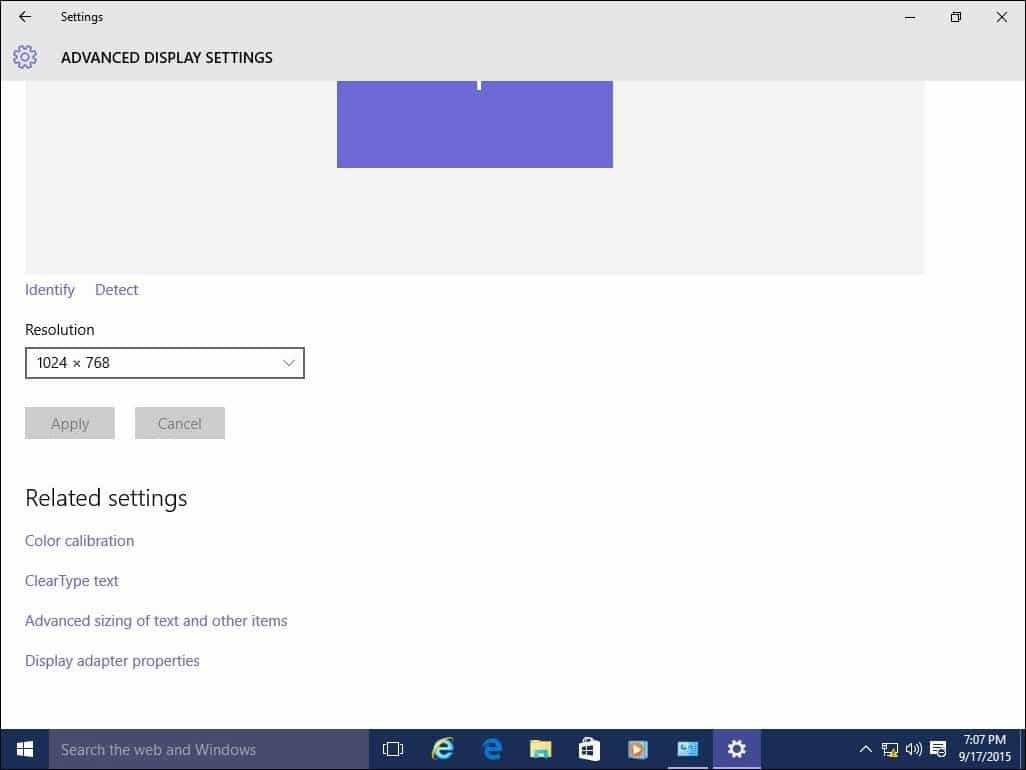
इसकी भी समीक्षा करें:
- विंडोज 10 में वर्चुअल डेस्कटॉप कैसे प्रबंधित करें
स्टार्ट मेनू, लॉक स्क्रीन और डेस्कटॉप को निजीकृत करें
विंडोज 10 सेटिंग्स को संशोधित आधुनिक कॉन्फ़िगरेशन ऐप पेश करता है। इसमें परिचित कार्य शामिल हैं जो इसमें उपलब्ध हैं क्लासिक डेस्कटॉप कंट्रोल पैनल कि आप Windows के पुराने संस्करणों में उपयोग कर रहे हैं। कुछ चीजों के लिए आप सेटिंग्स का उपयोग कर सकते हैं खिड़की के रंग बदल रहा है, इंस्टॉल विषयों, स्थापित कार्यक्रमों को प्रबंधित करें, विंडोज को अपडेट करें, नेटवर्क से कनेक्ट करें, समय और भाषा को समायोजित करें, हार्डवेयर और अन्य कार्यों के असंख्य को कॉन्फ़िगर करें।
प्रारंभ मेनू और विंडो रंग लहजे को निजीकृत करने के लिए सेटिंग्स> निजीकरण और रंग टैब पर क्लिक करें और अपनी पसंद का रंग चुनें।
तुम भी विंडोज स्वचालित रूप से आप के लिए एक रंग का चयन कर सकते हैं। नीचे स्क्रॉल करें, और आप अतिरिक्त सेटिंग्स देखेंगे जिन्हें आप चुन सकते हैं जैसे कि इंटरफ़ेस के कुछ हिस्सों को आप लागू करना चाहते हैं और स्टार्ट मेनू और टास्कबार को पारदर्शी बनाने की क्षमता।
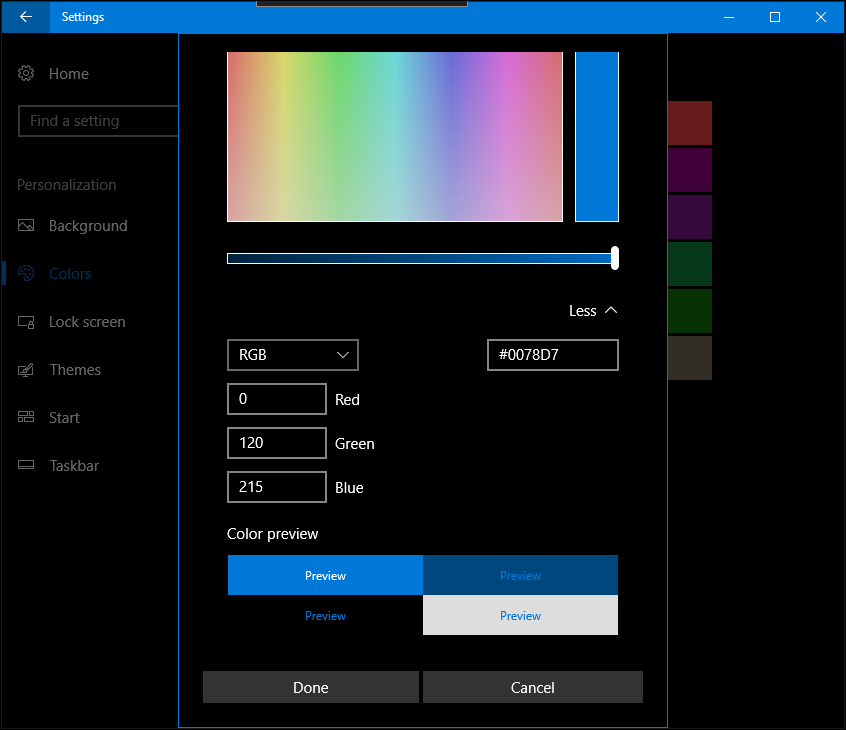
यदि और अधिक दानेदार विकल्प हैं जिन्हें आप लागू करना चाहते हैं, तो थीम टैब पर क्लिक करें और उपलब्ध विकल्पों में से चुनें। यहां आप साउंड, आइकन और माउस पॉइंट को एडजस्ट कर सकते हैं।
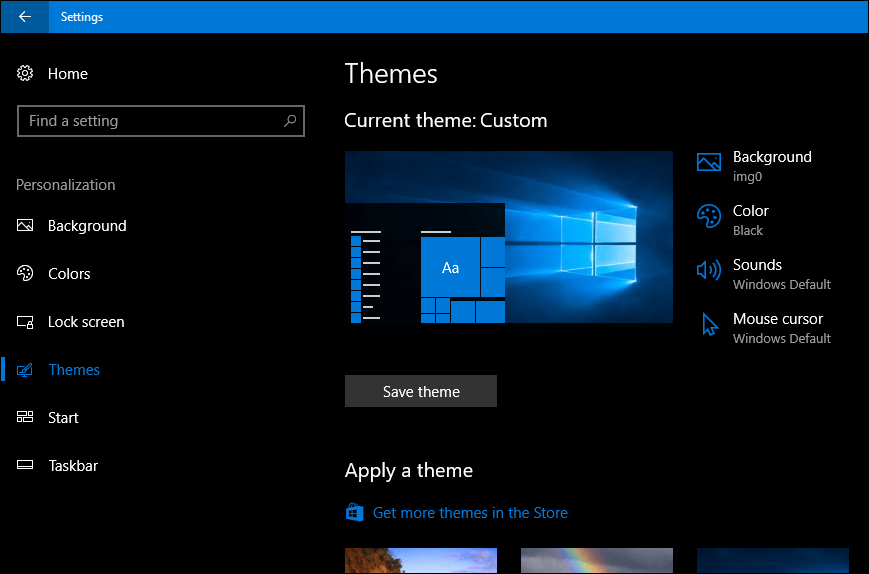
जब आप अपना विंडोज 10 पीसी शुरू करते हैं, तो आपको सबसे पहले लॉक स्क्रीन द्वारा बधाई दी जाती है, एक तस्वीर जो आपके साइन को स्क्रीन में छिपाती है। आप अपने निजी संग्रह या विंडोज के साथ बंडल किए गए स्टॉक फ़ोटो में से किसी एक छवि का उपयोग करके इस चित्र को अनुकूलित कर सकते हैं।
दबाएं लॉक स्क्रीन टैब। यहां आपको डिफ़ॉल्ट पृष्ठभूमि दिखाई देगी जो Windows उपयोग करती है। इसे कस्टमाइज़ करने के लिए, पर क्लिक करें पृष्ठभूमि सूची बाक्स। चित्र पर क्लिक करें, फिर एक चित्र पर क्लिक करें जिसे आप उपयोग करना चाहते हैं या क्लिक करें ब्राउज़ और अपने चित्र पुस्तकालय से एक तस्वीर चुनें।
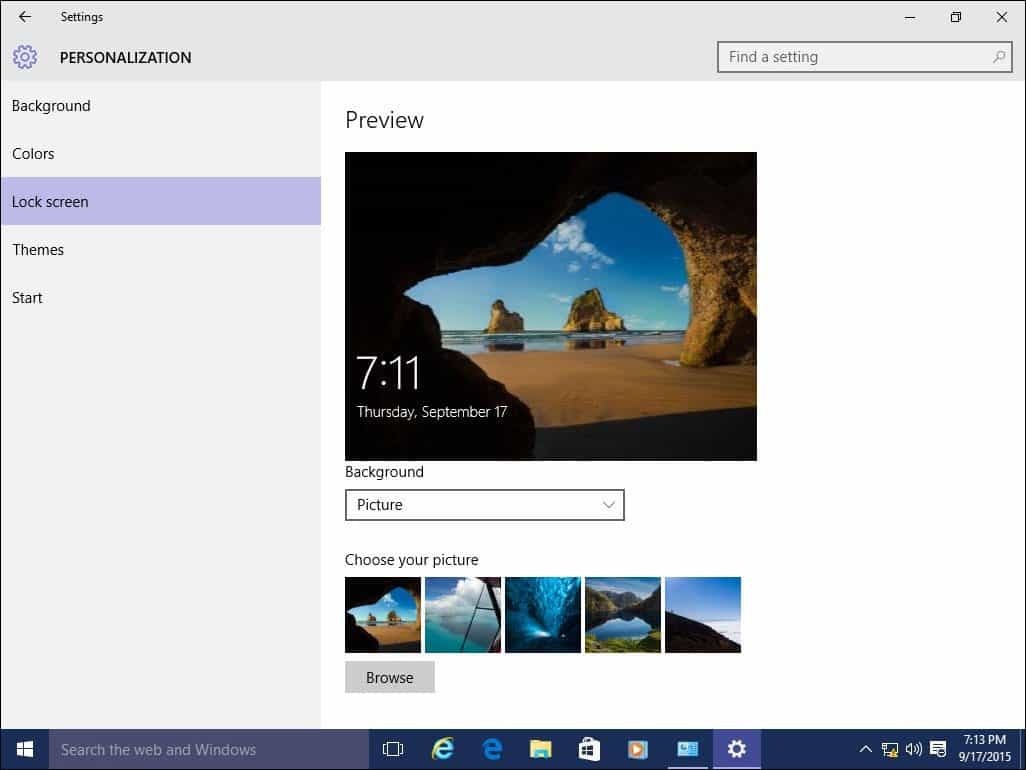
पिन अक्सर मेनू शुरू करने के लिए इस्तेमाल किया आइटम
यदि आपके द्वारा आमतौर पर एक्सेस की जाने वाली सेटिंग्स का एक क्षेत्र है, तो आप इसे स्टार्ट मेनू पर शॉर्टकट पिन करके और भी तेज़ी से एक्सेस कर सकते हैं। बस टैब को राइट-क्लिक करें और पिन टू स्टार्ट पर क्लिक करें। अब आप प्रारंभ से ही अपने पसंदीदा सेटिंग को जल्दी से एक्सेस कर पाएंगे।
यहाँ कुछ शानदार संदर्भ दिए गए हैं कि आप उन वस्तुओं को कैसे पिन कर सकते हैं, जिनका उपयोग आप अक्सर स्टार्ट मेनू में करते हैं:
- स्टार्ट मेनू में विशिष्ट सेटिंग्स पिन करें
- विंडोज 10 स्टार्ट मेनू में वेबसाइटें पिन करें
- विंडोज 10 स्टार्ट मेनू में पसंदीदा गाने और प्लेलिस्ट पिन करें
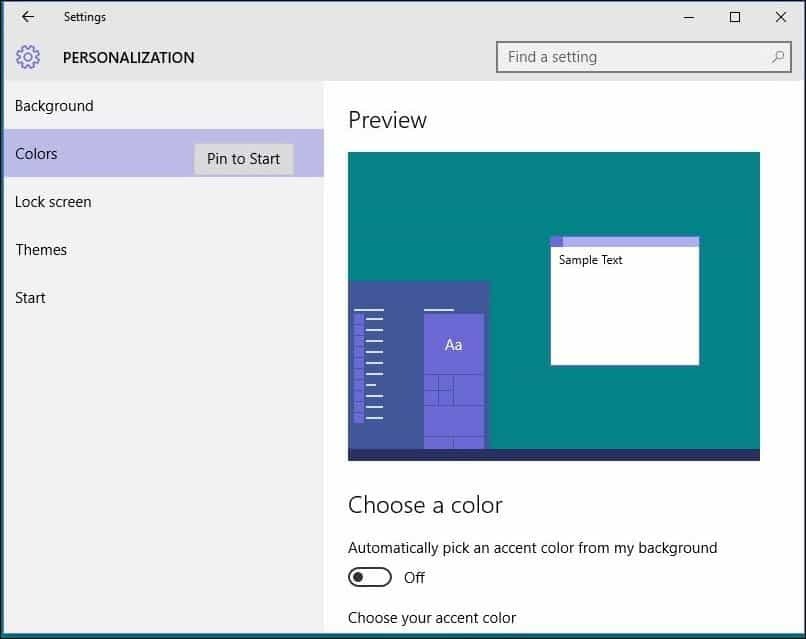
विंडोज 8.1 में गुम पहेलियों में से एक के लिए शॉर्टकट रखने में असमर्थता थी यूनिवर्सल ऐप्स डेस्कटॉप पर। आपको यह जानकर खुशी होगी कि आप इसे अब विंडोज 10 में कर सकते हैं। प्रारंभ मेनू या टास्कबार पर एक शॉर्टकट पिन करने के लिए, सभी एप्लिकेशन मेनू से एप्लिकेशन पर राइट-क्लिक करें, फिर क्लिक करें स्टार्ट या टास्कबार पर पिन करें।
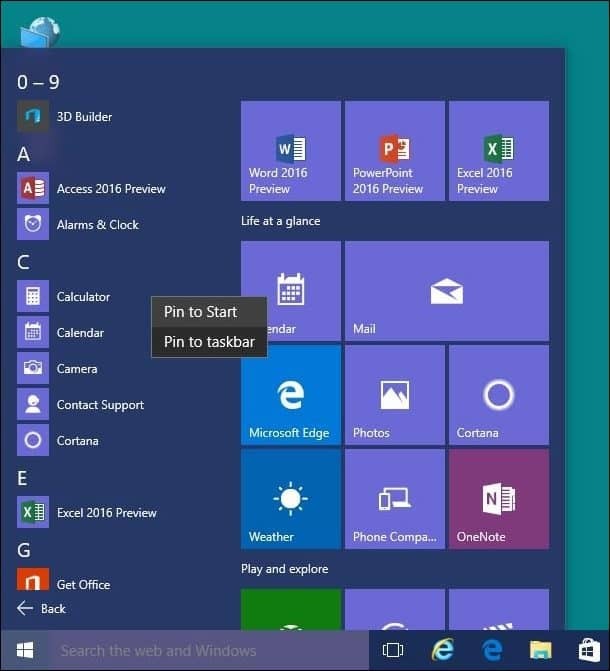
डेस्कटॉप पर शॉर्टकट जोड़ने के लिए सरल ड्रैग और ड्रॉप एक्शन की आवश्यकता होती है।
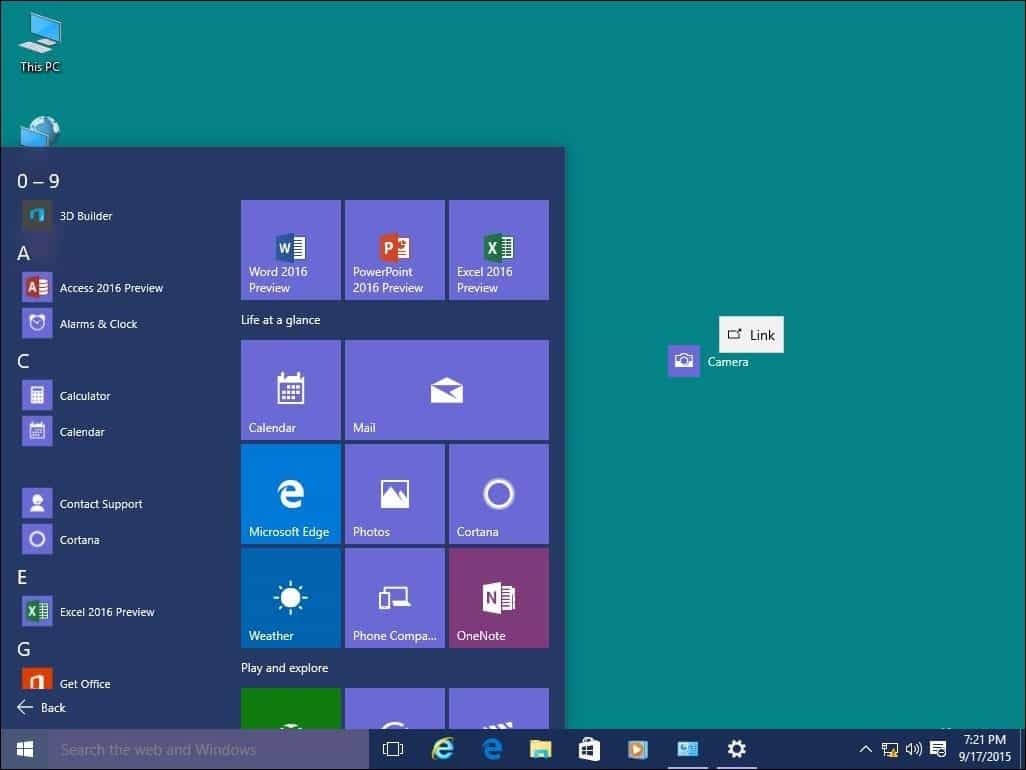
यदि आप डेस्कटॉप में सिस्टम आइकन जोड़ना चाहते हैं, तो हमारे लेख को पढ़ें कि कैसे विंडोज 10 डेस्कटॉप पर सिस्टम आइकन जोड़ें या निकालें.
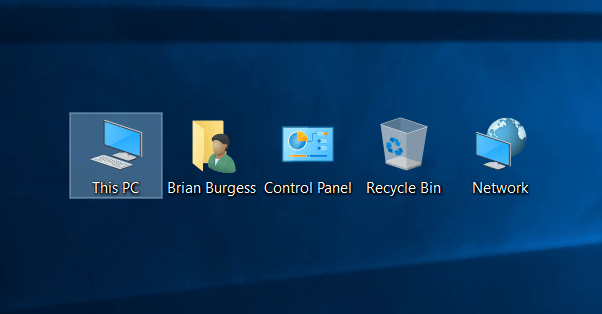
नवीनीकरण के बाद डिस्क स्थान को पुनः प्राप्त करें
आपको यह तुरंत करने की ज़रूरत नहीं है, लेकिन यदि आप खोए हुए डिस्क स्थान को पुनर्प्राप्त करना चाहते हैं, तो आप कर सकते हैं। ध्यान रखे; Windows.old उस स्थिति में रखा जाता है जब आपको आवश्यकता होती है रोलबैक विंडोज के अपने पिछले संस्करण में। यह 10 दिनों के बाद स्वचालित रूप से किया जाएगा, लेकिन यदि आप इसे तुरंत करना चाहते हैं, तो आप कर सकते हैं।
वापस अंतरिक्ष का एक अच्छा हिस्सा पाने के लिए, हमारे लेख की जाँच करें: डिस्क स्थान को कैसे मुक्त करें विंडोज 10 अपग्रेड. विंडोज 10 के हाल के संस्करणों में अब एक फीचर शामिल है जो आपके डिस्क स्थान को स्टोरेज सेंस नामक चेक में रखता है। प्रारंभ> सेटिंग> सिस्टम> संग्रहण में स्थित, सक्षम होने पर, विंडोज 10 स्वचालित रूप से अस्थायी फ़ाइलों और रीसायकल बिन जैसे स्थानों से फ़ाइलों को हटा देगा।
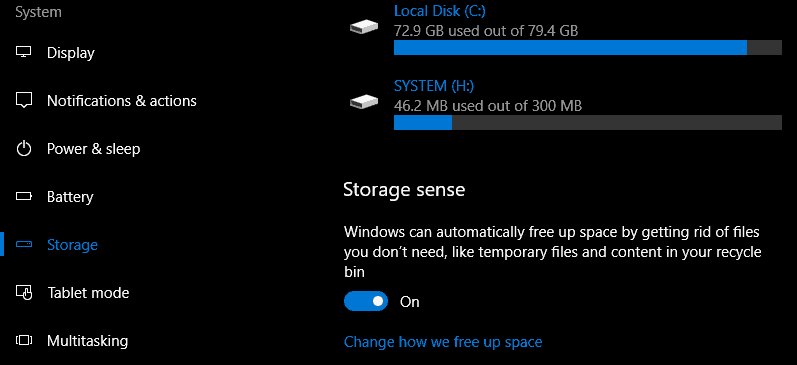
आप इन सेटिंग्स में बदलाव कर सकते हैं। उदाहरण के लिए, मैं अपने रीसायकल बिन से मैन्युअल रूप से फ़ाइलों को हटाना पसंद करता हूं। कभी-कभी स्टोरेज सेंस पर्याप्त नहीं हो सकता है, आप तीसरे पक्ष की उपयोगिता को बदल सकते हैं TreeSize बड़ी फ़ाइलों को खोजने में मदद करने के लिए जो आपके ड्राइव पर छिपी हो सकती हैं।
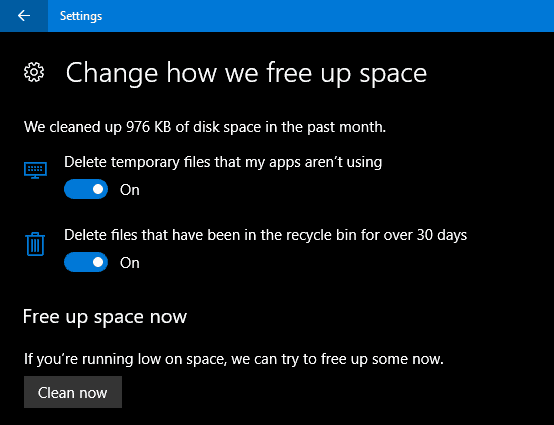
एंटीवायरस उपयोगिता स्थापित करें (यदि आवश्यक हो)
विंडोज 10 में ए व्यापक सुरक्षा और स्वास्थ्य अनुप्रयोग। यदि आप एक अनुभवी और जिम्मेदार पीसी उपयोगकर्ता हैं, तो आपको इसकी आवश्यकता है। हालाँकि, यदि आप अपने कंप्यूटर को साझा नहीं कर रहे हैं या तकनीक-प्रेमी के रूप में नहीं हैं, तो आप अपनी पसंदीदा एंटीवायरस उपयोगिता स्थापित करना चाहते हैं। कोई भी एंटीवायरस 100% सही नहीं है, लेकिन यदि आप उनकी तुलना करना चाहते हैं, av-comparatives.org शुरू करने के लिए एक अच्छी जगह है।
एक रिकवरी ड्राइव और सिस्टम इमेज बनाएं
अब जब आपके पास विंडोज 10 सेटअप है, तो आप अपना निवेश सुरक्षित रखें। एक पुनर्प्राप्ति ड्राइव बनाएं, और एक सिस्टम छवि जो विंडोज 10 को बूट नहीं करने देगी या भ्रष्ट या हार्डवेयर विफलता हो जाएगी। पुनर्प्राप्ति ड्राइव या सिस्टम छवि बनाने पर चरण-दर-चरण मार्गदर्शिकाओं के लिए, इन लेखों को देखें:
- विंडोज 10 रिकवरी ड्राइव कैसे बनाएं
- विंडोज 10 में सिस्टम इमेज कैसे बनाएं
एक ऑफसाइट बैकअप सेवा स्थापित करें
एक रिकवरी ड्राइव और सिस्टम इमेज को संभालने के शीर्ष पर अगर चीजें गड़बड़ हो जाती हैं, तो आप वास्तविक समय में अपने सभी महत्वपूर्ण डेटा का बैकअप लेना चाहते हैं। सेवा हम अनुशंसा करते हैं कि CrashPlan है. इसका उपयोग करना सरल है, और लगातार पृष्ठभूमि में आपके डेटा का बैकअप लिया जाएगा। यह वास्तव में एक सच है "इसे सेट करें और इसे भूल जाएं" टूल। और अगर आपदा आती है, तो आपको यह जानकर शांति होगी कि आपने कुछ भी नहीं खोया है।

CrashPlan Now के साथ आरंभ करें
गोपनीयता सेटिंग्स समायोजित करें
विंडोज 10 आपकी गोपनीयता के बारे में अधिक पारदर्शी है, आपकी गोपनीयता के प्रबंधन के लिए अधिक जानकारी प्रदान करता है। क्रिएटर्स अपडेट के साथ शुरू, उपयोगकर्ता आसानी से चुन सकते हैं और बदल सकते हैं कि वे माइक्रोसॉफ्ट के साथ क्या साझा करते हैं, उपलब्ध विकल्पों की समीक्षा करने के लिए स्टार्ट> सेटिंग्स> गोपनीयता खोलें।
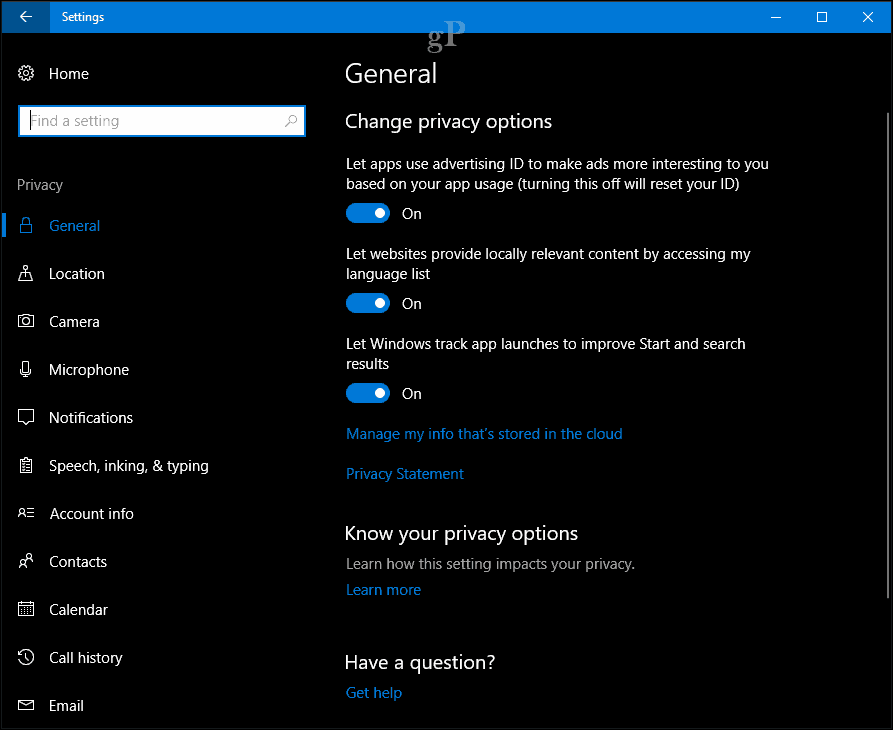
Microsoft भी एक प्रदान कर रहा है वेब-आधारित डैशबोर्ड जहां उपयोगकर्ताओं को ब्राउज़िंग इतिहास, खोज इतिहास, स्थान गतिविधि और Cortana की नोटबुक जैसे डेटा तक आसान पहुंच प्राप्त होगी। गोपनीयता डैशबोर्ड सभी उपयोगकर्ताओं के लिए तुरंत उपलब्ध है - बस अपने में लॉग इन करें माइक्रोसॉफ्ट खाता और प्राइवेसी टैब पर क्लिक करें।
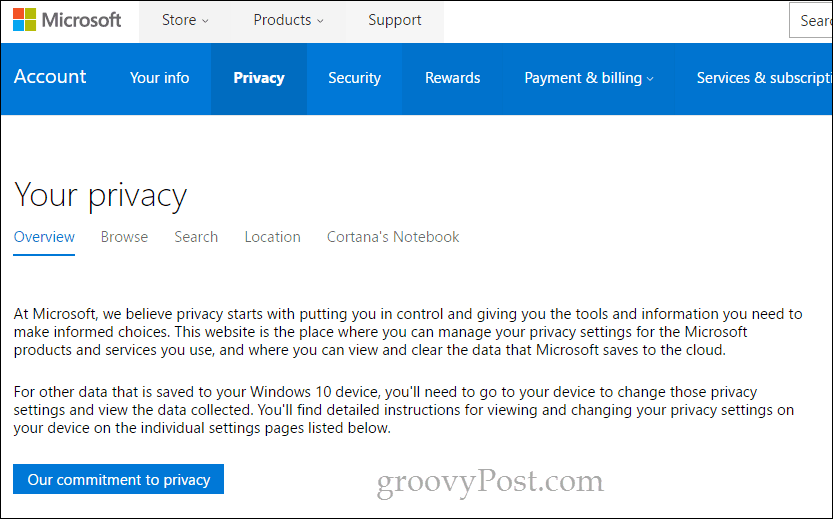
कुछ उपयोगकर्ता अन्य सेटिंग्स जैसे कॉन्फ़िगर करना भी चाह सकते हैं सक्रिय घंटे और पुनरारंभ विकल्प, समेत विंडोज सुधार सेटिंग्स यदि आप चालू हैं एक पैमाइश कनेक्शन. विंडोज अपडेट में, विशेष रूप से, उन उपयोगकर्ताओं के लिए विकल्पों का एक व्यापक सेट शामिल है, जिन्हें अपडेट पर अधिक नियंत्रण की आवश्यकता होती है।
हमें बताएं आप क्या सोचते हैं। क्या हमें कुछ भी याद नहीं था? अपने पीसी को स्थापित करने के बाद आपको किन चीजों को कॉन्फ़िगर करना पसंद है?