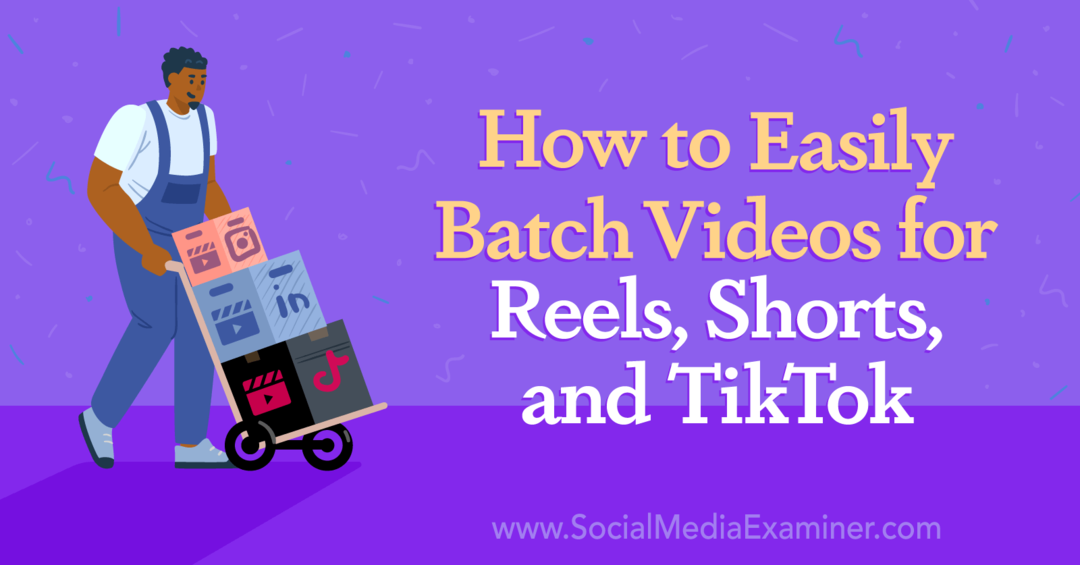जियोटैगेड तस्वीरें कैसे देखें
फोटोग्राफी Vindovs 7 विस्टा / / March 19, 2020
मेरे में फोटो कैसे जियोटैग करें मैंने फ़ोटो और GPX ट्रैक्स को संयोजित करने के लिए जियोसेट्टर को कैसे स्थापित और उपयोग किया जाए, इसका वर्णन किया। जियोसेटर जियोटैगेड तस्वीरों को देखने के लिए एक महान संसाधन के रूप में भी कार्य करता है। अन्य महान सेवाएं Google अर्थ और पिकासा हैं।
से निर्देशों का पालन पिछला लेख, सही सेटिंग्स के साथ जियोसेट्टर स्थापित करें। फिर, क्लिक करके प्रोग्राम में अपनी तस्वीरों वाले फ़ोल्डर को जोड़ें छवियाँ >> फ़ोल्डर खोलें।
![sshot-2012-01-10- [00-03-39] sshot-2012-01-10- [00-03-39]](/f/9683a902f6dd73240ae420e5969b2fc0.png)
नेविगेटर विंडो में फ़ोल्डर ढूंढें और इसे डबल-क्लिक करें।![sshot-2012-01-10- [00-04-20] sshot-2012-01-10- [00-04-20]](/f/dd64b5b98c1b81ee1f3288acd3dd204c.png)
आपकी जियोटैग की गई तस्वीरें बाएं फलक में दिखाई देंगी। एक तस्वीर पर क्लिक करने से दाएँ फलक में मानचित्र पर उसका स्थान आ जाएगा। चुनें कि आप किस मैप प्रकार को पसंद करते हैं, मैप मैप प्रकार बटन पर क्लिक करके और उपयुक्त मानचित्र चुनें। चूंकि इन तस्वीरों को हाइकिंग के लिए लिया गया था, इसलिए सबसे उपयोगी नक्शा Google टेरेन मैप है।
![sshot-2012-01-10- [00-04-41] sshot-2012-01-10- [00-04-41]](/f/81c9fac81d7bc6adbd57fbe12dec0409.png)
जैसा कि आप चित्रों के माध्यम से क्लिक करते हैं, नक्शे पर प्रदर्शित फोटो मार्कर फोटो स्थान से मेल खाने के लिए बदल जाएगा। यदि आप एक बार में अपने सभी फोटो स्थानों को देखना चाहते हैं, तो मानचित्र बटन पर छवि स्थिति दिखाएँ पर क्लिक करें।
![sshot-2012-01-10- [00-04-57] sshot-2012-01-10- [00-04-57]](/f/b34f4bd8defe7d26c112a4c99f9b43da.png)
फिर सभी इमेज लोकेशन बटन पर जूम मैप पर क्लिक करें। पूरी यात्रा से फोटो स्थानों को प्रदर्शित करते हुए, नक्शा ज़ूम आउट होगा।
![sshot-2012-01-10- [00-05-13] sshot-2012-01-10- [00-05-13]](/f/0abe5a88ff84687edd13fab211d1ccaf.png)
यदि आप केवल चयनित फ़ोटो से फ़ोटो स्थान देखना चाहते हैं, तो होल्ड करके फ़ोटो को बाएँ फलक में चुनें Ctrl उन्हें क्लिक करते समय। समाप्त होने के बाद, चयनित छवियों बटन के सभी स्थानों पर ज़ूम मैप पर क्लिक करें। चयनित फ़ोटो का स्थान दिखाने के लिए मानचित्र ज़ूम करेगा।
![sshot-2012-01-10- [00-05-38] sshot-2012-01-10- [00-05-38]](/f/0cd5d95f7038ca9679824f04f26a69b5.png)
जिस तरह से आप चाहते हैं, उस दिशा में फलक के किनारे को खींचकर कृपया पैन का आकार बदलने के लिए स्वतंत्र महसूस करें। यदि आप एक बहु-मॉनिटर सेटअप चला रहे हैं, तो छवि पूर्वावलोकन फलक को अनचेक करें और इसे फ़ुल-स्क्रीन दृश्य के लिए दूसरे मॉनिटर पर प्रदर्शित करें। यहां चित्रों और स्थान डेटा को एक साथ देखने के लिए मेरा पसंदीदा स्क्रीन सेटअप है।
![sshot-2012-01-10- [00-06-00] sshot-2012-01-10- [00-06-00]](/f/a4da1d94236874e838348d562f51e075.png)
गूगल पृथ्वी
जबकि ये 2 डी दृश्य महान हैं, एक 3 डी दृश्य और भी प्रभावशाली है। जियोसेट्टर 3 डी देखने के लिए Google धरती में छवियों को आयात करने के लिए एक सहायक उपकरण प्रदान करता है। ऐसा करने के लिए, अपने कंप्यूटर पर Google धरती स्थापित करें। अगला, क्लिक करके सभी छवियों का चयन करें चित्र >> सभी का चयन करें.
![sshot-2012-01-10- [00-06-14] sshot-2012-01-10- [00-06-14]](/f/b035935409c14b40d3e244c9f0f8e69a.png)
अगला क्लिक करें चित्र >> Google धरती पर निर्यात करें.
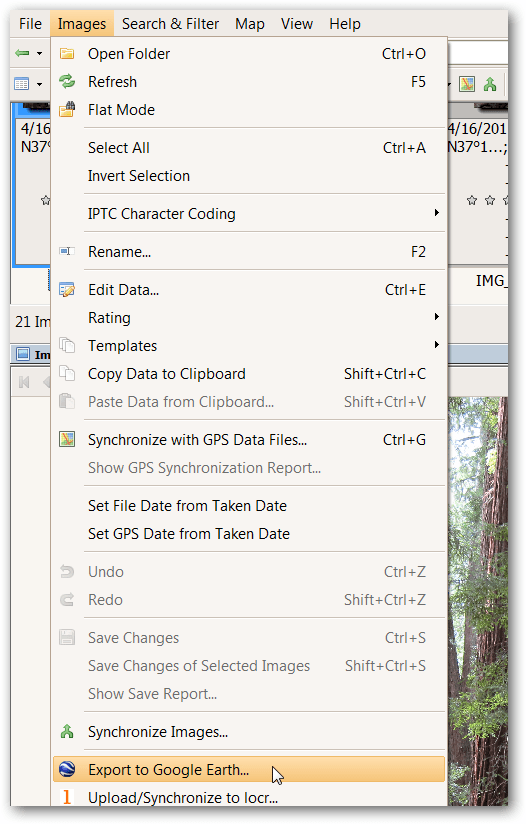
मुझे Google धरती देखने के लिए बड़े थंबनेल होने का आनंद है, इसलिए मैंने थंबनेल आकार को 800 तक बढ़ाने का विकल्प चुना। विभिन्न प्रभावों के लिए अलग-अलग आकार आज़माएँ। बाकी विकल्पों के लिए डिफ़ॉल्ट सेटिंग्स की सिफारिश की जाती है। ओके पर क्लिक करें।
![sshot-2012-01-10- [20-43-11] sshot-2012-01-10- [20-43-11]](/f/33e48a5e9bd85acb73ffa64d17da2243.png)
Google धरती KMZ फ़ाइल के लिए एक स्थान चुनें। भविष्य के संदर्भ के लिए चित्रों के साथ इसे स्टोर करना सबसे आसान है। एक नाम चुनें और सहेजें पर क्लिक करें। फ़ाइल को संसाधित करने के लिए GeoSetter की प्रतीक्षा करें, इसमें कुछ समय लग सकता है। जब यह आपसे पूछता है कि क्या आप Google धरती के साथ फ़ाइल खोलना चाहते हैं, तो क्लिक करें हाँ. Google धरती 3D मानचित्र पर रखी गई तस्वीरों के साथ खुलेगा, जिससे पैनिंग, ज़ूमिंग और यह देखने के लिए कि चित्र परिदृश्य के साथ कैसे फिट होते हैं।
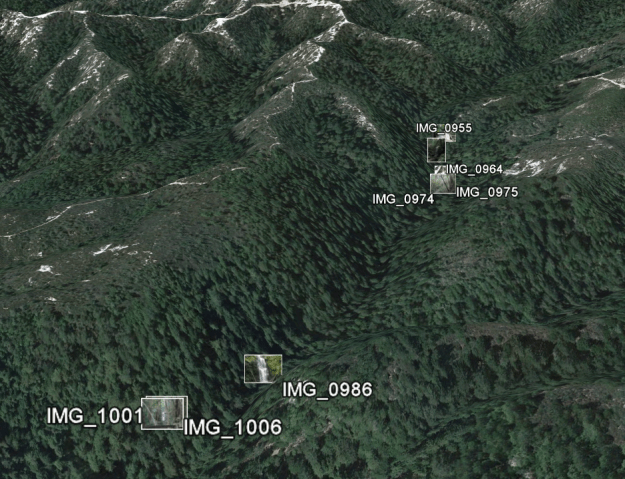
एक बड़े संस्करण को लाने के लिए एक तस्वीर पर क्लिक करें (मैंने ऊपर बड़े 800 आकार को क्यों चुना)।
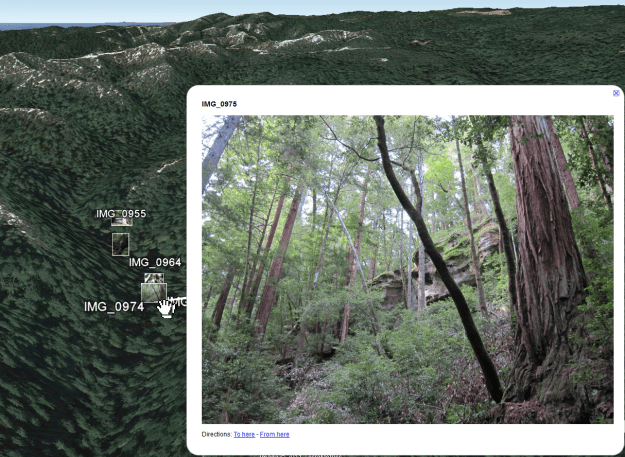
पिकासा
जियोटैग की गई तस्वीरों को देखने का एक और शानदार तरीका Google के फोटो मैनेजर पिकासा के साथ है। एक बार पिकासा स्थापित हो जाने और आपके जियोटैग किए गए फ़ोटो को पकड़े हुए फ़ोल्डर का पता लगाने के बाद, स्क्रीन के निचले दाहिने हिस्से पर शो / हाईड प्लेस पैनल बटन पर क्लिक करें।
![sshot-2012-01-10- [00-06-38] sshot-2012-01-10- [00-06-38]](/f/8988c8df3e72471a37fbe5014fba4972.png)
स्थान पैनल में डबल तीर पर क्लिक करके स्थान पैनल का आकार बदलें। ड्रॉप-डाउन सूची से आपको जो भी नक्शा पसंद है, उसे चुनें।
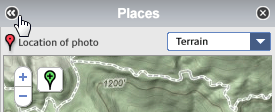
इच्छित फ़ोटो क्लिक करते समय आप Ctrl दबाकर कई फ़ोटो का स्थान देख सकते हैं।
![sshot-2012-01-10- [00-07-10] sshot-2012-01-10- [00-07-10]](/f/19331c4e71e4e1554fe1cb09039ee7d2.png)
पिकासा की एक बड़ी विशेषता यह है कि यह स्थान डेटा को हटाने को सरल बनाता है। ऐसा करने के लिए, बस मानचित्र पर फोटो मार्कर पर क्लिक करें। इसके बाद Erase location की जानकारी पर क्लिक करें। उसके बाद स्थान का डेटा उस फोटो से हटा दिया जाता है।
![sshot-2012-01-10- [00-07-27] sshot-2012-01-10- [00-07-27]](/f/732412aeb4a7c24f0e263c5e8823c37a.png)
जियोटैग की गई तस्वीरों को आसानी से पिकासा वेब एल्बम पर अपलोड करके साझा किया जा सकता है। कुछ हद तक स्पष्ट चेतावनी के रूप में, आप जिस किसी के साथ भी जियोटैग की गई तस्वीरें साझा करेंगे, उन्हें पता चल जाएगा कि उन्हें कहाँ ले जाया गया था। इसलिए, अपने घर और काम जैसे संभावित संवेदनशील स्थानों से सावधान रहें। हमेशा की तरह, डेटा साझा करते समय सामान्य ज्ञान का उपयोग करें। संपूर्ण फ़ोल्डर अपलोड करने के लिए, वेब बटन से सिंक पर क्लिक करें और अपने Google खाते में साइन इन करें।
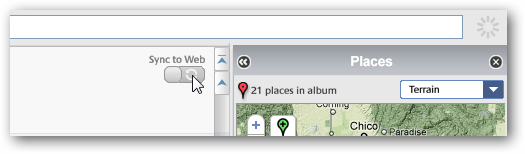
यदि आप केवल कुछ तस्वीरें अपलोड करना चाहते हैं, तो वांछित फ़ोटो क्लिक करते समय Ctrl कुंजी दबाए रखें और अपलोड बटन पर क्लिक करें।
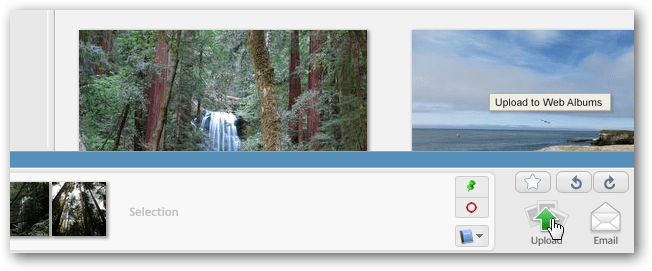
फ़ोटो अपलोड होने के बाद, स्क्रीन के दाईं ओर एक छोटे से मानचित्र में स्थान प्रदर्शित होते हैं। यदि आप एक बड़ा मानचित्र देखना चाहते हैं, तो दृश्य मानचित्र आइकन पर क्लिक करें।
![sshot-2012-01-10- [20-44-43] sshot-2012-01-10- [20-44-43]](/f/9d3d490bf6722d523011ad128e853f56.png)
स्क्रीन पर प्रदर्शित चित्रों के साथ एक बड़ा नक्शा खुल जाएगा। इसका एक बड़ा संस्करण देखने के लिए एक पर क्लिक करें। वर्तमान में, नक्शे के केवल मानचित्र और सैटेलाइट संस्करण उपलब्ध हैं।
![sshot-2012-01-10- [20-45-10] sshot-2012-01-10- [20-45-10]](/f/ea424f25fd54a3464f8cd2c5b9118f34.png)
जियोटैगिंग के मज़े का हिस्सा फ़ोटो को उनके भौगोलिक संदर्भ में देखने की अनुमति देता है। ये तीन उपकरण आपको बस ऐसा करने में मदद करेंगे।