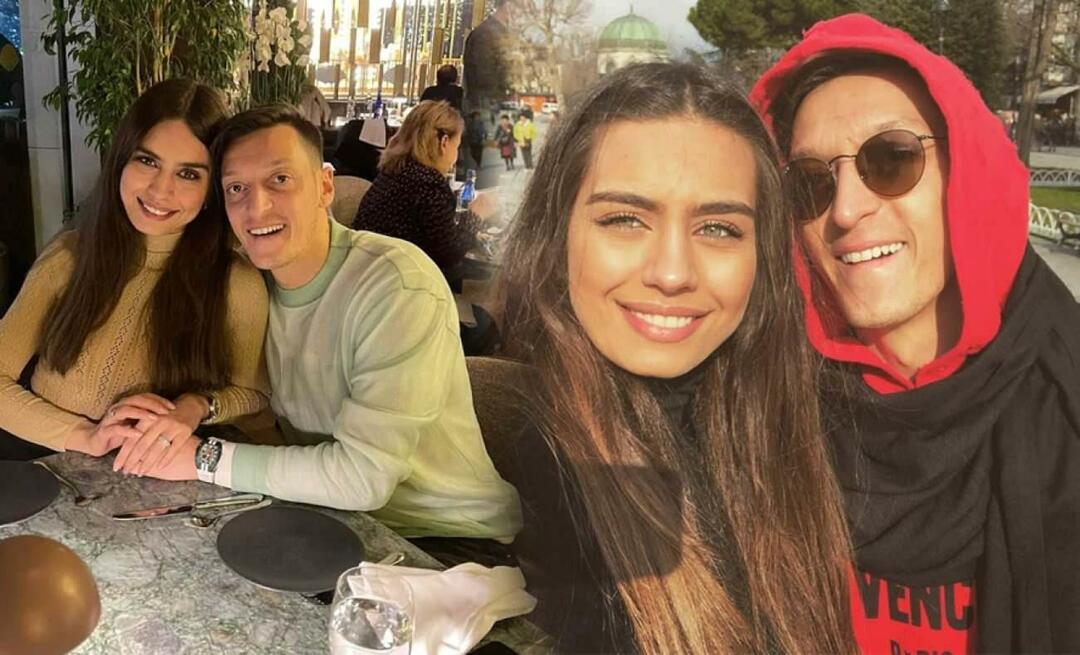स्मार्टफोन ऐप्स के साथ फोटो कैसे जियोटैग करें
माइक्रोसॉफ्ट फोटोग्राफी स्मार्टफोन / / March 19, 2020
क्या आपने कभी अपनी छुट्टी के भौगोलिक स्नैपशॉट को देखने के लिए अपनी तस्वीरों को उस स्थान पर पिनअप करना चाहते हैं जो उन्हें लिया गया था या नक्शे पर ओवरले किया था? जियोटैगिंग, एक तस्वीर के मेटाडेटा के भीतर जीपीएस निर्देशांक को संग्रहीत करना, इन चीजों को करने की क्षमता और अधिक बनाता है। जीपीएस से लैस कैमरा स्मार्टफोन स्वचालित रूप से फोटो को जियोटैग कर सकते हैं, लेकिन लोग अक्सर महत्वपूर्ण शॉट्स के लिए उच्च गुणवत्ता वाले डिजिटल कैमरों का उपयोग करते हैं। यहां एक डिजिटल कैमरा की गुणवत्ता वाली फोटोग्राफी के साथ स्मार्टफोन की जियोटैगिंग क्षमता को संयोजित करने का एक आसान तरीका है।
शुरू करने के लिए, आपको एक जीपीएस ट्रैक बनाने का एक तरीका चाहिए: एक निश्चित अंतराल (आमतौर पर दूरी या समय) पर लिया गया जीपीएस निर्देशांक की एक समय-मुद्रांकित श्रृंखला। पटरियों के लिए सबसे आम प्रारूप GPX है। IOS और Android दोनों GPS से लैस डिवाइस डाउनलोड करने योग्य ऐप्स के साथ GPX ट्रैक बना और निर्यात कर सकते हैं। ट्रेल्स (iOS, $ 2.99) और Speedview या मेरा ट्रैक (एंड्रॉइड, फ्री) ऐसी क्षमताओं की पेशकश करते हैं। समान एप्लिकेशन के लिए विकल्प प्रचुर मात्रा में हैं, इसलिए मूल्य और विकल्पों दोनों में एक अपील करें। इसके अतिरिक्त, अधिकांश मनोरंजक जीपीएस इकाइयां GPX निर्यात का समर्थन करती हैं; प्रत्येक इकाई के लिए निर्देशों का पालन करें।
अगला, कैमरा और जीपीएस डिवाइस की घड़ियों को सिंक्रनाइज़ करें। यह तब मदद करेगा जब जियोसेटर तस्वीरों के टाइमस्टैम्प को जीपीएक्स ट्रैक में टाइम-स्टैम्पड निर्देशांक के साथ मैच करेगा।
अब जाओ कुछ फोटो लो! सभी शॉट्स के लिए जीपीएस ट्रैकिंग रखें।
जब घर, अपने कंप्यूटर पर GPX ट्रैक और फ़ोटो निर्यात करें।
फ़ोटो और GPX पटरियों के संयोजन के लिए मैंने जो सबसे अच्छा उपकरण पाया है, वह जियोसेट्टर है। यह एक सहायक कार्यक्रम है जो फ़ोटो प्रदर्शित करता है, इसमें स्थान देखने के लिए एक मानचित्र शामिल है, और फ़ोटो के मेटाडेटा को संपादित करता है। इसके लिए नेविगेट करें डाउनलोड पृष्ठ और अपने कंप्यूटर में इंस्टालेशन फाइल को सेव करें।
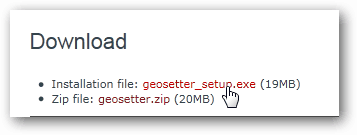
वह फ़ोल्डर ढूंढें जहां "geosetter_setup" एप्लिकेशन सहेजा गया है और इंस्टॉलर को डबल-क्लिक करके लॉन्च करें। इस उदाहरण के लिए यह डाउनलोड फ़ोल्डर में है।
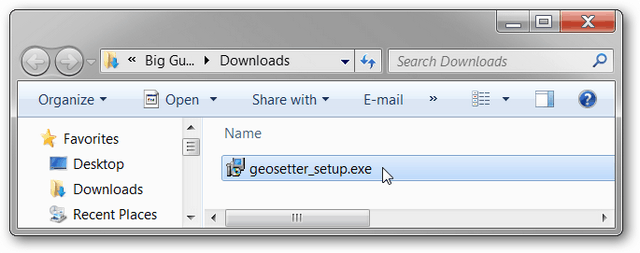
भाषा का चयन करने के बाद ओके पर क्लिक करें।
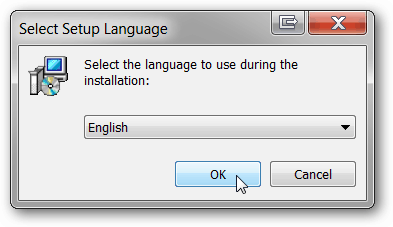
वेलकम पेज पर नेक्स्ट पर क्लिक करें। EULA को पढ़ें और स्वीकार करें। अगला पर क्लिक करें।
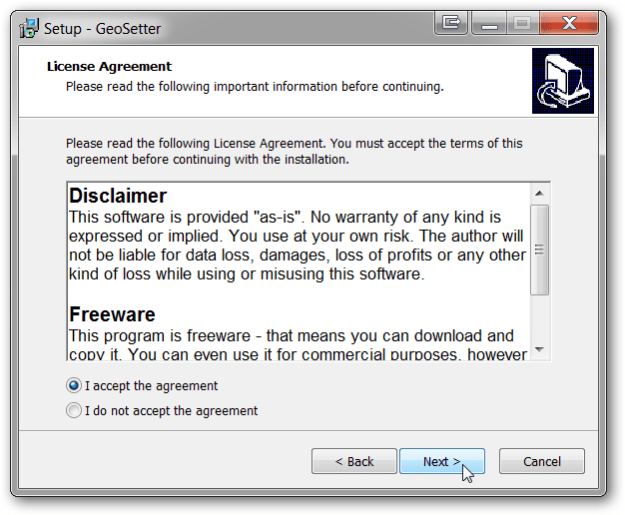
चुनें कि आप एप्लिकेशन को कहां स्थापित करना चाहते हैं। डिफ़ॉल्ट सेटिंग्स की सिफारिश की जाती है। अगला पर क्लिक करें।
Add GeoSetter शेल एक्सटेंशन को छोड़ दें। अगला पर क्लिक करें।
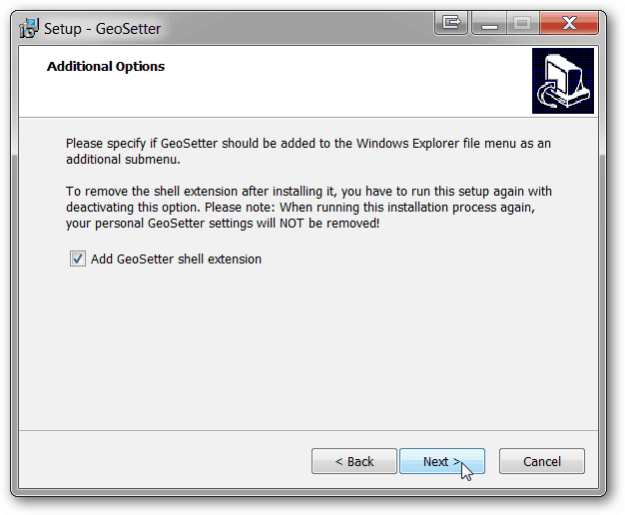
डिफ़ॉल्ट स्टार्ट मेनू सेटिंग्स का उपयोग करें और नेक्स्ट पर क्लिक करें।
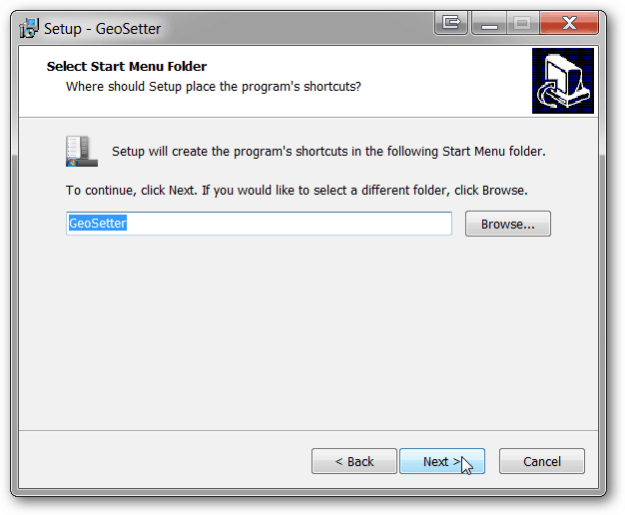
यदि आप अक्सर प्रोग्राम का उपयोग करने की योजना बनाते हैं, तो डेस्कटॉप आइकन स्थापित करें। यदि नहीं, तो चेकबॉक्स को खाली छोड़ दें। अगला पर क्लिक करें। इंस्टॉल पर क्लिक करें। समाप्त पर क्लिक करें।
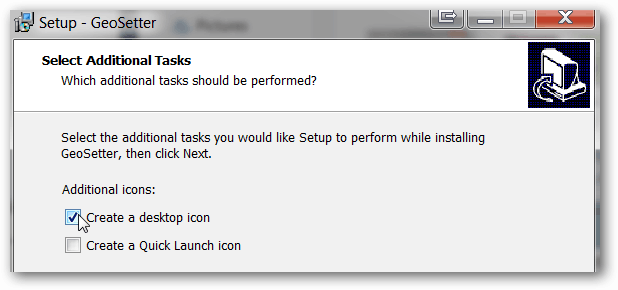
जियोसेटर स्वचालित रूप से लॉन्च होगा और आपको फ़ाइल प्रकारों पर एक सूचना बॉक्स देगा। ओके पर क्लिक करें।
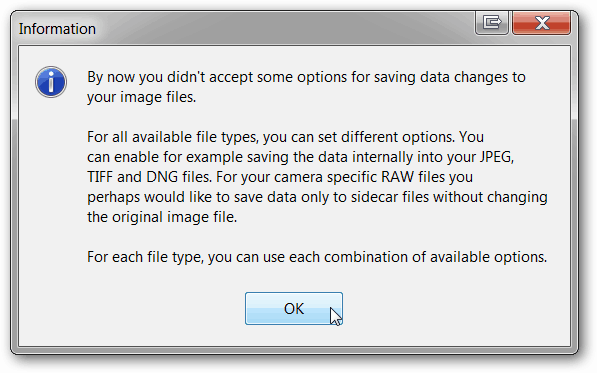
आपके कंप्यूटर के आधार पर, GeoSetter ExifTool को अपडेट करने के लिए कह सकता है। संस्करण 8.55 स्थापित करें (या बाद में उपलब्ध संस्करण) पर क्लिक करें। समाप्त होने पर, ठीक पर क्लिक करें।
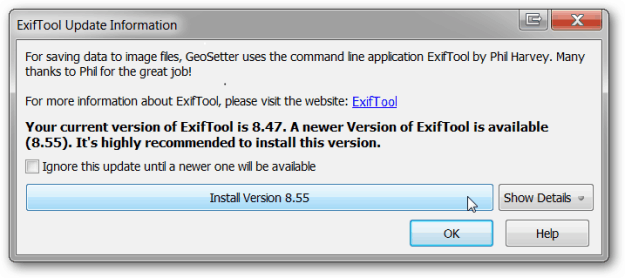
सेटिंग्स विंडो अपने आप खुल जाती है। यदि नहीं, तो फ़ाइल, सेटिंग्स पर क्लिक करके इसे खोलें।
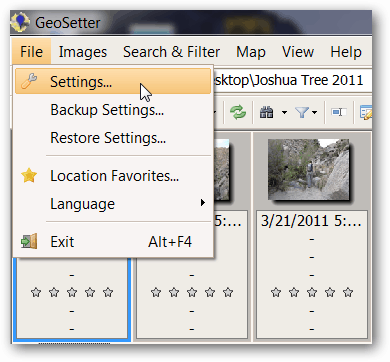
फ़ाइल विकल्प टैब के तहत, सभी का चयन करें पर क्लिक करें। नीचे दिए गए स्क्रीनशॉट के अनुसार बक्से को चेक और अनचेक करें। ये अनुशंसित सेटिंग्स हैं, लेकिन जैसा आप चाहें वैसे समायोजित करने के लिए स्वतंत्र महसूस करते हैं। यदि आप GPS डेटा के बिना मूल फ़ाइलों की एक प्रति रखना चाहते हैं, तो परिवर्तन सहेजते समय मूल फ़ाइल को अनचेक करें। ओके पर क्लिक करें।
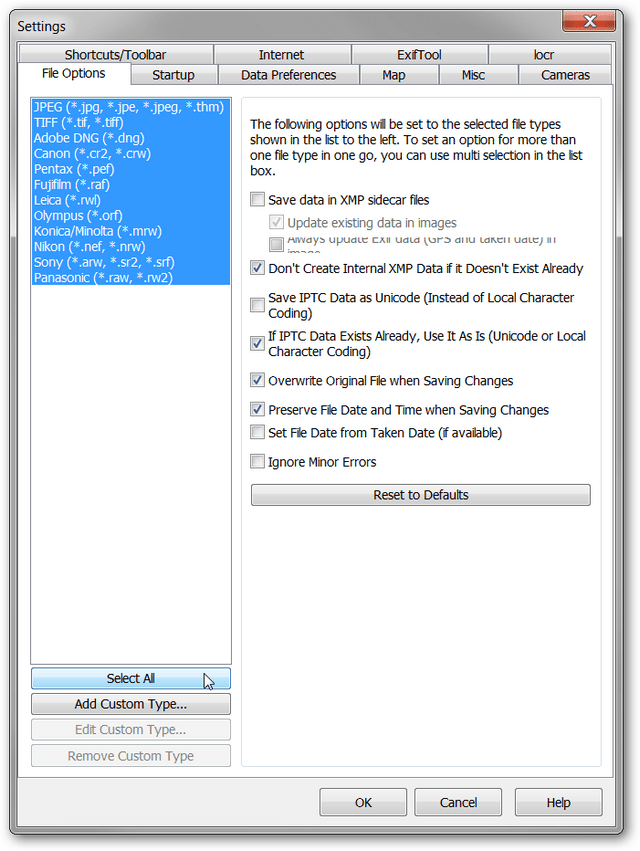
Images, Open Folder पर क्लिक करके अपनी तस्वीरों वाले फोल्डर को प्रोग्राम में जोड़ें।
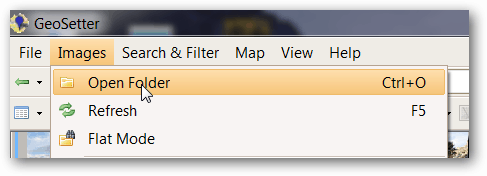
नेविगेटर विंडो में फ़ोल्डर ढूंढें और इसे डबल-क्लिक करें।
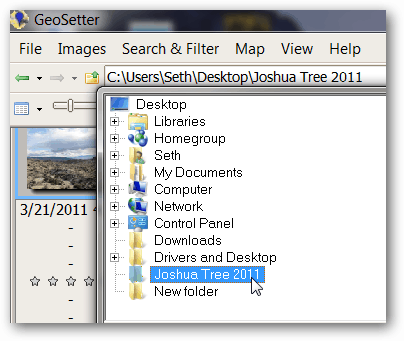
आपकी तस्वीरें जियोसेट्टर के बाएँ फलक को आबाद करेंगी। अभी के लिए मानचित्र पर चिंता न करें।
चित्र पर क्लिक करें, सभी का चयन करें।
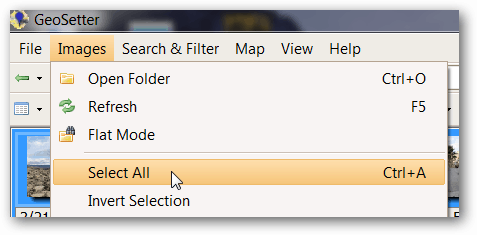
छवियाँ क्लिक करें, GPS डेटा फ़ाइलों के साथ सिंक्रनाइज़ करें।
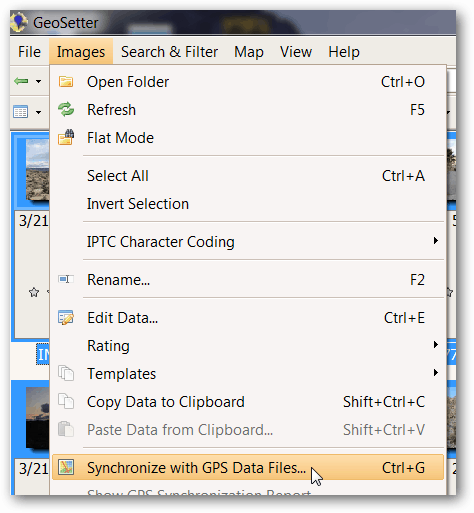
GPX ट्रैक को आयात करें जो इन तस्वीरों के साथ डेटा फ़ाइल के साथ सिंक्रनाइज़ करके और "..." बटन पर क्लिक करके लिया गया था।

Windows Explorer में GPX फ़ाइल पर नेविगेट करें और खोलें पर क्लिक करें। इस उदाहरण के लिए, GPX फ़ाइल डाउनलोड फ़ोल्डर में है।
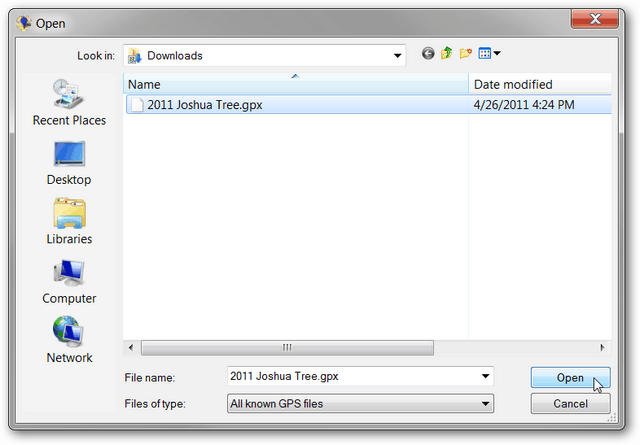
डिफ़ॉल्ट सेटिंग्स सूचीबद्ध विकल्पों में से अधिकांश के लिए काम करेगी। समय समायोजन एक महत्वपूर्ण सेटिंग है जो फ़ोटो के टाइमस्टैम्प के साथ GPX फ़ाइल के टाइमस्टैम्प को सिंक्रनाइज़ करता है। चूंकि इस उदाहरण के उपकरण कंप्यूटर के रूप में सिंक्रनाइज़ किए गए थे और उसी समय क्षेत्र में, हम स्थानीय विंडोज सेटिंग्स का उपयोग करेंगे। यदि फ़ोटो एक अलग समय क्षेत्र में ली गई थीं, तो उपयोग समय क्षेत्र चुनें और उस समय क्षेत्र का चयन करें जहाँ फ़ोटो लिए गए थे। यदि घड़ियों को सिंक्रनाइज़ नहीं किया गया था, तो अतिरिक्त समय समायोजन विकल्पों के साथ अतिरिक्त समायोजन किया जा सकता है। उचित समय सेटिंग्स चुनने के बाद ओके पर क्लिक करें।
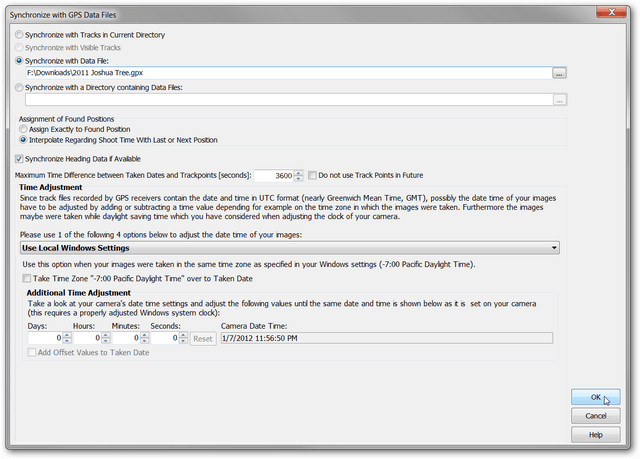
एक पुष्टिकरण विंडो आपको सूचित करेगी कि क्या जियोसेटर तस्वीरों और जीपीएक्स फ़ाइल से डेटा का मिलान करने में सक्षम था। अधिकांश फ़ोटो का मिलान किया जाएगा, जैसा कि स्क्रीनशॉट में दिखाया गया है। कुछ कारण हैं कि फ़ोटो मेल नहीं खा सकते हैं। सबसे पहले, समय समायोजन गलत हो सकता है। उन सेटिंग्स को समायोजित करने का प्रयास करें। दूसरा, अगर जीपीएस बंद हो गया था या कुछ समय के लिए संकेत प्राप्त करने में असमर्थ था, तो फ़ोटो के टाइमस्टैम्प में कोई भी GPX डेटा पॉइंट पर्याप्त समय तक बंद नहीं हो सकता है। आप अधिकतम समय अंतर विकल्प को समायोजित कर सकते हैं और देखें कि क्या मदद करता है। क्लिक करें हाँ.
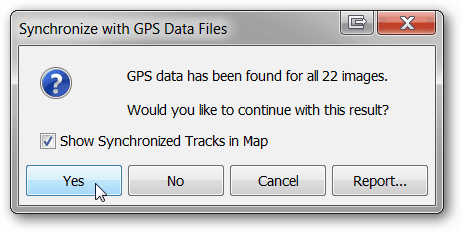
तय करें कि क्या आप भविष्य में उपयोग के लिए जीपीएक्स ट्रैक्स को बचाने के लिए जियोसेटर चाहेंगे। यहाँ हमने चुना नहीं और क्लिक नहीं किया।
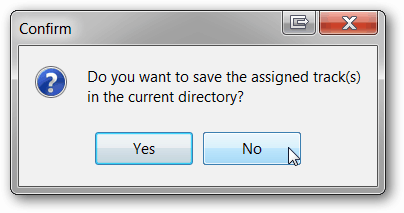
प्रत्येक फ़ोटो के ऊपरी बाएँ पर एक जियोटैग आइकन दिखाई देता है।
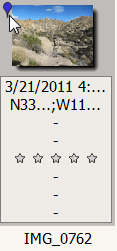
जब आप बाएं फलक में एक तस्वीर पर क्लिक करते हैं, तो दाएँ फलक में एक मार्कर को हाइलाइट किया जाएगा, जिससे तस्वीर का स्थान चिह्नित हो जाएगा। रंगीन लाइन GPX फ़ाइल से ट्रैक है।
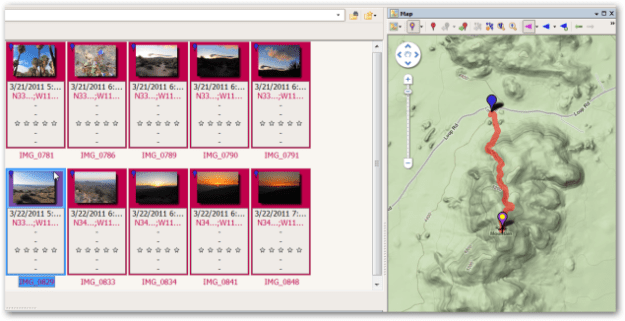
यदि एक अलग मानचित्र दृश्य पसंद किया जाता है, तो मानचित्र मानचित्र प्रकार बटन पर क्लिक करें और ड्रॉप-डाउन सूची से उचित मानचित्र चुनें। उपरोक्त उदाहरण में हमने Google Terrain Map को चुना.
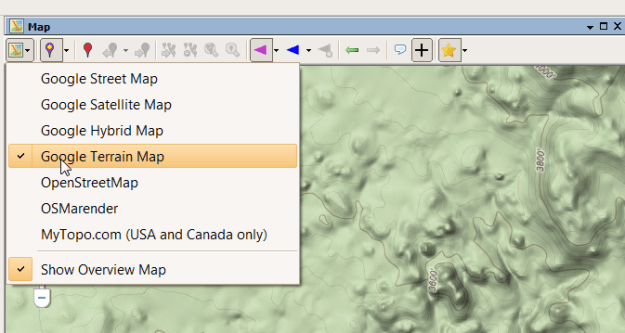
यदि फ़ोटो स्थान सही हैं, तो छवियाँ, सहेजें परिवर्तन पर क्लिक करके छवियों में परिवर्तन सहेजें।
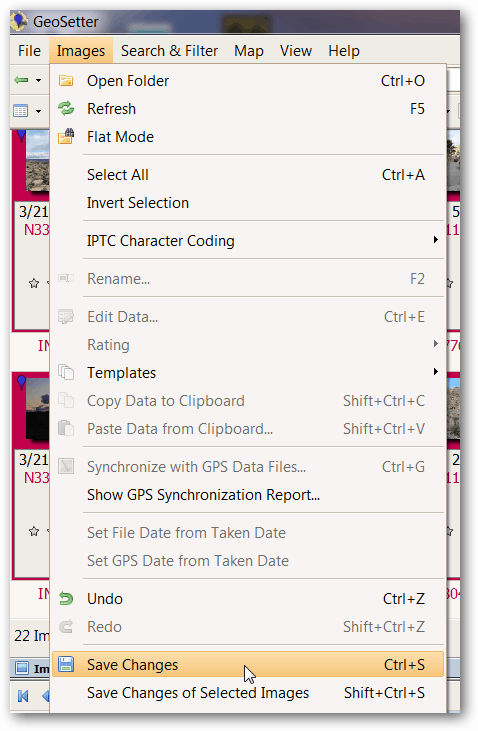
अब आपने फ़ोटो के मेटाडेटा में GPS निर्देशांक सहेजे हैं। इन जियोटैगेड तस्वीरों को देखने के लिए कुछ नए तरीके खोजने के लिए जाएं। .
संभावित त्रुटियां: जियोसेट्टर जीपीएक्स फ़ाइल और तस्वीरों से मेल खाने के बाद, आपको यह कहते हुए एक स्क्रीन मिल सकती है कि त्रुटियां थीं। ज्यादातर मामलों में इस स्क्रीन को समस्या के बिना नजरअंदाज किया जा सकता है। यदि, हालांकि, यह आपको जारी रखने से रोकता है, तो निम्न समाधान का प्रयास करें। सेटिंग्स विंडो खोलने के लिए चित्र, सेटिंग्स पर क्लिक करें।
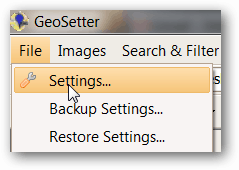
सेलेक्ट ऑल पर क्लिक करने के बाद इग्नोर माइनर एरर्स बॉक्स को चेक करें। ओके पर क्लिक करें। इससे कई समस्याओं को ठीक करना चाहिए।
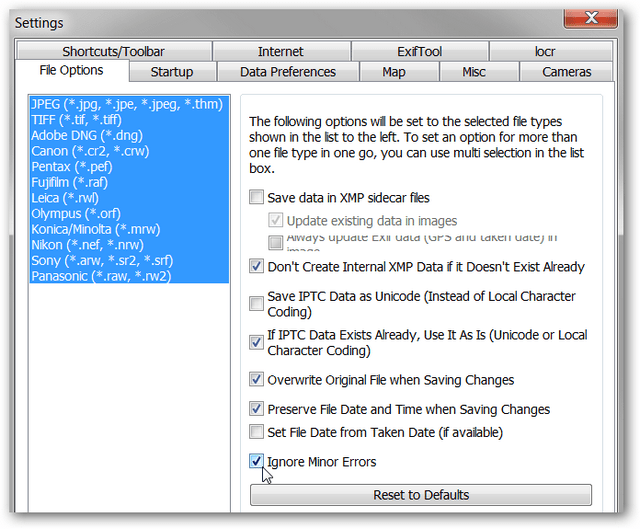
गोपनीयता की चिंता: यदि आप किसी सार्वजनिक वेबसाइट पर जियोटैग किए गए चित्र अपलोड करते हैं या उन्हें दोस्तों के साथ साझा करते हैं, तो मेटाडेटा में संग्रहीत स्थान की जानकारी स्वतंत्र रूप से उपलब्ध है। इसलिए, इन तस्वीरों को साझा करते समय सावधानी बरतें यदि उनमें संवेदनशील स्थान की जानकारी हो। ऐसा डेटा घर, कार्य या बच्चे के स्कूल का स्थान हो सकता है। हमेशा की तरह, जानकारी साझा करते समय सामान्य ज्ञान का उपयोग करें। यदि आप जियोटैग किए गए डेटा के बिना तस्वीरें साझा करना चाहते हैं, तो स्थान की जानकारी को साफ़ करने के विभिन्न तरीके हैं। GeoSetter में, उन फ़ोटो को चुनें जिन्हें आप क्लिक करते समय Ctrl दबाकर स्क्रब करना चाहते हैं। अगला, चित्र पर क्लिक करें, डेटा संपादित करें।
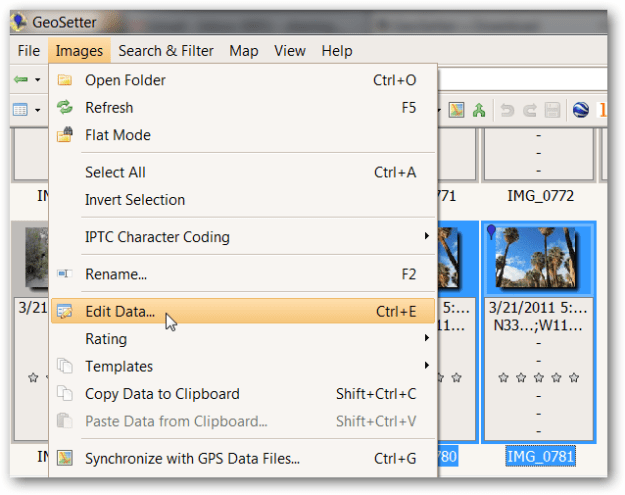
स्थान टैब के तहत, अक्षांश और देशांतर फ़ील्ड साफ़ करें। नीचे दिए गए उदाहरण में, मैंने अक्षांश क्षेत्र को साफ़ कर दिया है और अभी भी देशांतर क्षेत्र को साफ़ करने की आवश्यकता है।
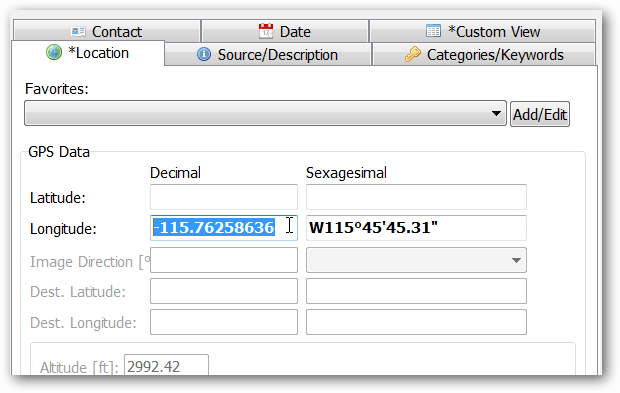
एक बार दोनों फ़ील्ड साफ़ हो जाने के बाद, सभी चयनित छवियों के लिए वर्तमान मान सेट करें पर क्लिक करें।
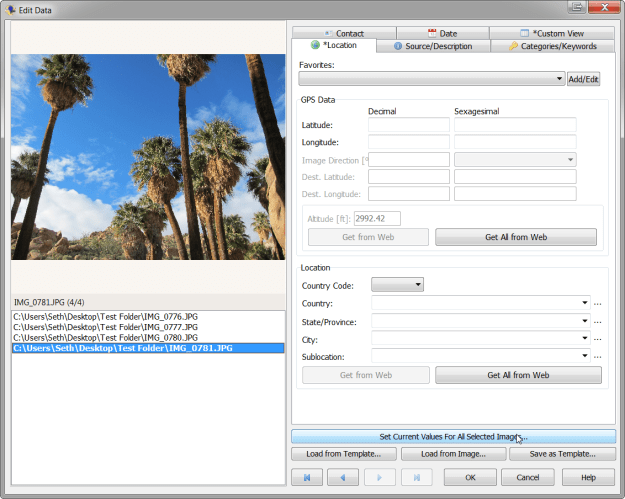
सुनिश्चित करें कि निर्देशांक बॉक्स की जाँच की गई है और ठीक पर क्लिक करें।
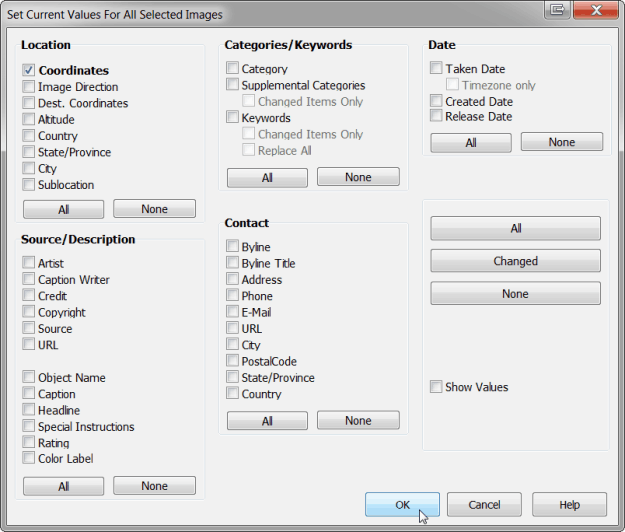
छवियाँ, परिवर्तन सहेजें पर क्लिक करके परिवर्तन सहेजें। जियोटैग आइकन अब चित्र पूर्वावलोकन पर प्रदर्शित नहीं होता है।