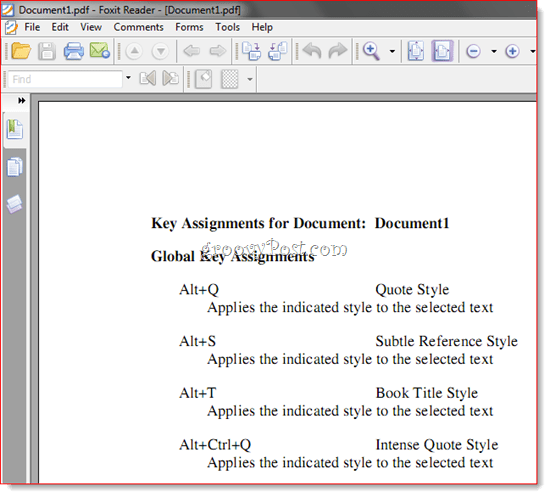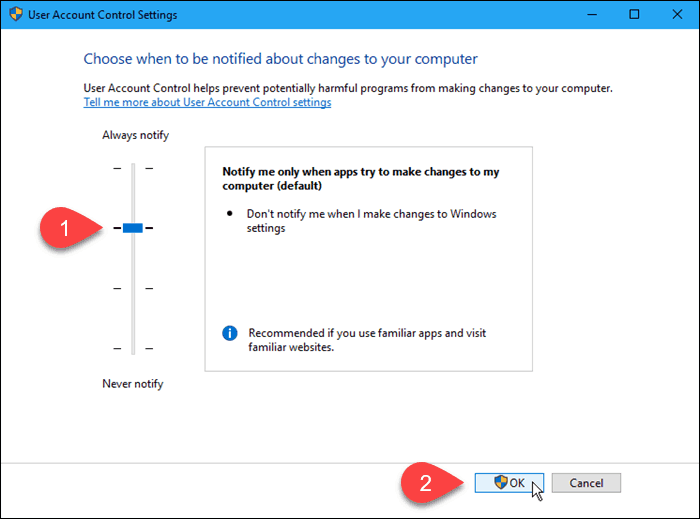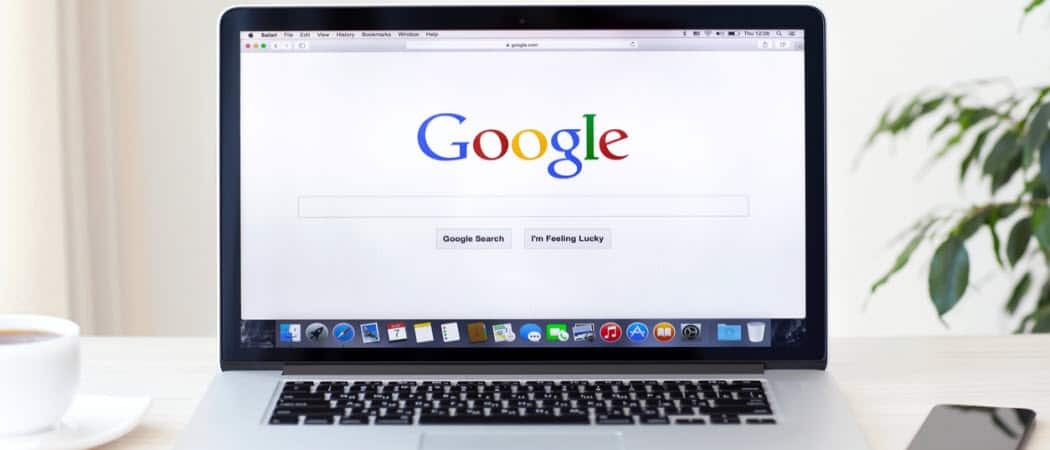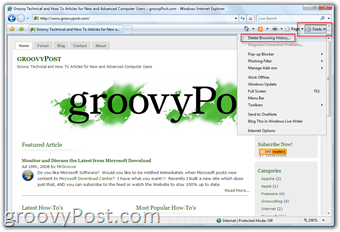वर्ड 2010 और वर्ड 2007 में स्टाइल कीबोर्ड शॉर्टकट कैसे असाइन करें
माइक्रोसॉफ्ट ऑफिस माइक्रोसॉफ्ट शब्द 2010 शब्द 2007 / / March 18, 2020
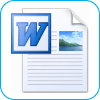 Word दस्तावेज़ों के माध्यम से धधकना आपके द्वारा प्रति मिनट कितने शब्द टाइप करने का विषय नहीं है। ऐसा इसलिए है क्योंकि माउस को काम करने के लिए आपकी समग्र गति और दक्षता कितनी बार कीबोर्ड से हाथ खींचना पड़ता है, इससे प्रभावित होती है। Word 2010 में काम करते समय, जब आप किसी शैली को लागू करना चाहते हैं, तो आप सबसे अधिक बार माउस के लिए पहुंच रहे होंगे। लेकिन इस समय बचाने वाली टिप के साथ, आपको कस्टम स्टाइल कीबोर्ड शॉर्टकट के लिए धन्यवाद नहीं देना होगा।
Word दस्तावेज़ों के माध्यम से धधकना आपके द्वारा प्रति मिनट कितने शब्द टाइप करने का विषय नहीं है। ऐसा इसलिए है क्योंकि माउस को काम करने के लिए आपकी समग्र गति और दक्षता कितनी बार कीबोर्ड से हाथ खींचना पड़ता है, इससे प्रभावित होती है। Word 2010 में काम करते समय, जब आप किसी शैली को लागू करना चाहते हैं, तो आप सबसे अधिक बार माउस के लिए पहुंच रहे होंगे। लेकिन इस समय बचाने वाली टिप के साथ, आपको कस्टम स्टाइल कीबोर्ड शॉर्टकट के लिए धन्यवाद नहीं देना होगा।
वर्ड 2010 डिफ़ॉल्ट शैली कीबोर्ड शॉर्टकट
यदि आपको पहले से ही निम्न Word 2010 शैली कीबोर्ड शॉर्टकट के बारे में पता नहीं है, तो उन्हें जानें। वे आपको लंबे समय में कई टन बचाएंगे:
| कुंजीपटल संक्षिप्त रीति | कार्य |
| Ctrl + SHIFT + एस | "स्टाइल्स लागू करें" कार्य फलक खोलता है |
| ALT + Ctrl + SHIFT + एस | "शैलियाँ" कार्य फलक खोलता है |
| ALT + Ctrl + K | AutoFormat प्रारंभ करें |
| Ctrl + SHIFT + एन | सामान्य शैली लागू करें |
| ALT + Ctrl + 1 | शीर्ष 1 शैली लागू करें |
| ALT + Ctrl + 2 | शीर्षक 2 शैली लागू करें |
| Alt + Ctrl + 3 | शीर्ष 3 शैली लागू करें |
ये आपको अपने माउस को छुए बिना मूल वर्ड दस्तावेजों के माध्यम से कोड़ा देंगे।
वर्ड 2010 में कस्टम स्टाइल कीबोर्ड शॉर्टकट
यदि आप H3 के माध्यम से सामान्य और H1 के लिए डिफ़ॉल्ट कीबोर्ड शॉर्टकट से आगे बढ़ना चाहते हैं, तो आप अपने स्वयं के कस्टम स्टाइल कीबोर्ड शॉर्टकट सेट कर सकते हैं। आप किसी भी शैली को एक कस्टम कीबोर्ड शॉर्टकट के लिए असाइन कर सकते हैं। कहते हैं, आप "शीर्षक" शैली लागू करने के लिए ALT + Q दबा सकते हैं या "शीर्षक" शैली लागू करने के लिए ALT + T दबा सकते हैं। ऐसे:
चरण 1
दाएँ क्लिक करें में एक शैली अंदाज फलक और चुनें संशोधित.
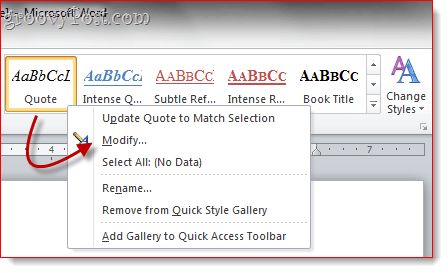
चरण 2
क्लिक करेंस्वरूप और चुनें शॉर्टकट की…
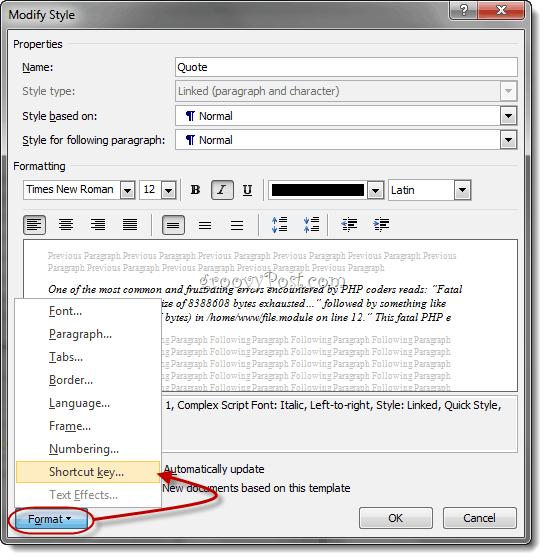
चरण 3
अपने कर्सर को उस फ़ील्ड में रखें जो पढ़ता है नया शॉर्टकट कुंजी दबाएँ. अपने कीबोर्ड पर शॉर्टकट की दबाएं जिसे आप चयनित शैली में असाइन करना चाहते हैं।
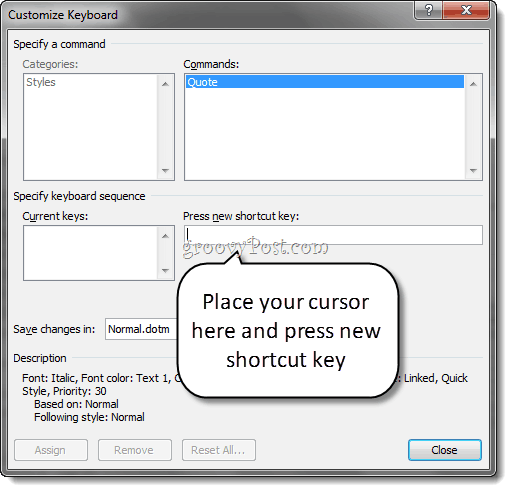
चरण 4
सत्यापित करें कि आपके द्वारा दर्ज की गई शॉर्टकट कुंजी संघर्षों से बचने के लिए अनसाइन है। उदाहरण के लिए, आप CTRL + B की शॉर्टकट कुंजी असाइन नहीं करना चाहेंगे, क्योंकि यह पहले से ही उपयोग किया जा रहा है साहसिक.
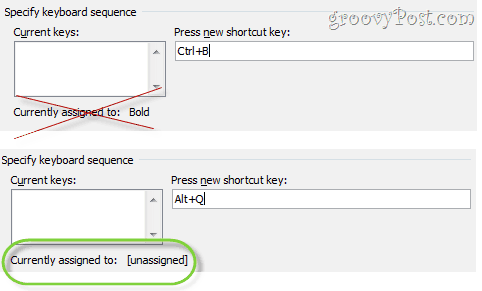
क्लिक करेंअसाइन जब आपका हो जाए।
चरण 5
अंत में, सुनिश्चित करें कि "इस टेम्पलेट पर आधारित नए दस्तावेज़”को संशोधित शैली विंडो में चुना गया है। यह सामान्य टेम्पलेट के आधार पर सभी दस्तावेजों के लिए इस कस्टम स्टाइल कीबोर्ड शॉर्टकट को लागू करेगा (या जो भी टेम्पलेट आप उपयोग कर रहे हैं).
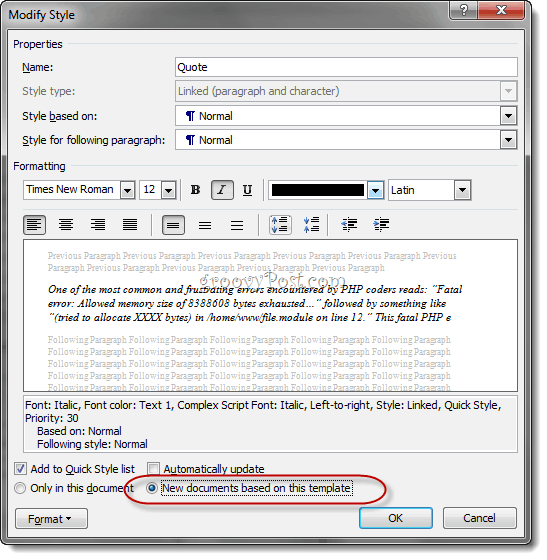
चरण 6
अब, आप अपने कीबोर्ड शॉर्टकट का उपयोग करके अपनी कस्टम शैली लागू कर सकते हैं।
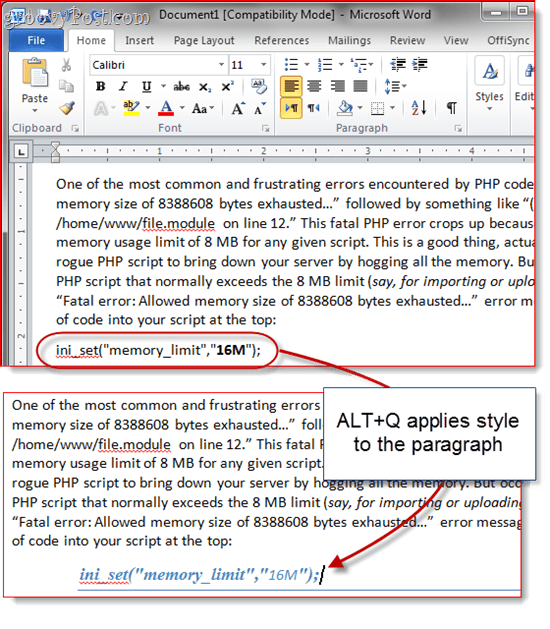
इससे पहले कि हम इसे लपेटें एक आखिरी टिप: आप अपने सभी कीबोर्ड शॉर्टकटों की एक आसान संदर्भ पत्रक को प्रिंट कर सकते हैं फ़ाइल> प्रिंट करें और चुनना प्रमुख असाइनमेंट सेटिंग्स अनुभाग में। यदि आप कागज की एक शीट को बर्बाद नहीं करना चाहते हैं, तो आप इसे पीडीएफ में प्रिंट कर सकते हैं।
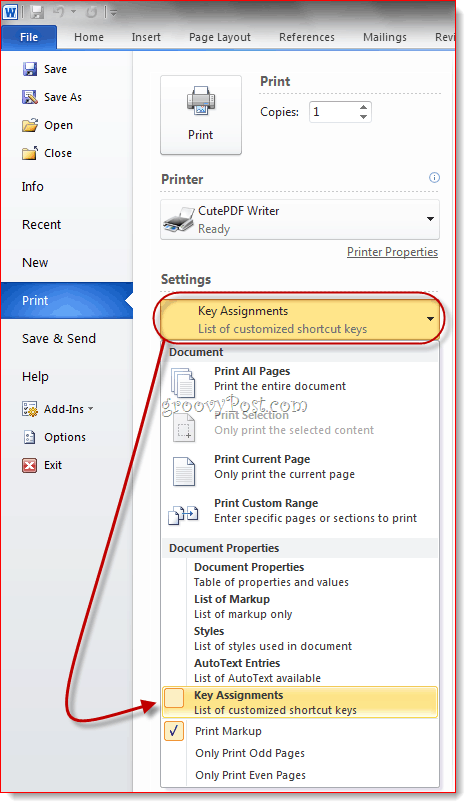
Word 2007 में, आप इस सुविधा का उपयोग कर सकते हैं क्या प्रिंट करें प्रिंट संवाद में ड्रॉप-डाउन मेनू।
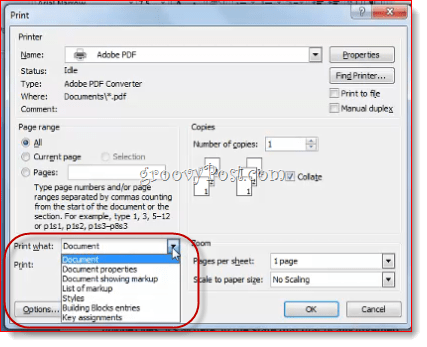
किसी भी तरह से, यह वर्तमान दस्तावेज़ के लिए आपके सभी कस्टम शॉर्टकट कुंजियों की सूची को प्रिंट करता है।