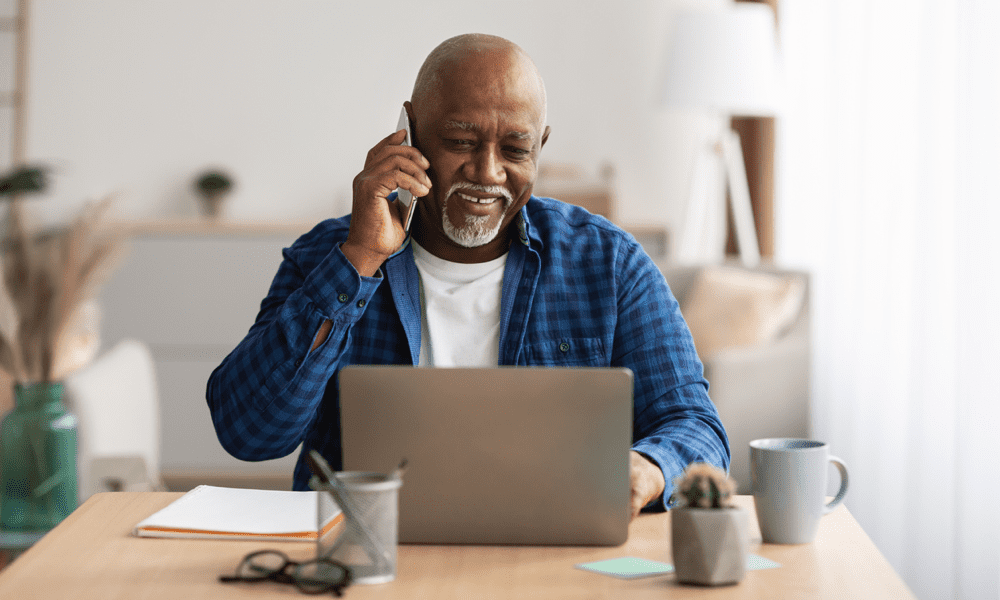विंडोज यूजर्स प्रोफाइल फोल्डर्स को कैसे मूव करें
माइक्रोसॉफ्ट विंडोज विस्टा Vindovs 7 व्यवस्थापक उपकरण / / March 18, 2020

यदि आप अपने विंडोज 7 या विस्टा खाते का नाम बदलना चाहते हैं, तो यह आसान है। हालाँकि, जब आप नाम बदलते हैं, तब भी आपके उपयोगकर्ता प्रोफ़ाइल का फ़ोल्डर नाम समान रहता है। यदि आप फ़ोल्डर का नाम बदलने का प्रयास करते हैं तो यह आपके खाते को गंभीर रूप से गड़बड़ कर देगा। नतीजतन अधिकांश लोग इस निष्कर्ष पर पहुंचे हैं कि सब कुछ तोड़े बिना आपके विंडोज प्रोफाइल फोल्डर का नाम बदलना असंभव है। इस हाउ-टू में, हम यह देखते हैं कि इसे कैसे नाम बदलें और इसे कहीं भी स्थानांतरित करें, जो आप बिना किसी महत्वपूर्ण गड़बड़ के चाहते हैं।
अस्वीकरण: इससे पहले कि आप इसकी शुरुआत करें, आपको पता होना चाहिए कि आपके प्रोफ़ाइल को स्थानांतरित करने के कुछ संभावित दुष्प्रभाव हैं।
- आपका प्रारंभ मेनू शॉर्टकट हो सकता है ब्रेक, वे अभी भी आपके स्टार्ट मेनू पर दिखाई देंगे, लेकिन उन्हें फिर से बनाने की आवश्यकता होगी।
- निजी पसंद में कुछ आवेदन खो सकते हैं।
- कुछ कार्यक्रम सोच सकते हैं कि आपने उन्हें स्थापित किया है
- प्रारंभ मेनू खोज परिणामों में दिखाने के लिए आपको अपने कंप्यूटर को दस्तावेज़ों के लिए पुन: अनुक्रमित करना होगा
वे केवल उन समस्याओं के बारे में हैं जिन्हें मैंने अब तक देखा है, इसलिए आगे की हलचल के बिना, आइए शुरू करते हैं।
चरण 1
हमें इस ट्यूटोरियल के लिए व्यवस्थापक खाते का उपयोग करने की आवश्यकता होगी, इसलिए पहले हमें इसे सक्षम करने की आवश्यकता होगी।
खुलना cmd (व्यवस्थापक के रूप में चलाओ) तथा प्रकार निम्नलिखित 2 कमांड इसमें हैं:
शुद्ध उपयोगकर्ता व्यवस्थापक / सक्रिय: हाँ
नेट यूजर एडमिनिस्ट्रेटर yourpasswordhere
"Yourpasswordhere" के लिए जो भी पासवर्ड आप व्यवस्थापक खाते में असाइन करना चाहते हैं, वह लगभग कुछ भी हो सकता है, बस इसे याद रखना सुनिश्चित करें।
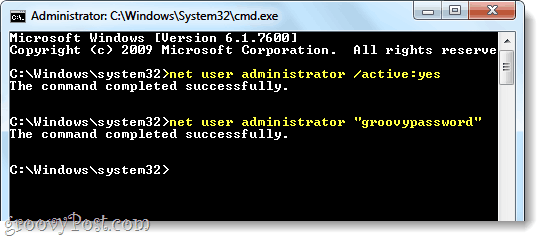
एक बार जब आप ऐसा कर लेते हैं, तो अब आपको व्यवस्थापक खाते में लॉग इन करने में सक्षम होना चाहिए।
चरण 2
पूरी तरह से अपने चालू खाते से लॉग ऑफ करें, और व्यवस्थापक खाते में प्रवेश करें.
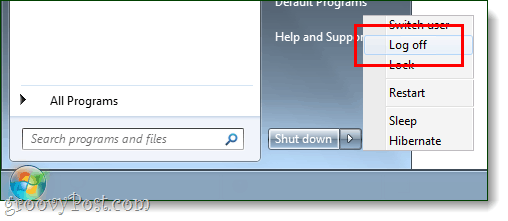
चरण 3
चेतावनी: यह कदम बहुत समय लग सकता है, यह इस बात पर निर्भर करता है कि आपका विंडोज यूजर प्रोफाइल फोल्डर कितना बड़ा है, मैं नहीं करता इसे तब तक शुरू करने का सुझाव दें जब तक कि आपको अगले घंटे के लिए सरल कार्यों को छोड़कर किसी भी चीज़ के लिए कंप्यूटर का उपयोग करने की आवश्यकता न हो दो।
अब जब हम व्यवस्थापक खाते में हैं, तो खोलें cmd फिर। इस बार हम संपूर्ण मौजूदा प्रोफ़ाइल को एक नए स्थान पर कॉपी करने जा रहे हैं, यह आवश्यक है कि xcopy का उपयोग करें ताकि हम आपके कंप्यूटर को ठीक से काम कर सकें। इसके लिए निम्नलिखित कमांड का उपयोग करें, मैं इसे और नीचे समझाऊंगा:
xcopy / h / e / o / k / x / c / j / b C: \ Users \originalprofileC: \ Users \नई प्रोफ़ाइल
उपरोक्त कमांड xcopy कॉपी होने पर फ़ाइल विशेषताओं और सिस्टम सेटिंग्स को बनाए रखता है। किसी भी त्रुटि के बावजूद यह जारी रहेगा। लाल रंग में फ़ोल्डर स्थान वह फ़ोल्डर होना चाहिए जिसे आप स्थानांतरित करना चाहते हैं, और नीले रंग में स्थान वह फ़ोल्डर होना चाहिए जिसे आप इसे स्थानांतरित करना चाहते हैं। उदाहरण के लिए, मेरे विंडोज सिस्टम ने मेरे यूजर प्रोफाइल का नाम “grooveDexter” रखा। GDEXMACHINE "के बजाय मैं क्या चाहता था, बस" नाली। मैंने इसे बदलने के लिए निम्न कोड का उपयोग किया है, बस इस स्क्रीनशॉट के लिए आपका अनुकूलन करें:

चरण 4
अब जब सब कुछ नए स्थान पर कॉपी हो गया है, तो हमें पुराने को हटाना होगा। यह करने के लिए प्रकार निम्नलिखित कमांड में cmd:
डेल / एस / क्यू सी:\ उपयोगकर्ता \oldprofile
rmdir C: \ Users \oldprofile
"डेल / एस / क्यू"कमांड फ़ोल्डर में सभी सामग्रियों को हटा देगा, और" rmdir "फ़ोल्डर को खाली होने के बाद हटा देगा। ध्यान दें कि rmdir जब तक निर्देशिका पूरी तरह से खाली न हो, तब तक काम न करें।
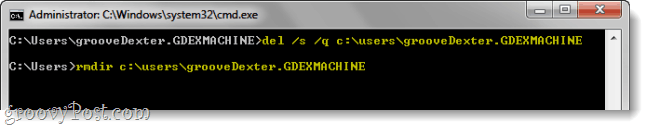
चरण 5
अब हमें एक सिम्लिंक जंक्शन बनाने की आवश्यकता है ताकि आपके इंस्टॉल किए गए एप्लिकेशन अभी भी काम करें, इस प्रकार को निम्न कमांड में करें:
mklink / जे C: \ Users \oldprofileC: \ Users \नई प्रोफ़ाइल

किया हुआ!
अब आपकी उपयोगकर्ता प्रोफ़ाइल को एक नए स्थान पर ले जाया जाना चाहिए, लेकिन इसकी 99% कार्यक्षमता बनाए रखें। आप व्यवस्थापक खाते को लॉग इन कर सकते हैं और अपने अन्य खाते का उपयोग करना शुरू कर सकते हैं!