कैसे WinRar का उपयोग कर अपने खुद के ऑफ़लाइन इंस्टालर बनाने के लिए
माइक्रोसॉफ्ट विंडोज विस्टा Vindovs 7 / / March 18, 2020
 एक दिन और उम्र में जहां 2 ट्रिलियन से ऊपर के लोग ऑनलाइन खरीदारी करने के लिए हर रोज इंटरनेट एक्सेस करते हैं, ईमेल चेक करते हैं, खेलते हैं गेम या काम, कई सॉफ्टवेयर डिस्ट्रीब्यूटर्स ने हर कंप्यूटर के लिए एक इंटरनेट कनेक्शन लिया है निष्कर्ष। जैसे, प्रकाशक अब सीडी या डीवीडी पर अपने सॉफ़्टवेयर को वितरित करने के बजाय अपने अनुप्रयोगों के लिए ऑनलाइन इंस्टालर का उपयोग कर रहे हैं। इन छोटे निष्पादक और इंस्टॉलर कुछ भी नहीं हैं, लेकिन डाउनलोडर जो वास्तविक इंस्टॉलेशन को लोड करने के लिए इंटरनेट से कनेक्ट होते हैं फ़ाइलें। लेकिन उन छोटे लोगों के बारे में क्या है जिनके पास अभी भी हाई-स्पीड इंटरनेट कनेक्शन के बिना कंप्यूटर हैं? भले ही आप इंस्टॉलर को एक फ्लैश ड्राइव, सीडी या फ्लॉपी डिस्क पर सहेजते हैं, फिर भी आप एक बार उच्च और शुष्क रहते हैं यह इंटरनेट से कनेक्ट करने या 56 केबीपीएस डायल-अप पर 600 एमबी इंस्टॉलेशन फ़ाइल डाउनलोड करने का प्रयास करता है मॉडेम।
एक दिन और उम्र में जहां 2 ट्रिलियन से ऊपर के लोग ऑनलाइन खरीदारी करने के लिए हर रोज इंटरनेट एक्सेस करते हैं, ईमेल चेक करते हैं, खेलते हैं गेम या काम, कई सॉफ्टवेयर डिस्ट्रीब्यूटर्स ने हर कंप्यूटर के लिए एक इंटरनेट कनेक्शन लिया है निष्कर्ष। जैसे, प्रकाशक अब सीडी या डीवीडी पर अपने सॉफ़्टवेयर को वितरित करने के बजाय अपने अनुप्रयोगों के लिए ऑनलाइन इंस्टालर का उपयोग कर रहे हैं। इन छोटे निष्पादक और इंस्टॉलर कुछ भी नहीं हैं, लेकिन डाउनलोडर जो वास्तविक इंस्टॉलेशन को लोड करने के लिए इंटरनेट से कनेक्ट होते हैं फ़ाइलें। लेकिन उन छोटे लोगों के बारे में क्या है जिनके पास अभी भी हाई-स्पीड इंटरनेट कनेक्शन के बिना कंप्यूटर हैं? भले ही आप इंस्टॉलर को एक फ्लैश ड्राइव, सीडी या फ्लॉपी डिस्क पर सहेजते हैं, फिर भी आप एक बार उच्च और शुष्क रहते हैं यह इंटरनेट से कनेक्ट करने या 56 केबीपीएस डायल-अप पर 600 एमबी इंस्टॉलेशन फ़ाइल डाउनलोड करने का प्रयास करता है मॉडेम।
अगर यह आप की तरह लगता है, डर नहीं। आज हम आपको दिखाएंगे कि WinRar का उपयोग करके लगभग किसी भी प्रोग्राम के लिए अपने स्वयं के ऑफ़लाइन इंस्टालर कैसे बनाएं। साथ ही, हम आपको वेब पर सबसे अधिक उपयोग किए जाने वाले कुछ ऐप्स के लिए कुछ तुरंत डाउनलोड करने योग्य ऑफ़लाइन इंस्टॉलर्स प्रदान करेंगे।
आपको चाहिये होगा:
- विनर - यहाँ डाउनलोड करें
- वह प्रोग्राम जिसके लिए आप एक ऑफ़लाइन इंस्टॉलर बनाना चाहते हैं पहले से स्थापित दूसरे कंप्यूटर पर
- विंडोज प्रोग्राम फाइलों के संबंध में 32- और 64-बिट आर्किटेक्चर का बुनियादी ज्ञान
अपने आवेदन के लिए कार्यक्रम फ़ाइलों का पता लगाना
चरण 1
शुरू करने के लिए, WinRar को एक व्यवस्थापक के रूप में चलाएं। यह करने के लिए, दाएँ क्लिक करें इसका शॉर्टकट आइकन (या निष्पादन योग्य फ़ाइल) और चुनें व्यवस्थापक के रूप में चलाओ. (यदि आप XP चला रहे हैं तो इसे छोड़ दें).
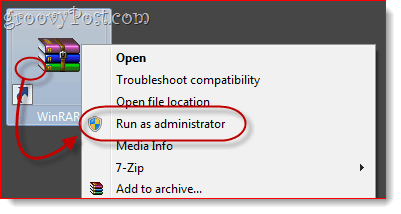
चरण 2
WinRAR के भीतर, उस निर्देशिका में जाएँ जहाँ आप जिस प्रोग्राम के लिए ऑफ़लाइन इंस्टॉलर बनाना चाहते हैं, वह स्थित है।
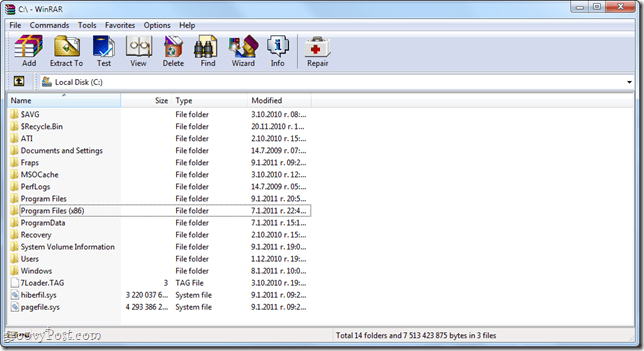
आपके एप्लिकेशन के लिए इंस्टॉलेशन निर्देशिका अलग-अलग होगी, चाहे वह 32-बिट हो या 64-बिट ऐप। यदि आप सुनिश्चित नहीं हैं कि आप 32-बिट संस्करण या Windows का 64-बिट संस्करण चला रहे हैं, क्लिक करेंशुरू तथा दाएँ क्लिक करेंसंगणक और चुनें गुण. यह "के बगल में सूचीबद्ध किया जाएगासिस्टम प्रकार.”
32-बिट विंडोज ऑपरेटिंग सिस्टम के लिए आपके प्रोग्राम होंगे C: प्रोग्राम फाइल्स
64-बिट विंडोज ऑपरेटिंग सिस्टम के लिए, आपके प्रोग्राम संभवतः में होंगे सी: प्रोग्राम फाइल्स (x86). हालाँकि, ध्यान दें कि 64-बिट विंडोज सिस्टम 32-बिट और 64-बिट दोनों ऐप चला सकता है, इसलिए यदि यह C: प्रोग्राम फाइल्स (x86) में C: प्रोग्राम फाइल्स में नहीं है।
इस फ़ोल्डर से, एप्लिकेशन का नाम या प्रकाशक का नाम देखें। उदाहरण के लिए, यदि आप फ़ोटोशॉप की तलाश में हैं, तो यह एडोब फ़ोल्डर में होगा, अर्थात। C: प्रोग्राम FilesAdobeAdobe Photoshop CS5. कुछ एप्लिकेशन उप फ़ोल्डर्स में स्थित नहीं होते हैं, अर्थात् C: प्रोग्राम फाइल्स (x86) ओपेरा
चरण 3
क्लिक करें वह फ़ोल्डर जिसमें इसे चुनने के लिए एप्लिकेशन है।
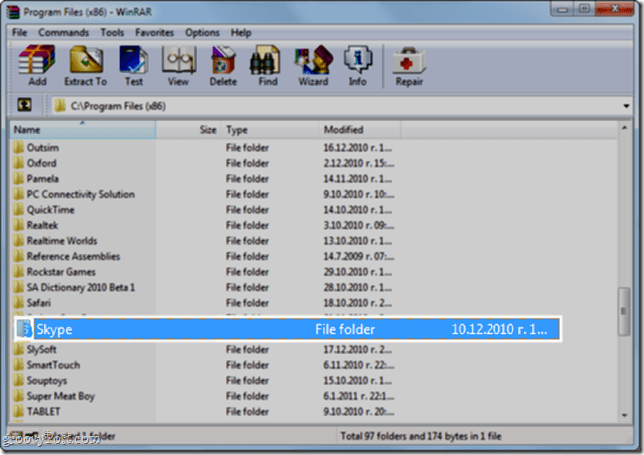
चरण 4
दाएँ क्लिक करें फ़ोल्डर और चुनें फाइल को पुरालेख मे डालिये.
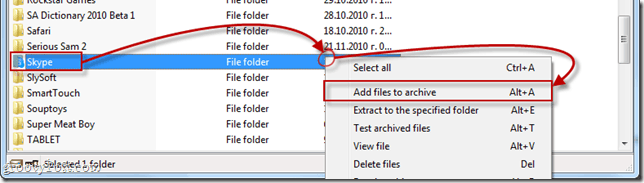
आपके ऑफ़लाइन इंस्टॉलर को कॉन्फ़िगर करना
चरण 1
पुरालेख नाम और पैरामीटर विंडो खुल जाएगी। क्लिक करें सामान्य टैब। चेक के बगल में बॉक्स SFX संग्रह बनाएँ.
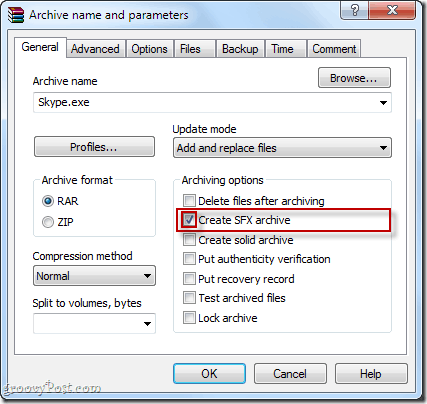
चरण 2
क्लिक करें उन्नत टैब और क्लिक करेंSFX विकल्प…
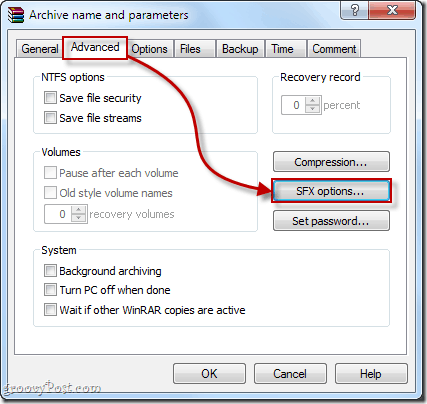
चरण 3
में सामान्य का टैब उन्नत SFX विकल्प ... खिड़की, प्रकार फ़ोल्डर पथ जहां आप प्रोग्राम को स्थापित करने के लिए पसंद नहीं करते हैं निकालने का मार्ग खेत। आप जो भी चाहें रास्ता चुन सकते हैं, लेकिन सबसे तार्किक जगह प्रोग्राम फाइलों में है। आप इसे मैन्युअल रूप से टाइप कर सकते हैं — 32-बिट प्रोग्राम के लिए यह होगा C: प्रोग्राम फाइल्स या C: प्रोग्राम फाइल्स [डेवलपर नाम]। 64-बिट कार्यक्रमों के लिए, यह होगा सी: प्रोग्राम फाइल्स (x86) या सी: प्रोग्राम फाइल्स (x86) [डेवलपर नाम] -या आप कर सकते हो चुनते हैं"कार्यक्रम फ़ाइलें" में बनाएँ या टाइप करें %कार्यक्रम फाइलें% मैदान में। यह स्वचालित रूप से लक्ष्य मशीन पर प्रोग्राम फाइल्स फ़ोल्डर का पता लगाएगा। नोट: एप्लिकेशन नाम जोड़ना आवश्यक नहीं है, क्योंकि आप पुरालेख में संपूर्ण फ़ोल्डर में शामिल होंगे।
इसके अलावा, सुनिश्चित करें कि आप चेकपथ सहेजें और पुनर्स्थापित करें.
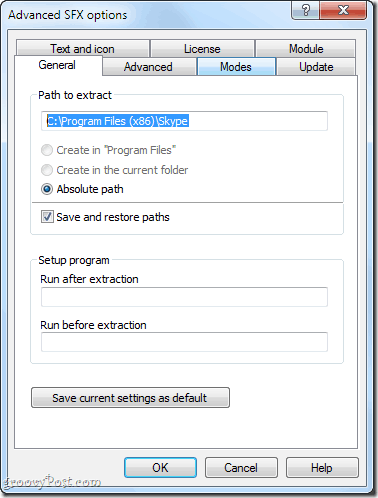
चरण 4
यदि आप इंस्टॉलेशन निर्देश, नोट्स या कस्टम आइकन जोड़ना चाहते हैं, तो आप ऐसा कर सकते हैं पाठ और आइकन टैब। जब उपयोगकर्ता ऑफ़लाइन इंस्टॉलर चलाता है, तो यह पाठ दिखाई देगा।
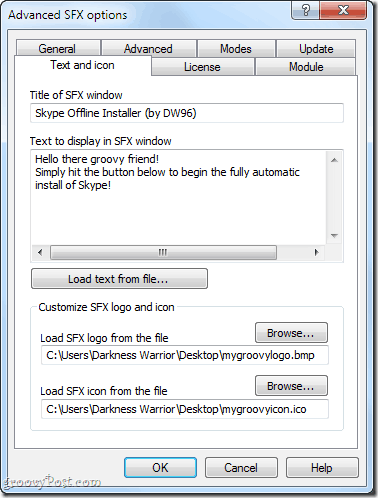
चरण 5
क्लिक करें ठीक बंद करने के लिए उन्नत SFX विकल्प खिड़कियाँ। क्लिक करेंठीक फिर से अंदर पुरालेख नाम और पैरामीटर संग्रह बनाने के लिए विंडो।
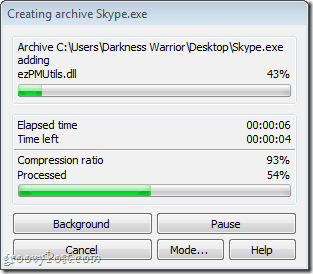
अपने ऑफ़लाइन इंस्टॉलर का परीक्षण
एक बार संग्रह पूरा होने के बाद, आपका ऑफ़लाइन इंस्टॉलर लक्ष्य स्थान पर दिखाई देगा। यदि आपने एक नहीं चुना है, तो यह स्रोत फ़ोल्डर के समान फ़ोल्डर में होगा।
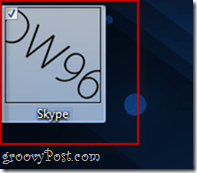
अपने दोस्तों, परिवार, सहकर्मियों और ग्राहकों को वितरित करने से पहले हमेशा अपने ऑफ़लाइन इंस्टॉलर का परीक्षण करें! अपने आप को एक कंप्यूटर खोजें जहां आपके द्वारा संग्रहीत एप्लिकेशन इंस्टॉल नहीं है और वहां अपने इंस्टॉलर का परीक्षण करें। मेरे परीक्षण में, मैंने पाया कि Skype मेरे ऑफ़लाइन इंस्टॉलर के साथ ठीक काम करता है और मैं इसे अपने USB अंगूठे ड्राइव पर केवल मामले में स्वतंत्र रूप से ले जा सकता हूं।
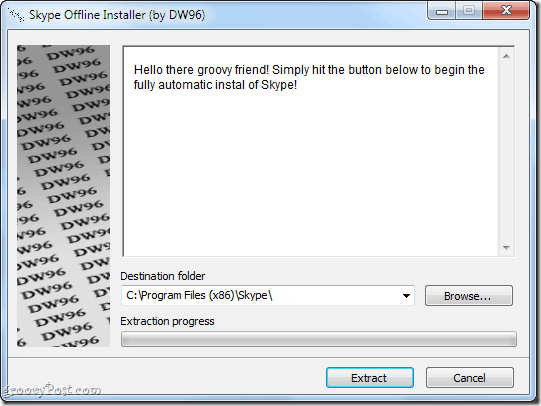
निष्कर्ष
जैसा कि आप इकट्ठा कर सकते हैं, यह एक सही समाधान नहीं है। अनिवार्य रूप से, आप केवल एक स्व-निष्कर्षण संग्रह बना रहे हैं जो फ़ाइल को खोलना और निर्देशिका चुनने के कार्य से अंतिम उपयोगकर्ता को बचाता है। इस विधि के कुछ पेशेवरों और विपक्ष हैं:
पेशेवरों:
- आपके और अंतिम उपयोगकर्ता के लिए त्वरित और आसान।
- अंगूठे ड्राइव या सीडी पर आसानी से कॉपी करने के लिए एक एकल संग्रह में सभी आवश्यक प्रोग्राम फ़ाइलों को पैकेज करता है।
- स्थापित फ़ाइल अपनी ही निष्पादन योग्य है- लक्ष्य कंप्यूटर पर WinRAR या किसी अन्य सॉफ़्टवेयर को स्थापित करने की कोई आवश्यकता नहीं है।
विपक्ष:
- यह विधि सभी अनुप्रयोगों के लिए काम नहीं कर सकती है क्योंकि कुछ अनुप्रयोगों को विंडोज में अतिरिक्त एकीकरण की आवश्यकता होती है (यानी सिस्टम फाइल्स तक पहुंच, विंडोज रजिस्ट्री कीज में फेरबदल).
- डेस्कटॉप पर या स्टार्ट मेनू में स्वचालित रूप से शॉर्टकट नहीं बनाता है।
- प्रोग्राम को प्रोग्राम जोड़ें / निकालें का उपयोग करके अनइंस्टॉल नहीं किया जा सकता है। इसे हटाने के लिए, आपको इसे प्रोग्राम फ़ाइल फ़ोल्डर से सीधे हटाना होगा।
इस सरल और DIY विधि को प्रदान करने के अलावा, हमने कुछ आवश्यक कार्यक्रमों के लिए ऑफ़लाइन इंस्टालर के कुछ लिंक शामिल किए हैं जो आमतौर पर ऑनलाइन इंस्टालर का उपयोग करते हैं:
उपयोगी ऑफ़लाइन इंस्टॉलर
उत्पादकता
जिंग फ्री: Techsmith.com से आधिकारिक डाउनलोड
थंडरबर्ड: Mozilla.org से आधिकारिक स्टैंडअलोन इंस्टॉलर
ड्रॉपबॉक्स: ड्रॉपबॉक्स आधिकारिक वेबसाइट Dropbox.com से डाउनलोड करें
सुमात्रा पीडीएफ: सुमात्रा पीडीएफ के ब्लॉग से आधिकारिक स्टैंडअलोन इंस्टॉलर
ब्राउज़र प्लग-इन
फ्लैश 10: बहुत साफ-सुथरा हैकर-ईश .exe फ़ाइल या ।ज़िप फ़ाइल
जावा: Java.com से आधिकारिक स्टैंडअलोन इंस्टॉलर
ब्राउज़र्स
गूगल क्रोम: Google.com से आधिकारिक स्टैंडअलोन इंस्टॉलर
ओपेरा: Opera.com से आधिकारिक स्टैंडअलोन इंस्टॉलर
सफारी: Apple.com से आधिकारिक स्टैंडअलोन इंस्टॉलर
Geeky Apps होना चाहिए
CCleaner: Piriform.com से आधिकारिक स्टैंडअलोन इंस्टॉलर
ImgBurn: सॉफ्टपीडिया डॉट कॉम से आधिकारिक स्टैंडअलोन इंस्टॉलर
7-ज़िप: 7-Zip.com से आधिकारिक स्टैंडअलोन इंस्टॉलर
पिकासा: Google.com से आधिकारिक स्टैंडअलोन इंस्टॉलर
Evernote: Evernote.com से आधिकारिक स्टैंडअलोन इंस्टॉलर
चैट और संचार:
गूगल टॉक: Softonic.com से आधिकारिक स्टैंडअलोन इंस्टॉलर
मल्टीमीडिया प्लेबैक
foobar2000: foobar2000 आधिकारिक वेबसाइट डाउनलोड
वीएलसी: VideoLAN.org से आधिकारिक स्टैंडअलोन इंस्टॉलर
तो यह तूम गए वहाँ! अब जब आपको वेब पर सबसे अधिक उपयोग किए जाने वाले कुछ फ्रीवेयर के लिंक मिल गए हैं, और एक त्वरित और आसान तरीका खुद, आप निश्चित रूप से कम या धीमी इंटरनेट कनेक्शन वाले कंप्यूटरों पर आवश्यक स्थापित करना पाएंगे परेशानी।



