IMAP का उपयोग करके GMAIL वेबमेल अकाउंट के साथ Outlook 2007 का उपयोग करें
माइक्रोसॉफ्ट ऑफिस माइक्रोसॉफ्ट अपडेट करें आउटलुक 2007 जीमेल लगीं गूगल / / March 17, 2020
 Google ईमेल सर्वर GMAIL का उपयोग करने के कई आकर्षक कारण हैं। यह निःशुल्क है। इसमें उत्कृष्ट स्पैम सुरक्षा है, मेलबॉक्स विशाल और सबसे अच्छे हैं, आप अपने ईमेल को कहीं से भी एक्सेस कर सकते हैं!
Google ईमेल सर्वर GMAIL का उपयोग करने के कई आकर्षक कारण हैं। यह निःशुल्क है। इसमें उत्कृष्ट स्पैम सुरक्षा है, मेलबॉक्स विशाल और सबसे अच्छे हैं, आप अपने ईमेल को कहीं से भी एक्सेस कर सकते हैं!
अब, यह सब कहने के बाद, हालांकि GMAIL के लिए वेब इंटरफ़ेस खराब नहीं है, बहुत से लोग (स्वयं सहित) अभी भी अपने GMAIL तक पहुँचने / प्रबंधित करने के लिए Microsoft Outlook 2007 जैसे पूर्ण रूप से चित्रित ईमेल क्लाइंट का उपयोग करना पसंद करते हैं लेखा। चूंकि GMAIL अब हमें iMAP का उपयोग करने की अनुमति देता है, इसलिए हम आउटलुक का उपयोग कर सकते हैं, लेकिन फिर भी सर्वर पर सभी ईमेल रखें। इसलिए यदि आप घर या काम से दूर हैं, तो आप अभी भी GMAIL वेब इंटरफ़ेस से अपने सभी ईमेल तक पहुँच सकते हैं!
तो, चलिए आउटलुक को जीएमएल से कनेक्ट करने के लिए हाउ-टू कॉन्फ़िगर करें!
अपडेट 5/20/2010 - आउटलुक 2010 उपयोगकर्ता - कृपया यहां नवीनतम अपडेट देखें: IMAP का उपयोग करके Outlook 2010 में GMAIL को कैसे-कैसे जोड़ें
सबसे पहले, हमें अपने GMAIL खाते में iMAP को सक्षम करना होगा
1.लॉग इन करें सेवा जीमेल लगीं तथा क्लिक करेंसमायोजन
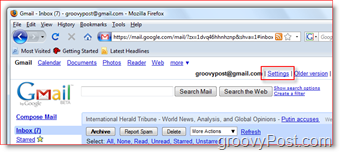
2.क्लिक करें अग्रेषण और POP / IMAP टैब, क्लिक करेंIMAP सक्षम करें रेडियो बटन, क्लिक करेंपरिवर्तनों को सुरक्षित करें
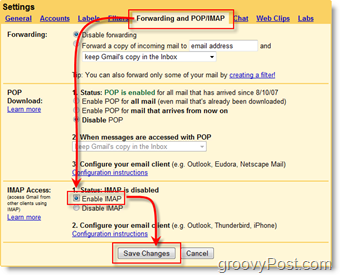
अब हमें अपने GMAIL खाते से जुड़ने के लिए Outlook 2007 को कॉन्फ़िगर करने की आवश्यकता है
3.खुला हुआआउटलुक 2007, क्लिक करेंउपकरण, अकाउंट सेटिंग
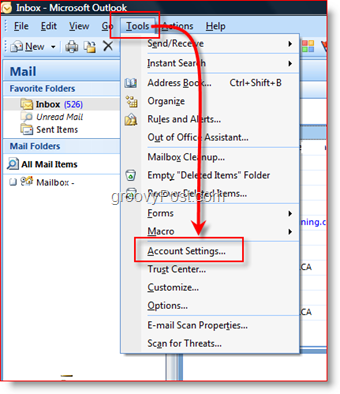
4.क्लिक करेंनया
युक्ति: चरण 4 मान लेता है कि आपके पास पहले से ही आउटलुक में खाता सेटअप है; यदि ऐसा नहीं है, तो आपको ईमेल सेटअप विज़ार्ड मिलेगा
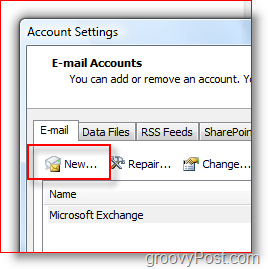
5.क्लिक करेंMicrosoft Exchange, POP3, IMAP या HTTP रेडियो बटन, क्लिक करेंआगे
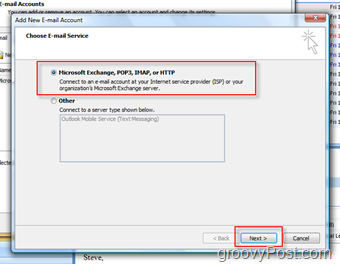
6.चेकसर्वर सेटिंग्स या अतिरिक्त सर्वर प्रकारों को मैन्युअल रूप से कॉन्फ़िगर करें डिब्बा, क्लिक करेंआगे
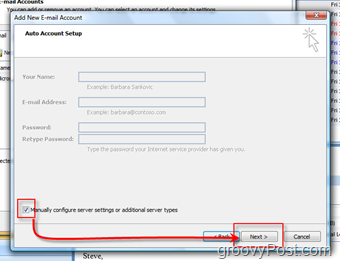
7.क्लिक करेंइंटरनेट ई-मेल रेडियो बटन, क्लिक करेंआगे
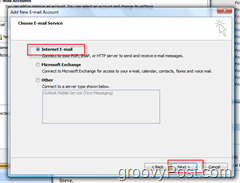
8. पूर्णनीचे दिखाए गए अनुसार सभी फ़ील्ड (अपने खाते की जानकारी पाठ्यक्रम के साथ), क्लिक करेंअधिक सेटिंग्स जब हो जाए
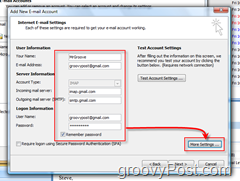
9.क्लिक करें आउटगोइंग सर्वर टैब, चेकमेरे आउटगोइंग सर्वर (SMTP) को प्रमाणीकरण की आवश्यकता है डिब्बा, क्लिक करें उन्नत टैब
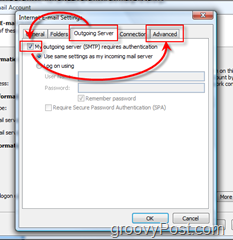
10.कॉन्फ़िगर उन्नत टैब नीचे सेटिंग्स के साथ, क्लिक करेंठीक जब हो जाए
- इनकमिंग सर्वर कॉन्फ़िगर करें: 993
- इनकमिंग सर्वर एन्क्रिप्टेड कनेक्शन: एसएसएल
- आउटगोइंग सर्वर: 587
- आउटगोइंग सर्वर एन्क्रिप्टेड कनेक्शन: टीएलएस
- ठीक होने पर क्लिक करें
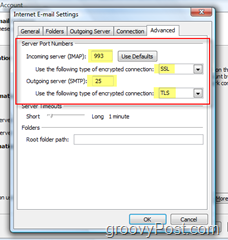
11. क्लिक करेंखाता सेटिंग्स का परीक्षण करें यह सुनिश्चित करने के लिए कि सब कुछ सही ढंग से कॉन्फ़िगर किया गया है
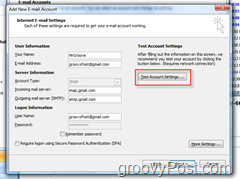
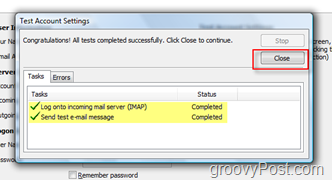
अगले मेनू पर बस अगला क्लिक करें और इंस्टॉल पूरा करने के लिए समाप्त करें, और आपको जाने के लिए तैयार होना चाहिए।
GMAIL iMap खाते का उपयोग करके ईमेल भेजें
आपके नए GMAIL iMAP प्रोफ़ाइल के माध्यम से ईमेल भेजना आसान है। जैसा कि आप भेजने से पहले बस एक ईमेल तैयार करेंगे, हालांकि:
क्लिक करेंलेखा तथा चुनते हैं तुम्हारी GMAIL iMAP अकाउंट:
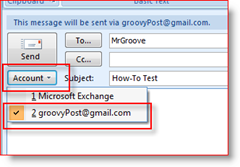
बहोत महत्वपूर्ण - जब आपके भेजे गए आइटम फ़ोल्डर को कॉन्फ़िगर करने के लिए PROMPTED,
12. क्लिक करेंफोल्डर को चुनो
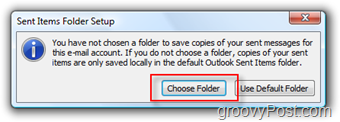
13. क्लिक करेंएक मौजूदा फ़ोल्डर चुनें रेडियो बटन और चुनते हैंकचरा नीचे दिखाए गए Gmail फ़ोल्डर सूची के तहत, क्लिक करेंठीक जब हो जाए
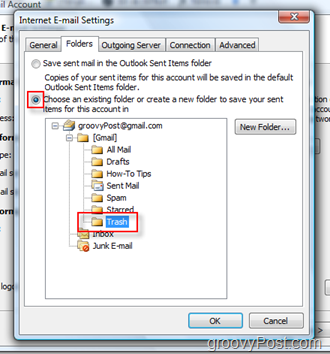
ईमेल भेजना आपके GMAIL iMAP खाते को स्वचालित रूप से आपके भेजे गए मेल फ़ोल्डर में एक प्रतिलिपि संग्रहीत करेगा। ऊपर दिए गए चरणों का अनुसरण करने से आपके भेजे गए मेल फ़ोल्डर में डुप्लिकेट ईमेल दिखाई देने से बचेंगे। इसके अतिरिक्त, ये सेटिंग्स यह सुनिश्चित करेंगी कि भविष्य में भेजे गए सभी ईमेल का भंडारण आपके कॉरपोरेट ईमेल सर्वर जैसे किसी अलग भेजे गए आइटम फ़ोल्डर में नहीं होगा। कंपनी सर्वर पर व्यक्तिगत ईमेल रखने की आवश्यकता नहीं है।
Outlook में GMAIL प्रबंधित करें
एक बार जब आप अपना GMAIL खाता जोड़ लेते हैं और अपना पहला ईमेल भेज देते हैं, तो आपके पास Outlook में एक नया GMAIL ट्री जोड़ा जाएगा।
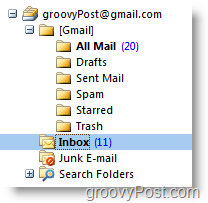
इनबॉक्स फ़ोल्डर में सभी नए आने वाले ईमेल शामिल होंगे, और भेजा गया मेल GMAIL ट्री के तहत [Gmail] / प्रेषित मेल फ़ोल्डर में होगा।
नोट करने के लिए कुछ अन्य आइटम:
- अगर तुम झंडा
 आउटलुक में ईमेल, यह एक के रूप में दिखाएगा सितारा GMAIL वेब क्लाइंट और वाइस वर्सा में
आउटलुक में ईमेल, यह एक के रूप में दिखाएगा सितारा GMAIL वेब क्लाइंट और वाइस वर्सा में - नया बनाना फ़ोल्डर आउटलुक में नया पैदा करेगा लेबल GMAIL वेब क्लाइंट और वाइस वर्सा में
- अगर तुम ईमेल हटाएं आउटलुक में, यह मेल को ले जाएगा सभी पत्र आउटलुक और GMAIL वेब क्लाइंट दोनों में फ़ोल्डर
- अगर तुम ईमेल हटाएं GMAIL वेब क्लाइंट में, यह मेल को इस पर ले जाएगा कचराफ़ोल्डर
- यदि आप [जीमेल] / स्पैम या [जीमेल] / ट्रैश फ़ोल्डर से ईमेल हटाते हैं, तो यह स्थायी रूप से हट जाएगा
यदि आप कई नए लेबल / फ़ोल्डर बनाते हैं, फिर भी वे सही ढंग से दिखाई नहीं दे रहे हैं... मैंने इसे हल किया है राइट क्लिकिंग पर groovyPost मेल रूट और क्लिक करनाफ़ोल्डर सूची अपडेट करें
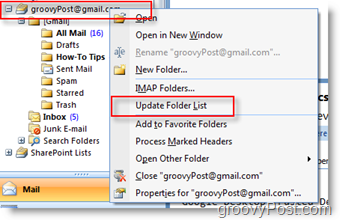
मुझे यकीन है कि कुछ सुझाव और तरकीबें हैं जो मुझे याद आ सकती हैं इसलिए यहाँ टिप्पणी करने और प्रतिक्रिया छोड़ने के लिए स्वतंत्र महसूस करें। कोई प्रश्न, हमारे में एक नया विषय बनाएँ फ्री टेक सपोर्ट कम्युनिटी फोरम!
टैग:कैसे, माइक्रोसॉफ्ट आउटलुक, imap, जीमेल लगीं



