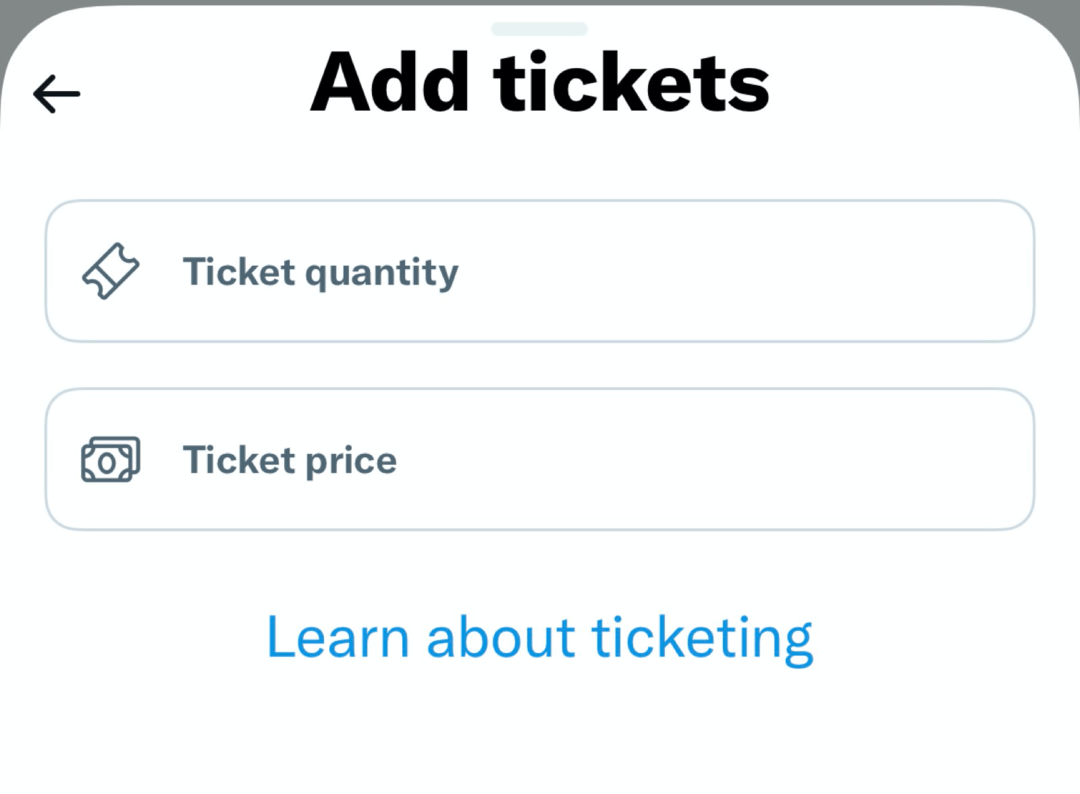गेम गतिविधि के अंतर्गत Spotify को कैसे सक्षम करें
Spotify माइक्रोसॉफ्ट नायक / / December 06, 2023

प्रकाशित

यदि आप गेम ऑडियो के बजाय संगीत या पॉडकास्ट सुनना पसंद करते हैं, तो आप विंडोज़ पर गेम बार ओवरले से Spotify को प्रबंधित कर सकते हैं। ऐसे।
आपका विंडोज़ पीसी गेमिंग सत्रों के लिए उत्कृष्ट है, लेकिन यदि आप गेम खेलते हैं तो आप गेम गतिविधि के तहत Spotify को सक्षम करना चाह सकते हैं। अच्छी खबर यह है कि आप इसे सक्षम और उपयोग कर सकते हैं एक्सबॉक्स गेम बार Spotify को नियंत्रित करने के लिए.
गेम बार आपको इन-गेम संगीत के बजाय सेवा से संगीत या पॉडकास्ट सुनते समय Spotify को नियंत्रित करने की अनुमति देता है। का उपयोग करते हुए ऑल्ट+टैब संगीत को नियंत्रित करने के लिए गेम से बाहर निकलना थकाऊ और कष्टप्रद है।
Xbox गेम बार पर Spotify विजेट आपको प्लेबैक को नियंत्रित करने और गेमिंग के दौरान विभिन्न गानों और प्लेलिस्ट का चयन करने की सुविधा देता है। विजेट भी कब काम करता है Spotify पर स्थानीय संगीत बज रहा है.
इसलिए, चीजों को आसान बनाने के लिए, हम आपको दिखाएंगे कि अपने गेमिंग सत्र से बाहर निकले बिना प्लेबैक को नियंत्रित करने के लिए अपने गेम की स्क्रीन पर Spotify को ओवरले करने के लिए गेम बार पर Spotify विजेट का उपयोग कैसे करें।
गेम गतिविधि के अंतर्गत Spotify सक्षम करें
यह ध्यान रखना महत्वपूर्ण है कि आपके पास यह होना चाहिए Spotify डेस्कटॉप ऐप (Microsoft Store या Spotify साइट से) इसे काम करने के लिए अपने पीसी पर इंस्टॉल करें। उदाहरण के लिए, वेब पर Spotify सुनते समय आप इसे नियंत्रित नहीं कर सकते। साथ ही, इस उदाहरण में हम Windows 11 का उपयोग कर रहे हैं, लेकिन चरण Windows 10 पर काम करने चाहिए।
Xbox गेम बार से Spotify को नियंत्रित करने के लिए
- अपना गेम प्रारंभ करें (फुल-स्क्रीन मोड में भी)।
- दबाओ विंडोज़ कुंजी + जी Xbox गेम बार खोलने के लिए कीबोर्ड शॉर्टकट, जो गेम पर ओवरले किया जाएगा।
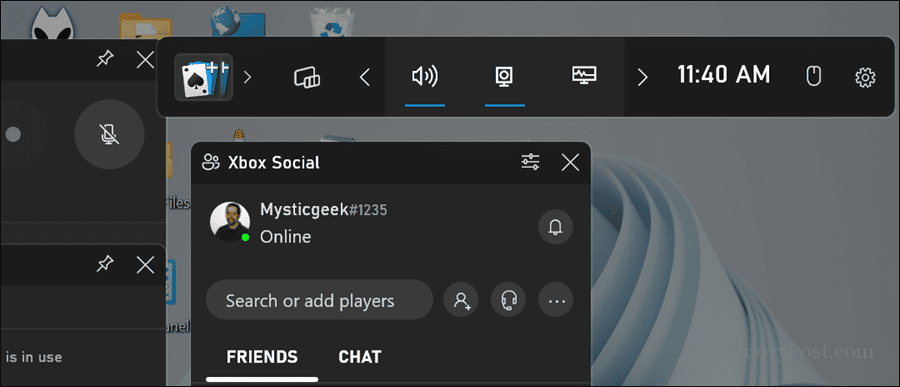
- क्लिक करें विजेट बार पर बटन.
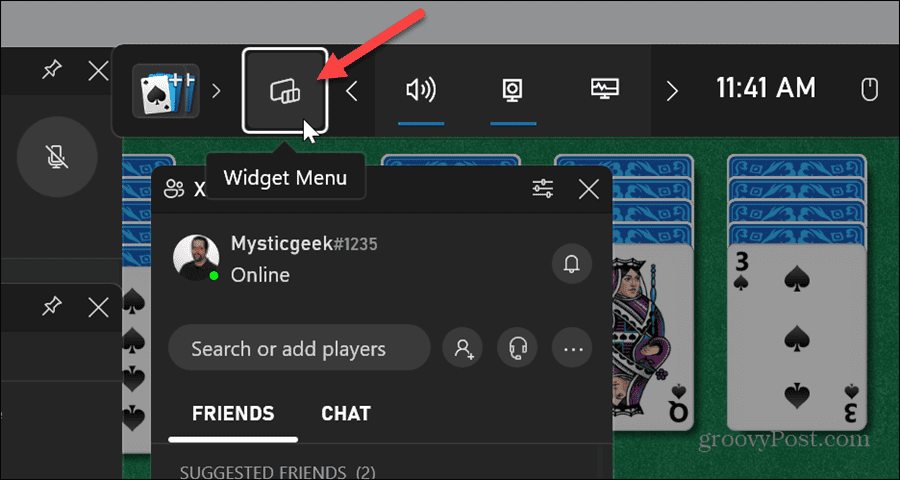
- क्लिक Spotify विजेट्स मेनू सूची से।
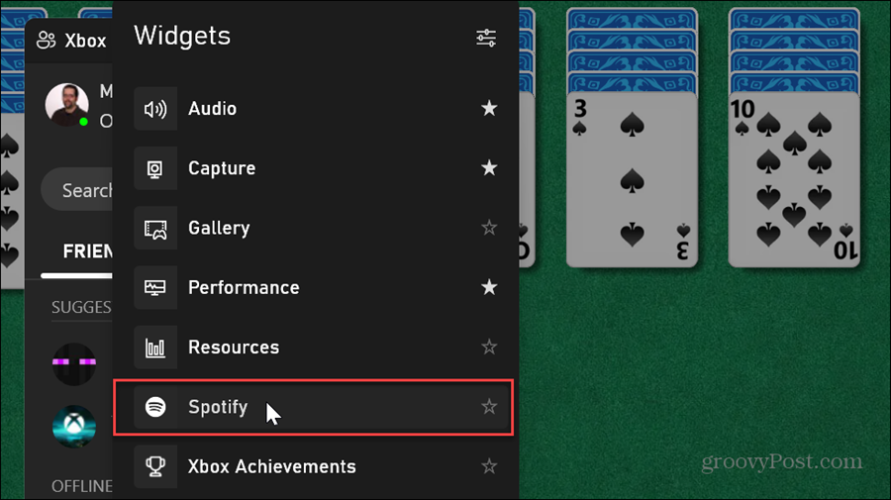
- यदि आपने अभी तक Spotify लॉन्च नहीं किया है, तो क्लिक करें सुनना शुरू करें बटन।
टिप्पणी: यदि आप पहली बार Spotify खोल रहे हैं, तो आपको साइन इन करने और इसे गेम बार से लिंक करने के लिए कहा जाएगा।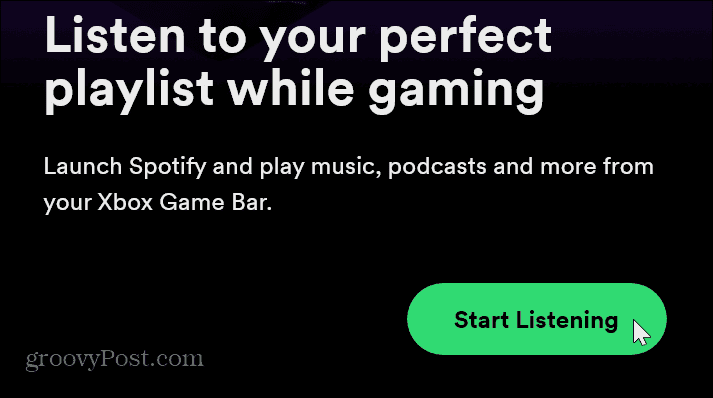
- अब, आप विजेट से गेमिंग के दौरान Spotify के प्लेबैक को नियंत्रित कर सकते हैं। यह आपको ट्रैक छोड़ने, चलाने या रोकने, शफ़ल सक्षम करने, पसंदीदा गाने और सुनने वाले उपकरणों को बदलने की अनुमति देता है।
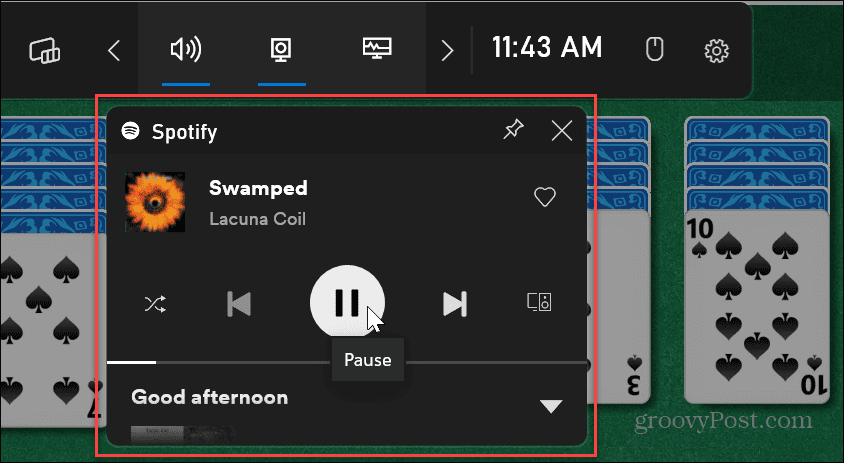
- इसके अलावा, आप Spotify विजेट को स्क्रीन पर कहीं भी ले जा सकते हैं जो आपके लिए सबसे अच्छा काम करता है। एक बार जब आप विजेट को स्थानांतरित कर देते हैं, तो अगली बार Xbox गेम बार खोलने पर यह वहीं रहेगा जहां आपने इसे रखा था।
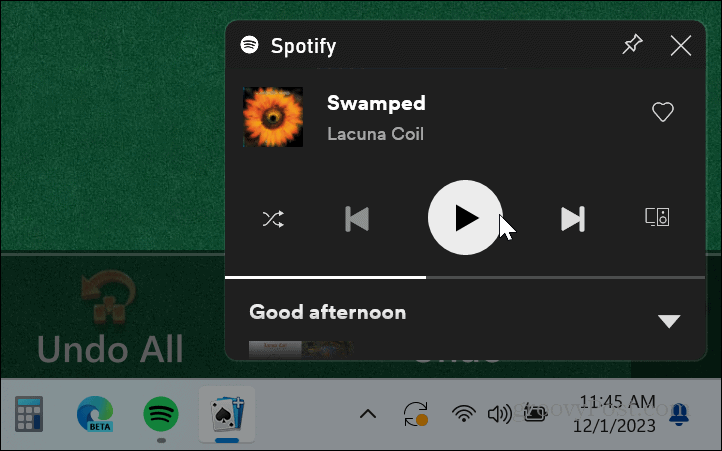
- यदि आप Spotify से अधिक विकल्प चाहते हैं, जैसे प्लेलिस्ट बदलना, तो विजेट का विस्तार करने के लिए नीचे तीर पर क्लिक करें।
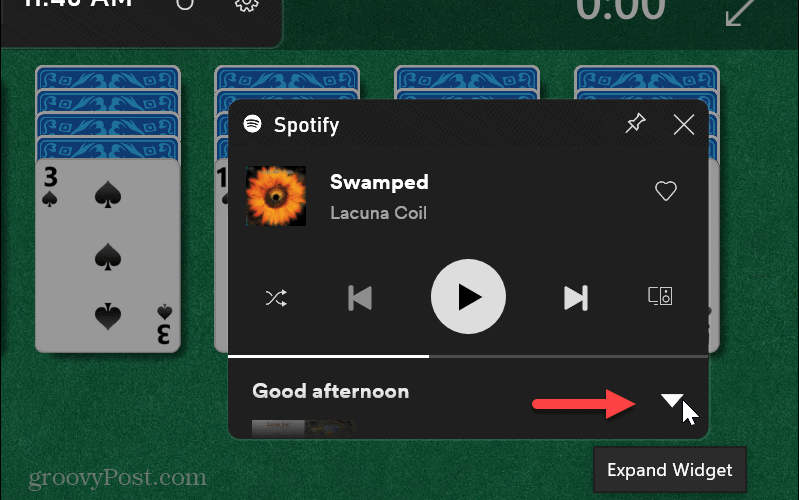
- जब विजेट का विस्तार किया जाता है, तो आप एक अलग का चयन कर सकते हैं Spotify प्लेलिस्ट या अपने पीसी पर Spotify डेस्कटॉप ऐप खोलने के लिए बटन पर क्लिक करें। Spotify खोलने से ऐप आपके गेम पर आ जाएगा, इसलिए आप शायद पहले गेम को रोकना चाहेंगे।
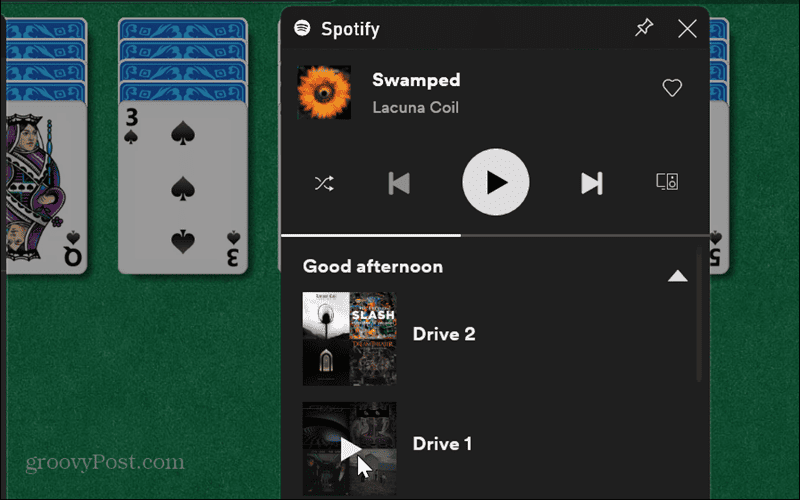
- क्लिक करें ऊपर तीर बटन (संक्षिप्त विजेट) Spotify विजेट को उसके मूल आकार में वापस लाने के लिए।
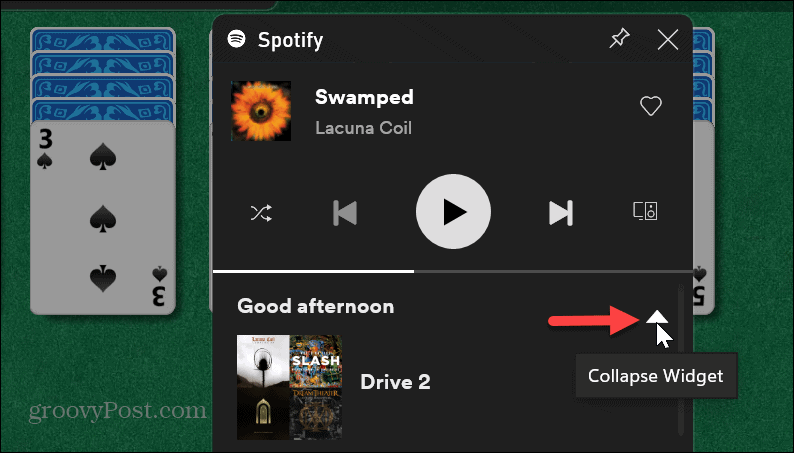
- गेम बार को बंद करने के लिए, स्क्रीन पर कहीं भी क्लिक करें या दबाएँ ईएससी आपके कीबोर्ड पर कुंजी.
विंडोज़ पर गेम गतिविधि के तहत Spotify का उपयोग करना
इसके लिए यही सब कुछ है। अब, जब भी आप फ़ुल-स्क्रीन गेमिंग सत्र का आनंद लेते हैं और Spotify सुनते हैं, तो आप उपरोक्त चरणों का उपयोग करके इसे Xbox गेम बार से नियंत्रित कर सकते हैं।
ध्यान दें कि विजेट कुछ हद तक सीमित है। उदाहरण के लिए, आप संगीत या की खोज नहीं कर सकते Spotify प्लेलिस्ट प्रबंधित करें. हालाँकि, यदि आपको अधिक सुविधाओं की आवश्यकता है तो इसमें आपके डेस्कटॉप पर Spotify लॉन्च करने के लिए बटन शामिल है। विजेट मुख्य रूप से गाने और प्लेलिस्ट चुनने और प्लेबैक को नियंत्रित करने के लिए है।
क्या यह लेख सहायक था?
बहुत बढ़िया, इसे साझा करें:
शेयर करनाकरेंredditLinkedinईमेलधन्यवाद!
हमसे संपर्क करने के लिए धन्यवाद.
हमसे संपर्क करने के लिए धन्यवाद.