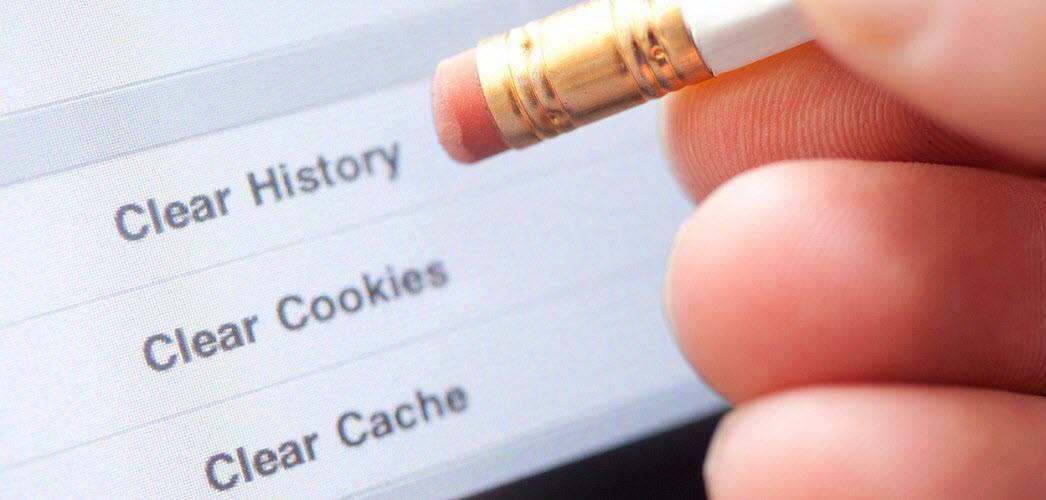एक्सेल में पंक्तियों को नेस्ट या ग्रुप कैसे करें
उत्पादकता माइक्रोसॉफ्ट एक्सेल नायक / / December 06, 2023

प्रकाशित

यदि आपकी स्प्रेडशीट जटिल है और डेटा से भरी हुई है, तो यह सीखने में मदद मिल सकती है कि आसान दृश्यता के लिए एक्सेल में अपनी पंक्तियों को कैसे समूहित करें, या नेस्ट करें।
एक ऐसी स्प्रेडशीट से निपटना जो डेटा से भरी हो और प्रतिशत ऐसा महसूस हो सकता है कि आप पंक्तियों के डिजिटल जंगल में खो गए हैं। यह जंगल में उस एक पेड़ को खोजने की कोशिश करने जैसा है - बहुत थकाऊ, है ना? लेकिन चिंता न करें, एक्सेल एक सुपरहीरो की तरह बचाव के लिए आता है! हमें मिल गया है एक और युक्ति एक्सेल से अधिकतम लाभ कैसे प्राप्त करें। आइए जानें कि एक्सेल में पंक्तियों को घोंसला बनाना या समूह बनाना सीखकर आप इस जंगली जानवर को कैसे वश में कर सकते हैं। यह आपके डेटा को एक आरामदायक छोटा सा घर देने जैसा है जहां हर चीज़ ढूंढना आसान है!
डेटा के उस द्रव्यमान को नियंत्रण में लाना
जब आप खुद को उस डिजिटल जंगल से जूझते हुए पाते हैं, तो आप पाएंगे कि पंक्तियों को विशेष टुकड़ों में समूहित करने से उस सभी डेटा पर नियंत्रण रखने में मदद मिलती है। एक बार जब आप एक्सेल में पंक्तियों को नेस्ट करना सीख जाते हैं, तो आप अपने डेटा को इस तरह व्यवस्थित कर सकते हैं कि आप उन पंक्तियों को आसानी से संक्षिप्त कर सकते हैं जिन्हें आप देखना नहीं चाहते हैं।
ग्रुप, या नेस्ट, पंक्तियों में एक्सेल की आउटलाइन सुविधा का उपयोग कैसे करें
पंक्तियों को एक साथ समूहित करने के लिए, बस इन चरणों का पालन करें।
- का चयन करें पंक्तियाँ जो आप चाहते हैं समूह के लिए। आप पहली पंक्ति पर क्लिक कर सकते हैं और फिर होल्ड कर सकते हैं बदलाव जब आप अंतिम पंक्ति पर क्लिक करते हैं तो कुंजी। या, आप पंक्ति शीर्षकों को चुनने के लिए उन्हें क्लिक और खींच सकते हैं।
- में फीता चयन, क्लिक करें डेटा.
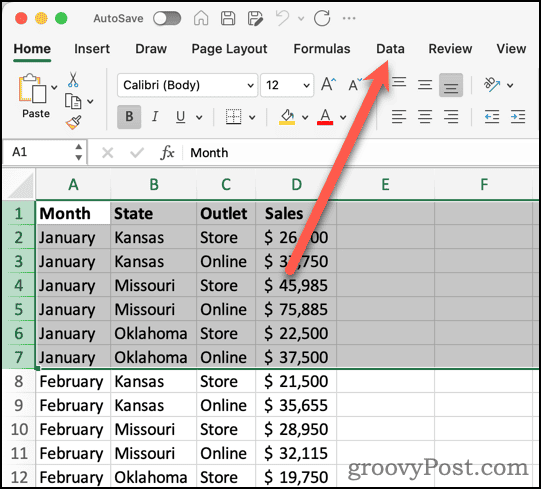
- क्लिक करें समूह बटन।

- एक्सेल चयनित पंक्तियों के लिए एक कनेक्शन लाइन और ऋण चिह्न जोड़ देगा। यह आपकी रूपरेखा के विभिन्न स्तरों के लिए लेवल बटन (1, 2, आदि) भी जोड़ता है।
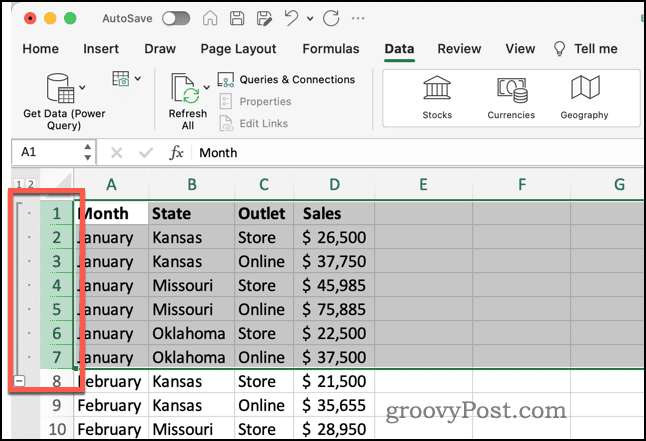
आपकी एक्सेल स्प्रेडशीट में अधिक पंक्ति समूह जोड़ना
यदि आप पंक्तियों के अतिरिक्त सेटों को समूहीकृत करना चाहते हैं, तो आप कर सकते हैं। हालाँकि, यह ध्यान रखना महत्वपूर्ण है कि आपको एक समूह की अंतिम पंक्ति और दूसरे की शुरुआत के बीच एक खाली पंक्ति की आवश्यकता है। यदि कोई खाली पंक्ति नहीं है, तो Excel मौजूदा समूह में नई पंक्तियाँ जोड़ देगा।
इस प्रकार की रूपरेखा और संगठन निश्चित रूप से आपके डेटा के साथ काम करना आसान बना सकता है। उदाहरण के लिए, यदि आपको आवश्यकता हो एक पाई चार्ट बनाएं आपकी जानकारी के केवल एक खंड से, उन पंक्तियों को देखना बहुत आसान हो जाता है जिनके साथ आप काम करना चाहते हैं, न कि बाकी डेटा को।
पंक्तियों के समूहों को ढहाना या विस्तारित करना
अब, आप समूहों को संक्षिप्त करने के लिए समूहों के ऋण चिह्नों का उपयोग करके, पंक्तियों के अपने जंगल को काफी हद तक नियंत्रित कर सकते हैं। इस तरह, आप जिस चीज़ के साथ काम करना चाहते हैं उसके कम अव्यवस्थित दृश्य के लिए डेटा को आसानी से छिपा सकते हैं।
- जब आप पंक्तियों के समूह को संक्षिप्त करना चाहते हैं, तो क्लिक करें ऋण चिह्न (-) समूह को छुपाने के लिए.
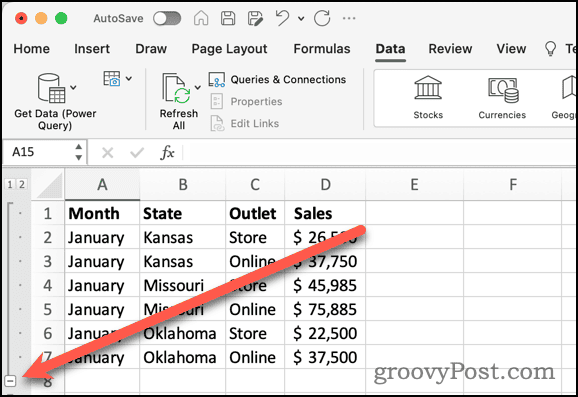
- पंक्तियों को दोबारा देखने के लिए, क्लिक करें धन चिह्न (+).
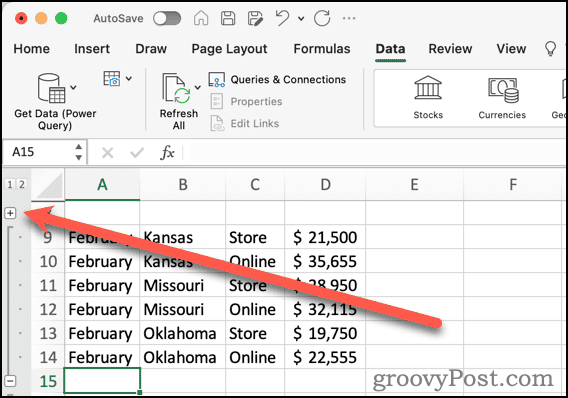
- आप भी उपयोग कर सकते हैं 1 अपने समूह को संक्षिप्त करने के लिए पंक्ति शीर्षकों के शीर्ष पर। 2 बटन समूह का विस्तार करता है.
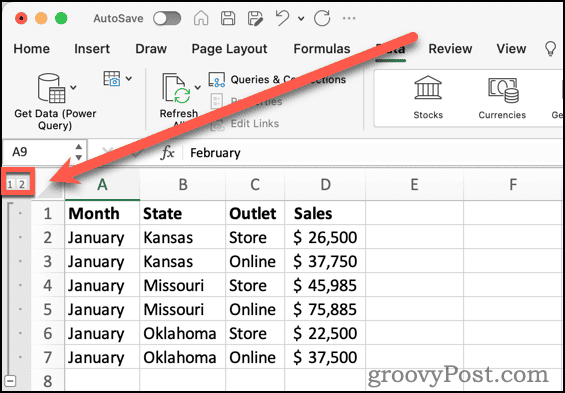
आपके डेटा में उपसमूह जोड़ना
शायद आप अपनी पंक्तियों को और भी व्यवस्थित करना चाहते हों. आप उपसमूह बना सकते हैं पंक्तियों के एक समूह के भीतर.
- उन पंक्तियों का चयन करें जिन्हें आप उपसमूह में शामिल करना चाहते हैं।
- क्लिक समूह.
- एक नेस्टेड उपसमूह एक नए लेबल वाले बटन के साथ प्रकट होता है 3.
- क्लिक करना 2 किसी भी उपसमूह को ढहा देता है. क्लिक 3 उपसमूहों का एक बार फिर से विस्तार करना।
नेस्ट रोज़ में एक्सेल के सबटोटल फ़ीचर का उपयोग करना
यदि आप जानते हैं कि आपको अपने समूहों में एक या अधिक कॉलम के उप-योग की आवश्यकता है, तो एक्सेल में पंक्तियों की रूपरेखा को व्यवस्थित करने में मदद करने के लिए एक समान सुविधा है। डेटा रिबन के समूह और अनग्रुप बटन के समान क्षेत्र में स्थित, इसे सबटोटल कहा जाता है।
एक्सेल में सबटोटल का उपयोग करके पंक्तियों को नेस्ट या ग्रुप कैसे करें
- वे पंक्तियाँ चुनें जिन्हें आप समूहों में व्यवस्थित करना चाहते हैं।
- क्लिक उप-योग.
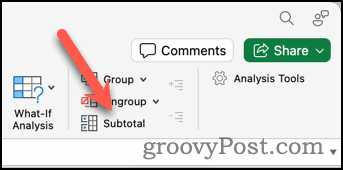
- अगला संवाद आपको यह समायोजित करने की अनुमति देता है कि Excel आपकी पंक्तियों को समूहों में कैसे व्यवस्थित करता है और किन स्तंभों के लिए उप-योग की गणना करता है।
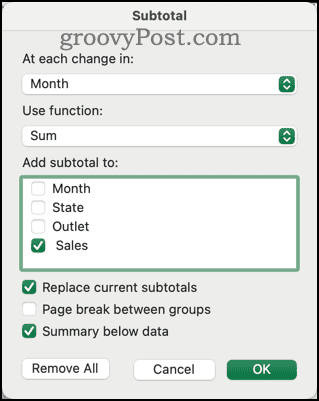
- आप भी कर सकते हैं SUM के बजाय COUNT जैसा फ़ंक्शन चुनें अपने उप-योग के भीतर उपयोग करने के लिए।
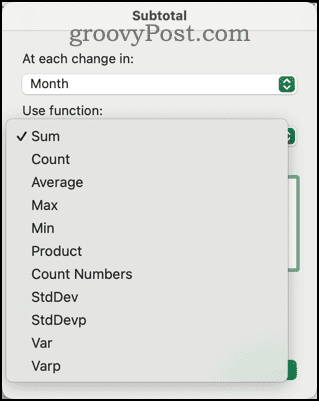
- क्लिक ठीक है अपनी सेटिंग्स को अंतिम रूप देने और अपने समूह और उप-योग फ़ील्ड बनाने के लिए।
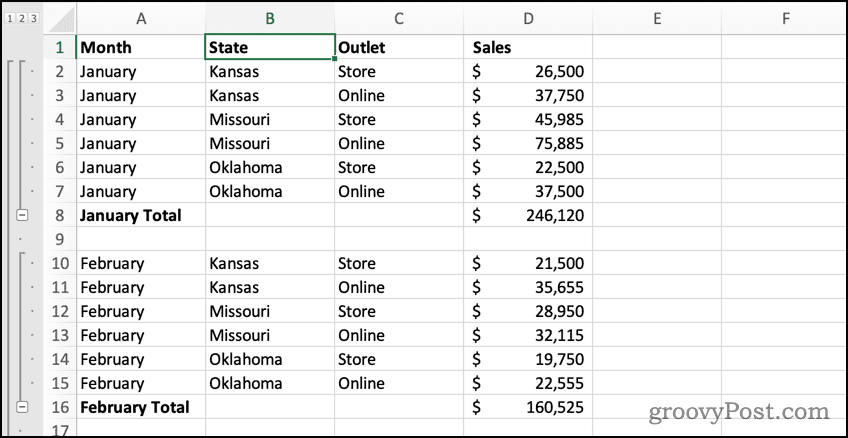
एक्सेल में अपने डेटा के साथ बेहतर तरीके से काम करना
एक्सेल में अपनी पंक्तियों की स्मार्ट ग्रुपिंग लागू करके, आप अपनी स्प्रेडशीट में डेटा के द्रव्यमान को नियंत्रित कर सकते हैं। इससे आपकी जानकारी को अंतहीन स्क्रॉलिंग और खोज के बिना देखना और संपादित करना बहुत आसान हो सकता है।
अंतिम नोट के रूप में, पिछले सभी चरणों का उपयोग समूह या नेस्ट करने के लिए भी किया जा सकता है पंक्तियों के बजाय स्तंभ. इसके बजाय बस कॉलम चुनें, और एक्सेल आपके लिए रूपरेखा तैयार कर लेगा।
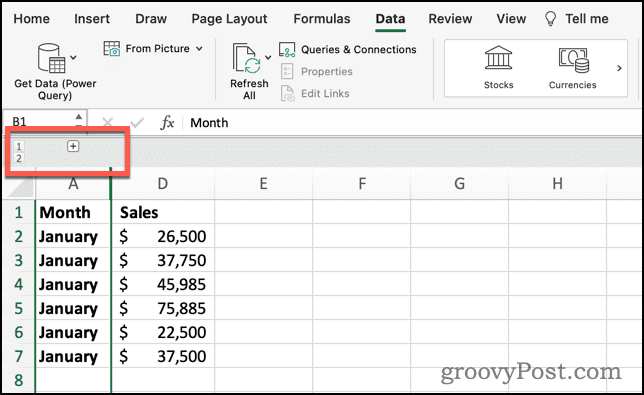
क्या यह लेख सहायक था?
बहुत बढ़िया, इसे साझा करें:
शेयर करनाकरेंredditLinkedinईमेलधन्यवाद!
हमसे संपर्क करने के लिए धन्यवाद.
हमसे संपर्क करने के लिए धन्यवाद.