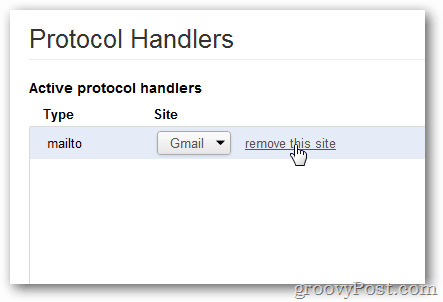Chrome में Gmail को अपने डिफ़ॉल्ट ईमेल लिंक हैंडलर के रूप में कैसे सेट या निकालें
ईमेल गूगल क्रोम जीमेल लगीं / / March 18, 2020
पिछला नवीनीकरण

मैं लंबे समय से इस सुविधा का इंतजार कर रहा था अब जब आप क्रोम के साथ ब्राउज़ करते समय एक ईमेल हाइपरलिंक पर क्लिक करते हैं तो आप इसे जीमेल वेब इंटरफेस से स्वचालित रूप से एक नया संदेश लिखने के लिए सेट कर सकते हैं। आप इसे सेट करना चाहते हैं या इसे अक्षम करना चाहते हैं, आप यहां निर्देश पा सकते हैं।
क्रोम के हालिया अपडेट में, Google ने एक नई वेबसाइट हैंडलर सुविधा को सक्षम किया। आपने Chrome के उपयोग से Gmail में लॉग इन करते समय दिखाई देने वाली अनुमतियों के बटन को देखा होगा। यदि सक्षम किया गया है, तो जीमेल स्वचालित रूप से वेब पर ब्राउज़ करते समय आपके द्वारा क्लिक किए गए ईमेल को संबोधित एक नया ईमेल संदेश खोलेगा और रचना करेगा। यदि आप इसे सक्षम कर चुके हैं और इसे पूर्ववत करना चाहते हैं, तो नीचे दिए गए निर्देशों का पालन करें।
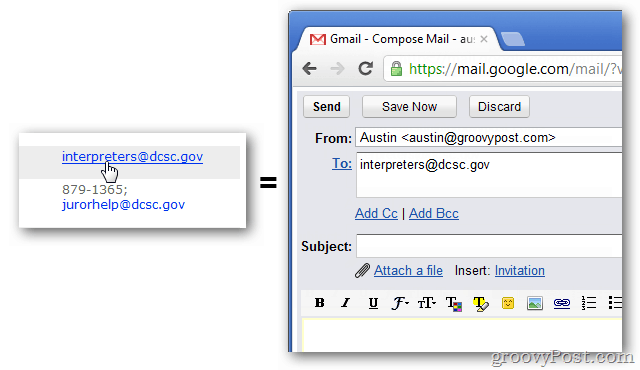
Chrome के ईमेल लिंक हैंडलर के रूप में Gmail को सक्षम करें
क्रोम संस्करण 18.0.1025.45 या उसके बाद के जीमेल में लॉग इन करें। पृष्ठ के शीर्ष पर आपको "ईमेल (Gmail.google.com) को सभी ईमेल लिंक खोलने की अनुमति देने के लिए एक अनुमति बार देखना चाहिए"? Gmail का उपयोग करें पर क्लिक करें।
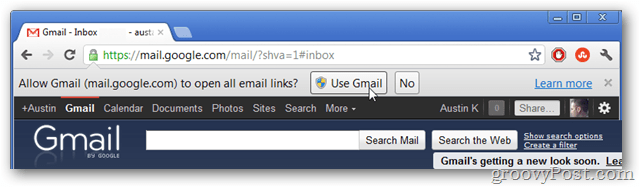
Chrome में अपने ईमेल लिंक हैंडलर के रूप में Gmail निकालें
Google Chrome खोलें और ब्राउज़र के शीर्ष-दाईं ओर स्थित विकल्प (रिंच) बटन पर क्लिक करें। ड्रॉप-डाउन सूची से सेटिंग चुनें।
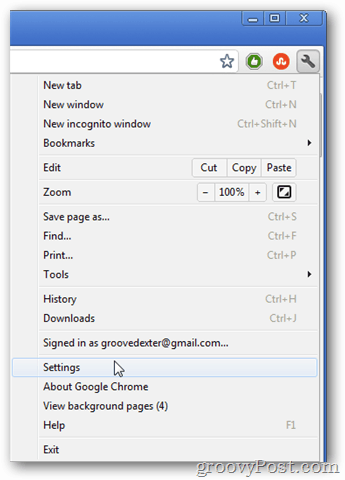
हूड टैब के नीचे नेविगेट करें और सामग्री सेटिंग... बटन पर क्लिक करें।
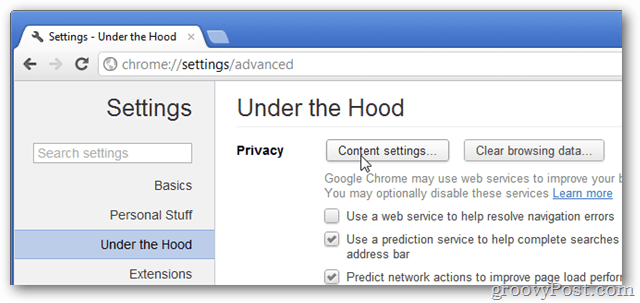
सामग्री सेटिंग सूची में नीचे स्क्रॉल करें और हैंडलर प्रबंधित करें बटन पर क्लिक करें।
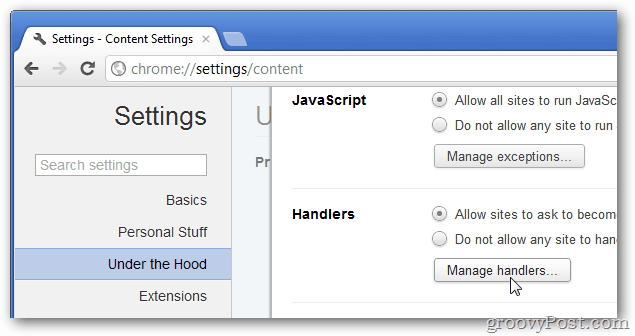
आपके सभी सक्रिय (स्थापित) प्रोटोकॉल हैंडलर इस पृष्ठ पर सूचीबद्ध होंगे। Gmail को अपने ईमेल लिंक हैंडलर के रूप में हटाने के लिए mailto हैंडलर पर "इस साइट को हटाएं" पर क्लिक करें। एक बार हटाए जाने के बाद, आपका सिस्टम आपके द्वारा असाइन किए गए डिफ़ॉल्ट प्रोग्राम में ईमेल लिंक खोलने से पीछे हट जाएगा।