विंडोज़ पर आउटलुक न खुलने को कैसे ठीक करें
माइक्रोसॉफ्ट आउटलुक नायक / / November 30, 2023

प्रकाशित

जब आउटलुक ठीक से काम नहीं करता है तो यह काफी खराब है, लेकिन जब यह लॉन्च नहीं होता है तो आपको विंडोज़ पर आउटलुक के न खुलने को ठीक करने की आवश्यकता होती है। ऐसे।
यदि आप अपने ईमेल संदेशों को प्रबंधित करने के लिए आउटलुक का उपयोग करते हैं, तो यह निराशाजनक होता है जब यह सही ढंग से काम नहीं करता है। यदि यह लॉन्च नहीं होता है तो हालात अधिक गंभीर हैं, और आपको विंडोज़ पर आउटलुक के न खुलने की समस्या को ठीक करने की आवश्यकता है।
समस्या दोषपूर्ण ऐड-इन्स के कारण हो सकती है जिन्हें हटाने और पुनः इंस्टॉल करने की आवश्यकता है, एक आवश्यक अपडेट, या ऐप को सुधारने की आवश्यकता हो सकती है। जो भी मामला हो, हम आपको वे कदम दिखाएंगे जो आप आउटलुक को अपने विंडोज सिस्टम पर फिर से खोलने के लिए उठा सकते हैं।
यह ध्यान रखना भी महत्वपूर्ण है कि ये चरण नए आउटलुक ऐप के लिए नहीं बल्कि क्लासिक के लिए हैं कार्यालय 365 संस्करण विंडोज़ 10 या 11 पर चल रहा है।
विंडोज़ पर आउटलुक न खुलने की समस्या को ठीक करें
आउटलुक के विंडोज़ पर लॉन्च या न खुलने के अलग-अलग कारण हो सकते हैं, ताकि आप इसका उपयोग शुरू कर सकें। उदाहरण के लिए, भ्रष्ट इंस्टॉलेशन, परस्पर विरोधी ऐड-इन्स, मैलवेयर या अन्य कारण हो सकते हैं।
कभी-कभी, आपको समस्या का संकेत देने वाली त्रुटि प्राप्त हो सकती है, लेकिन अक्सर, आप अनजान बन जाते हैं। सौभाग्य से, आप समस्या को हल करने के लिए कदम उठा सकते हैं, चाहे आपको कोई त्रुटि मिले या नहीं।
आउटलुक से परस्पर विरोधी ऐड-इन्स हटाएँ
ऐड-इन्स ईमेल मैनेजर को अतिरिक्त कार्यक्षमता देने में मदद करते हैं, लेकिन कभी-कभी, वे सही ढंग से काम नहीं कर सकते हैं और ऐप लॉन्च नहीं हो पाता है। इसलिए, समस्याग्रस्त ऐड-इन्स को हटाना एक अच्छा विचार है।
टिप्पणी: यह चरण इस पर लागू नहीं होता है नया आउटलुक ऐप.
आउटलुक से ऐड-इन्स हटाने के लिए
- सबसे पहले, दबाकर आउटलुक को सेफ मोड में लॉन्च करें विंडोज़ कुंजी + आर.
- इसमें निम्नलिखित टाइप करें दौड़ना संवाद और क्लिक करें ठीक है या दबाएँ प्रवेश करना:
outlook.com /safe
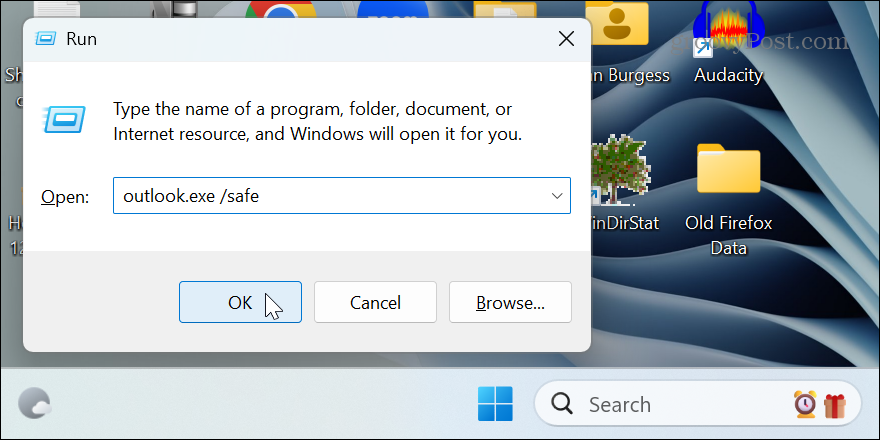
- जब आउटलुक लॉन्च हो, तो चयन करें फ़ाइल > विकल्प.
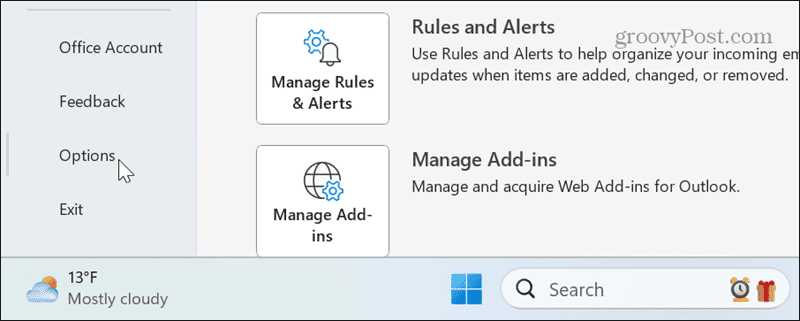
- चुनना ऐड-इन्स और क्लिक करें जाना के आगे बटन COM ऐड-इन्स प्रबंधित करें.
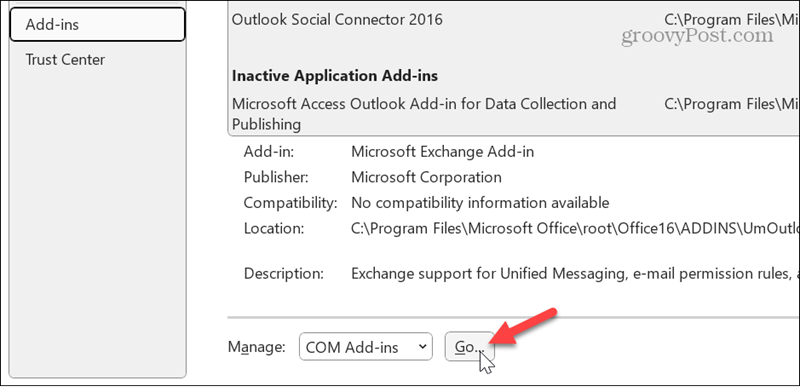
- सभी स्थापित ऐड-इन्स का चयन करें और क्लिक करें निकालना बटन।

- आउटलुक को पुनः लॉन्च करें और इसे बिना किसी समस्या के खुलना चाहिए। अपने ऐड-इन्स को एक-एक करके तब तक पुनः सक्षम करें जब तक आपको समस्या पैदा करने वाला कोई न मिल जाए।
आउटलुक कैश साफ़ करें
प्रतिक्रियाशीलता को बेहतर बनाने में मदद के लिए आउटलुक फाइलों को कैश करेगा। हालाँकि, फ़ाइलों का कैश समय के साथ बढ़ सकता है, और यदि फ़ाइलें दूषित हैं, तो यह आउटलुक के न खुलने का कारण बन सकता है। आउटलुक कैश साफ़ करने से समस्या ठीक हो सकती है और ईमेल या अन्य डेटा की हानि नहीं होती है।
आउटलुक कैश साफ़ करने के लिए
- प्रेस विंडोज़ कुंजी + आर लॉन्च करने के लिए दौड़ना संवाद.
- निम्न पथ टाइप करें और क्लिक करें ठीक है या दबाएँ प्रवेश करना:
%localappdata%\Microsoft\Outlook
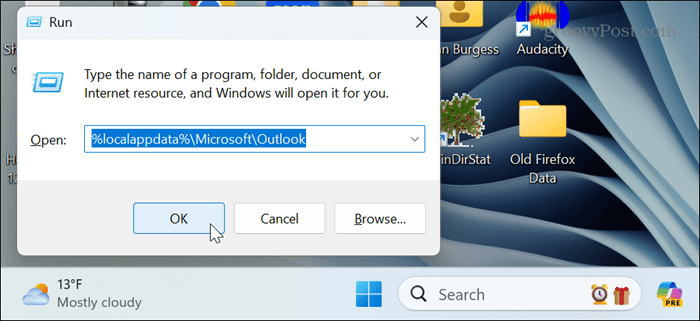
- खोलें RoamCache फ़ोल्डर, दबाएँ Ctrl+ए सभी का चयन करने के लिए, और क्लिक करें मिटाना (ट्रैशकेन आइकन)।
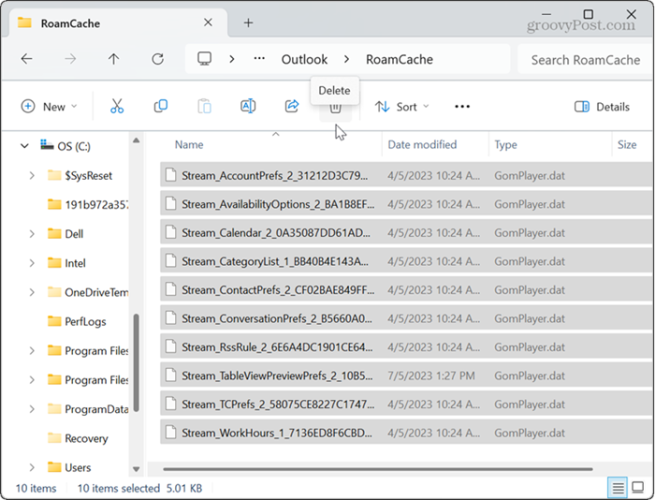
- आउटलुक लॉन्च करें और इसे बिना किसी समस्या के खुल जाना चाहिए।
आउटलुक की मरम्मत करें
जब आउटलुक जैसा कोई ऑफिस ऐप ठीक से काम करना बंद कर देता है, या इस स्थिति में खुलना बंद कर देता है, तो आप रिपेयर इंस्टॉल कर सकते हैं।
- खोलें कंट्रोल पैनल प्रारंभ मेनू से.
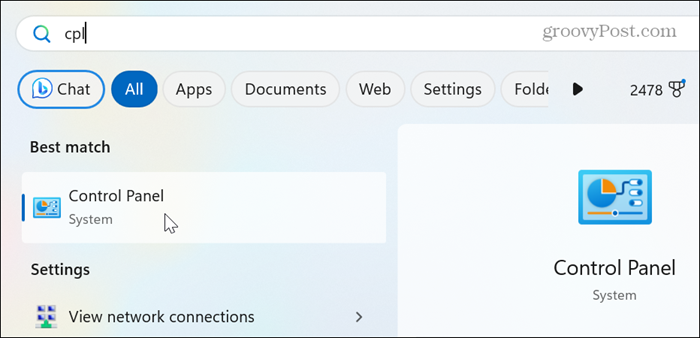
- चुनना किसी प्रोग्राम की स्थापना रद्द करें वस्तुओं की सूची से.
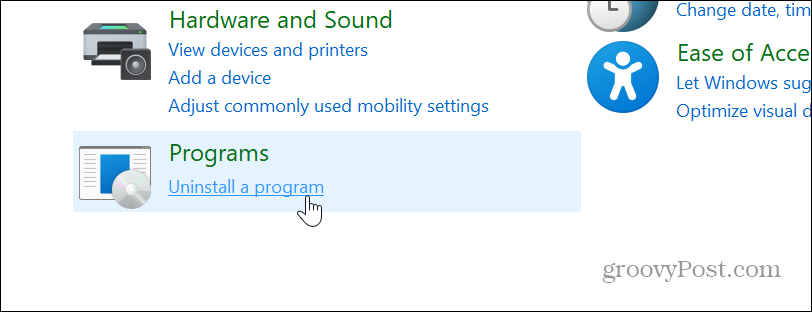
- अपने ऑफिस इंस्टालेशन को हाइलाइट करें और क्लिक करें परिवर्तन शीर्ष पर बटन.
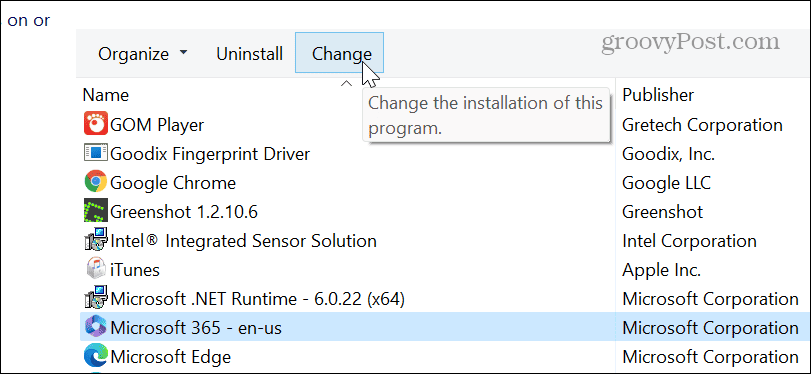
- का चयन करें त्वरित मरम्मत विकल्प चुनें और क्लिक करें मरम्मत बटन।
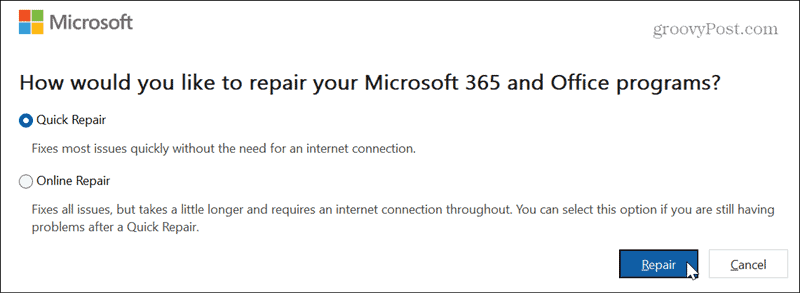
- एक बार मरम्मत पूरी हो जाने पर, देखें कि आउटलुक सही ढंग से काम करता है या नहीं। यदि ऐसा नहीं होता है, तो समान चरणों का पालन करें, लेकिन इसका उपयोग करें ऑनलाइन मरम्मत यह देखने का विकल्प कि क्या वह इसे ठीक करता है। ध्यान दें कि इस मरम्मत के लिए इंटरनेट कनेक्शन की आवश्यकता होती है और इसे पूरा होने में अधिक समय लगता है।
आउटलुक अपडेट करें
यदि कोई बग है जिसके कारण आउटलुक नहीं खुल रहा है, तो आप अपडेट की जांच कर सकते हैं, क्योंकि कुछ ही क्लिक में समाधान हो सकता है। यदि आउटलुक नहीं खुल रहा है, तो चिंता की कोई बात नहीं। इसे अपडेट करने के लिए आप किसी भी ऑफिस ऐप का उपयोग कर सकते हैं।
- यदि आउटलुक नहीं खुल रहा है तो एक्सेल या वर्ड खोलें।
- क्लिक करें खाता बाएँ कॉलम पर बटन.
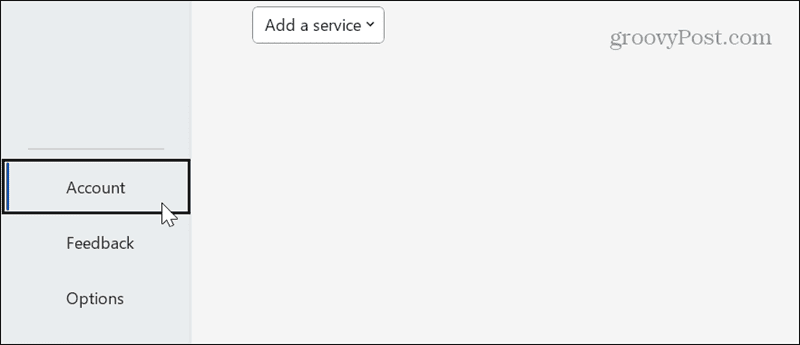
- क्लिक करें अद्यतन विकल्प ड्रॉपडाउन करें और क्लिक करें अभी अद्यतन करें.
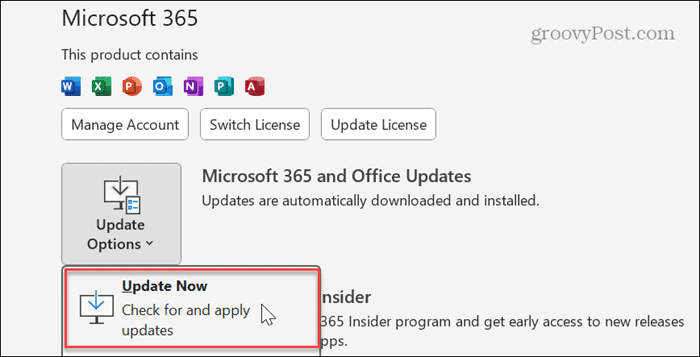
- Office द्वारा उपलब्ध अद्यतनों को डाउनलोड और इंस्टॉल करने तक प्रतीक्षा करें, और देखें कि क्या आप बिना किसी समस्या के आउटलुक लॉन्च कर सकते हैं।
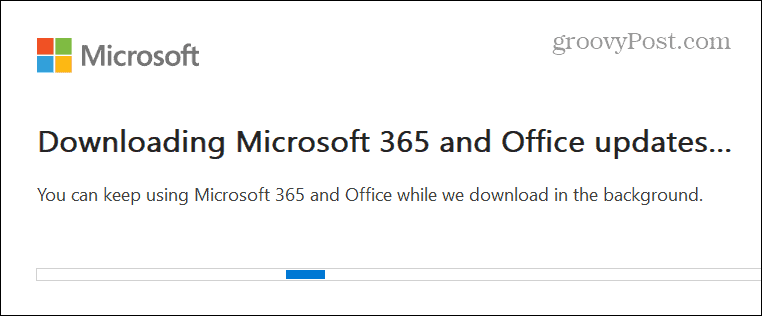
आउटलुक व्यू रीसेट करें
यदि आपको आउटलुक खोलने में समस्या आ रही है, तो आप ऐसा कर सकते हैं आउटलुक दृश्य रीसेट करें समस्या को हल करने के लिए सेटिंग.
- प्रेस विंडोज़ कुंजी + आर खोलने के लिए दौड़ना संवाद.
- निम्नलिखित टाइप करें और दबाएँ प्रवेश करना या क्लिक करें ठीक है:
outlook.exe /cleanviews
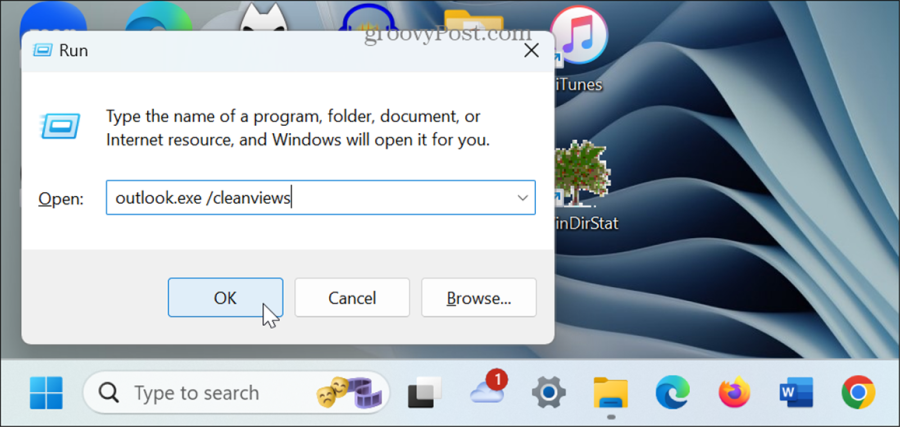
- आउटलुक डिफ़ॉल्ट दृश्य सेटिंग्स के साथ लॉन्च होगा, और समस्या ठीक हो जानी चाहिए। एक बार यह लॉन्च हो जाने पर, आपको अपनी दृश्य सेटिंग को पुनर्व्यवस्थित करना होगा।
विंडोज़ पर आउटलुक नहीं खुलने को ठीक करना
जब आउटलुक ठीक से काम नहीं कर रहा हो तो यह कष्टप्रद हो सकता है। और यह बिल्कुल भी लॉन्च नहीं हो रहा है, यह निराशाजनक है क्योंकि आप अपने ईमेल संदेशों और कैलेंडर तक जल्दी से नहीं पहुंच सकते हैं।
सौभाग्य से, ऐसे समस्या निवारण चरण हैं जिनका उपयोग आप इसे सही ढंग से लॉन्च करने के लिए कर सकते हैं। उपरोक्त चरणों का पालन करें, और आपको कुछ ही समय में आउटलुक का उपयोग करना शुरू कर देना चाहिए।
क्या यह लेख सहायक था?
बहुत बढ़िया, इसे साझा करें:
शेयर करनाकरेंredditLinkedinईमेलधन्यवाद!
हमसे संपर्क करने के लिए धन्यवाद.
हमसे संपर्क करने के लिए धन्यवाद.



