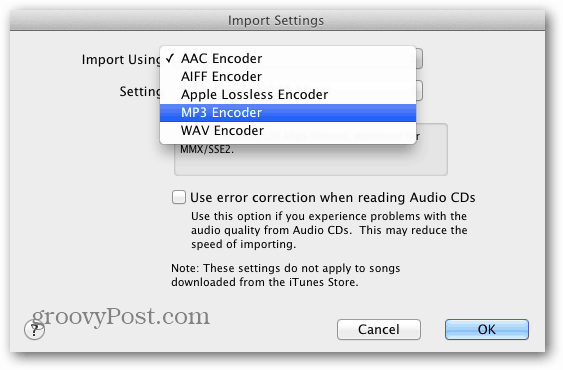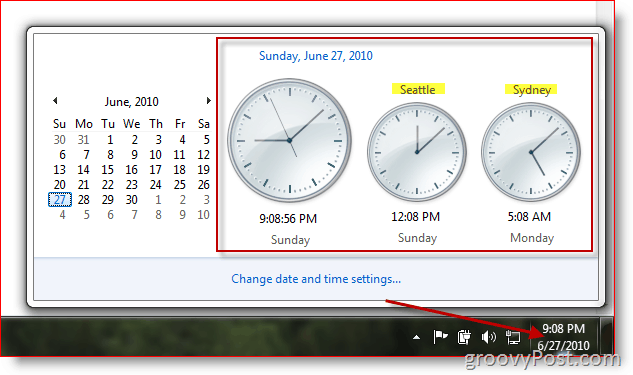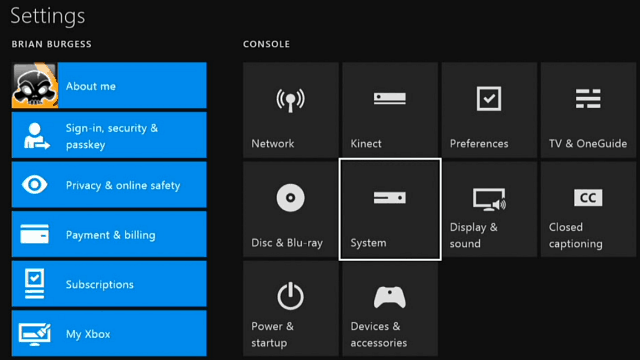Google Chrome के प्रिंट न होने की समस्या को कैसे ठीक करें
गूगल क्रोम गूगल नायक / / November 26, 2023

प्रकाशित

Google Chrome से सीधे प्रिंट करने में सक्षम होना उपयोगी है, लेकिन यदि यह काम नहीं करता है, तो आपको Google Chrome द्वारा प्रिंटिंग न होने की समस्या को ठीक करना होगा।
Google Chrome सबसे लोकप्रिय डेस्कटॉप वेब ब्राउज़र है, और इसमें ब्राउज़र से सीधे PDF और वेबपेजों को प्रिंट करने की क्षमता सहित कई सुविधाएँ शामिल हैं। लेकिन अगर यह काम नहीं करता है, तो आपको इसे ठीक करना होगा गूगल क्रोम मुद्रण नहीं.
प्रिंट करने में असमर्थ होने के अलग-अलग कारण हैं, जिनमें हार्डवेयर समस्याएं, भ्रष्ट प्रिंट ड्राइवर, क्रोम के भीतर पैच की आवश्यकता वाले बग और बहुत कुछ शामिल हैं। सही प्रिंटर कॉन्फ़िगरेशन सेट करने के बाद भी आप Chrome से प्रिंट करने में असमर्थ हो सकते हैं।
किसी वेबपेज को प्रिंट करने का सबसे आसान तरीका इसका उपयोग करना है Ctrl+P कीबोर्ड शॉर्टकट और प्रिंट डायलॉग से प्रिंट कार्य प्रबंधित करें। इसलिए, इस लेख में, हम क्रोम से प्रिंटिंग में आने वाली संभावित समस्याओं और उन्हें कैसे ठीक करें, इस पर गौर करेंगे।
गूगल क्रोम से प्रिंट कैसे करें
पहली चीज़ जो हमें कवर करनी है वह यह है कि क्रोम से कैसे प्रिंट किया जाए। आप इसे कुछ तरीकों से कर सकते हैं। उदाहरण के लिए, आप कीबोर्ड शॉर्टकट दबाकर आधुनिक या लीगेसी प्रिंट सिस्टम डायलॉग लॉन्च करने के लिए मेनू सिस्टम का उपयोग कर सकते हैं।
क्रोम से प्रिंट करने के लिए
- शुरू करना गूगल क्रोम आपके कंप्युटर पर।
- उस वेबपेज पर नेविगेट करें जिसे आप प्रिंट करना चाहते हैं।
- क्लिक करें तीन-बिंदु मेनू शीर्ष दाएं कोने में बटन और चयन करें छाप मेनू से. वैकल्पिक रूप से, आप दबा सकते हैं Ctrl+P.
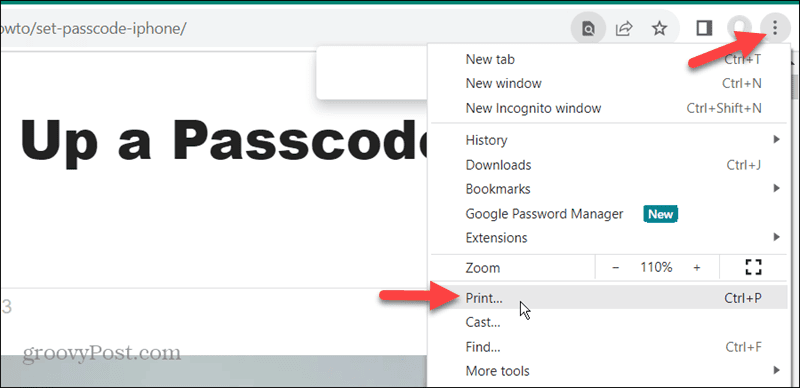
- जब प्रिंट संवाद विंडो प्रकट हो, तो अपना प्रिंटर और वह प्रिंट सेटिंग्स चुनें जिनका आप उपयोग करना चाहते हैं। आप इसका विस्तार भी कर सकते हैं अधिक सेटिंग आपके वेब पेज के लिए अतिरिक्त प्रिंट सेटिंग्स के लिए मेनू।
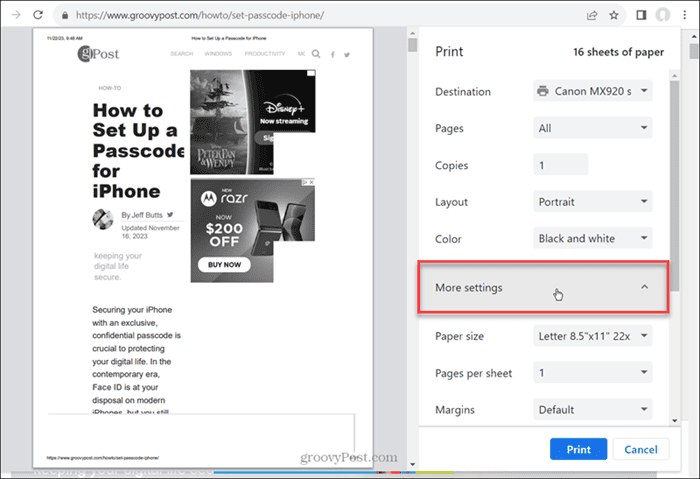
- तैयार होने पर क्लिक करें छाप पृष्ठ के निचले दाएं कोने में बटन।
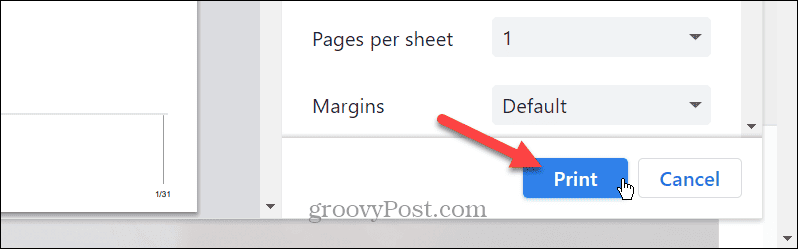
- यदि पारंपरिक प्रिंट संवाद प्रकट नहीं होता है, तो इसका उपयोग करें Ctrl+Shift+P प्रिंट सिस्टम संवाद खोलने के लिए.
- वह प्रिंटर चुनें जिस पर आप कार्य भेजना चाहते हैं। चूंकि आप वेब पेज प्रिंट कर रहे हैं, इसलिए जांचें पेज बटन और वह पृष्ठ श्रेणी दर्ज करें जिसे आप अल्पविराम से अलग करके प्रिंट करना चाहते हैं।
- अधिक सेटिंग्स के लिए, क्लिक करें पसंद बटन।
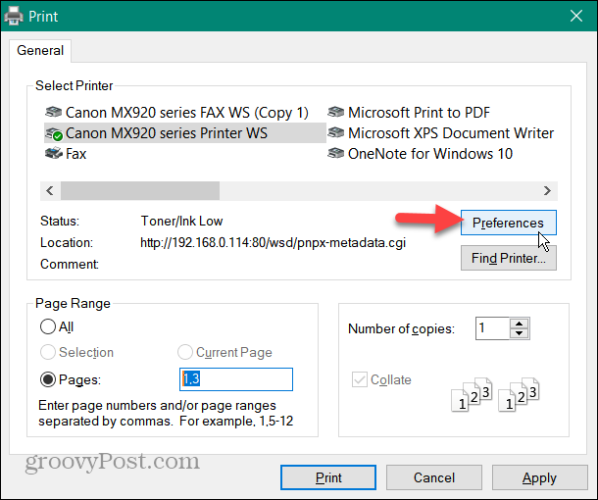
- जब मुद्रण की प्राथमिकताएं विंडो खुलती है, पेज प्रिंट करने से पहले आपको जो अन्य चीजें सेट करनी होंगी उन्हें समायोजित करें। उदाहरण के लिए, आप उपयोग कर सकते हैं तेजी से मुद्रण कम स्याही उपयोग के लिए.
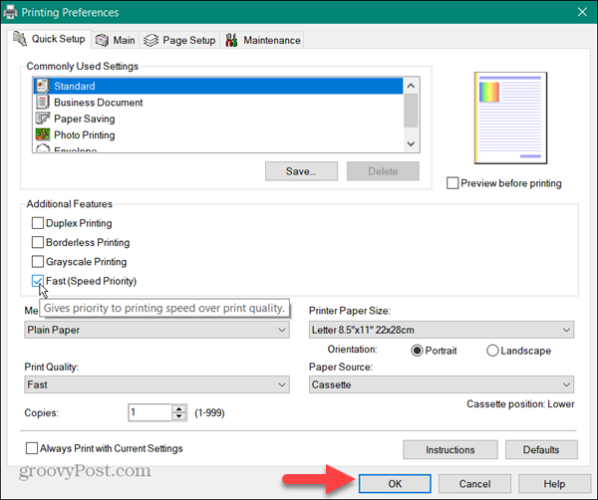
- मुद्रण प्राथमिकताएँ चुनने के बाद, क्लिक करें ठीक है और कार्य को अपने प्रिंटर पर भेजने के लिए प्रिंट बटन।
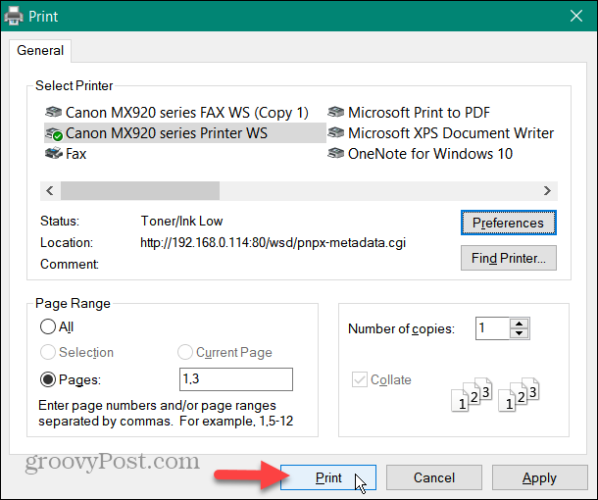
केवल चयन प्रिंट करें
यह भी ध्यान रखना महत्वपूर्ण है कि आपको केवल पाठ चयन को प्रिंट करने की आवश्यकता हो सकती है। जब आपको केवल एक या दो पैराग्राफ की आवश्यकता होती है तो यह छवियों और विज्ञापनों के साथ पूरे पृष्ठों को प्रिंट न करके स्याही और कागज की बचत करता है।
- आपको आवश्यक टेक्स्ट वाले वेबपेज पर जाएँ।
- केवल वही सामग्री हाइलाइट करें जो आप चाहते हैं, राइट-क्लिक करें और चुनें छाप मेनू से विकल्प.
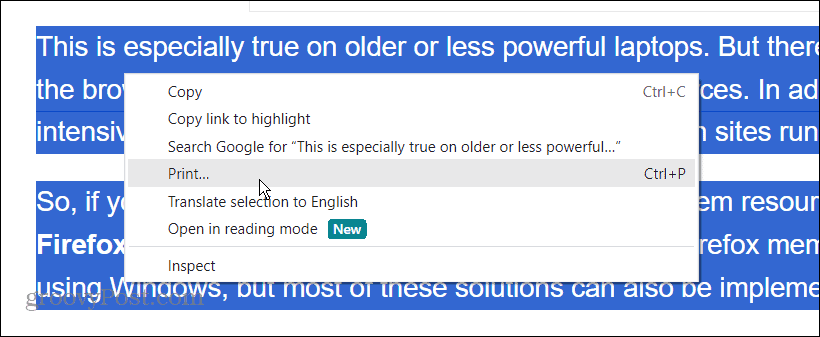
- जब प्रिंट संवाद प्रकट होता है, तो इसका विस्तार करें अधिक सेटिंग अनुभाग, जाँच करें केवल चयन, और क्लिक करें छाप बटन।
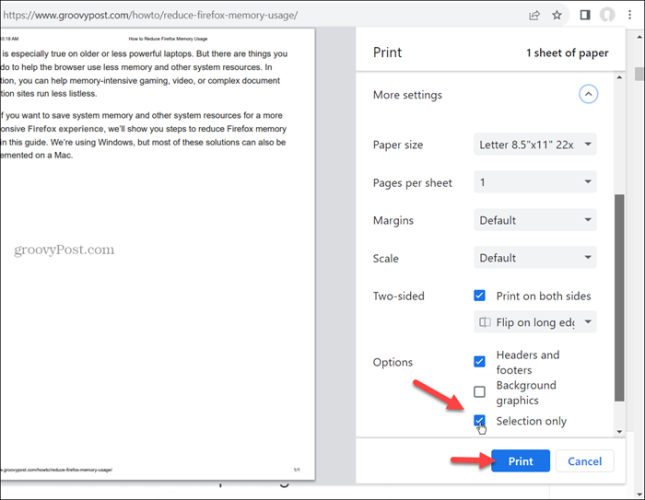
- वैकल्पिक रूप से, वेबपेज पर प्रिंट करने के लिए टेक्स्ट को हाइलाइट करें और दबाएँ Ctrl+Shift+P. जाँचें चयन के अंतर्गत विकल्प पेज सीमा अनुभाग, और क्लिक करें छाप. केवल आपके द्वारा हाइलाइट किया गया टेक्स्ट ही प्रिंट किया जाएगा।
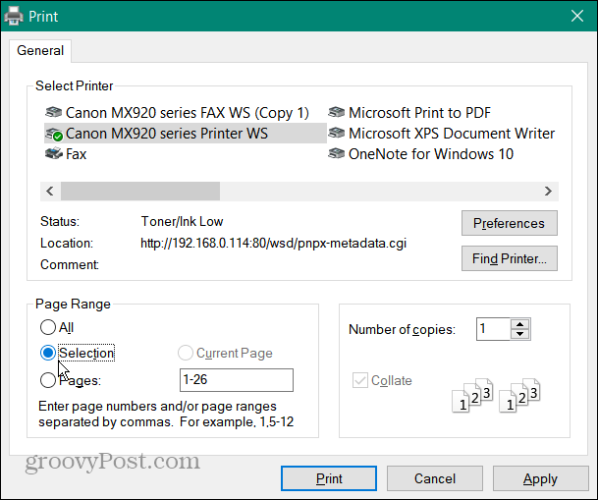
Google Chrome के मुद्रण न होने की समस्या को ठीक करें
अब जब आप समझ गए हैं कि क्रोम से कैसे प्रिंट किया जाता है, तो यदि यह काम नहीं करता है तो क्या होगा? हम आपको कुछ अलग समस्या निवारण चरण दिखाएंगे जिन्हें आप समस्या को हल करने के लिए अपना सकते हैं।
अप्रयुक्त प्रिंटर हटाएँ
जब आपके सिस्टम पर अभी भी एकाधिक प्रिंटर हों तो आपको मुद्रण में समस्या हो सकती है। जिनकी अब आपको आवश्यकता या उपयोग नहीं है उन्हें हटाने से प्रिंट कार्यों को गलत प्रिंटर पर जाने से रोका जा सकता है।
- प्रेस विंडोज़ कुंजी + I खोलने के लिए समायोजन
- चुनना ब्लूटूथ और डिवाइस बाएँ कॉलम से क्लिक करें प्रिंटर और स्कैनर दाईं ओर से.
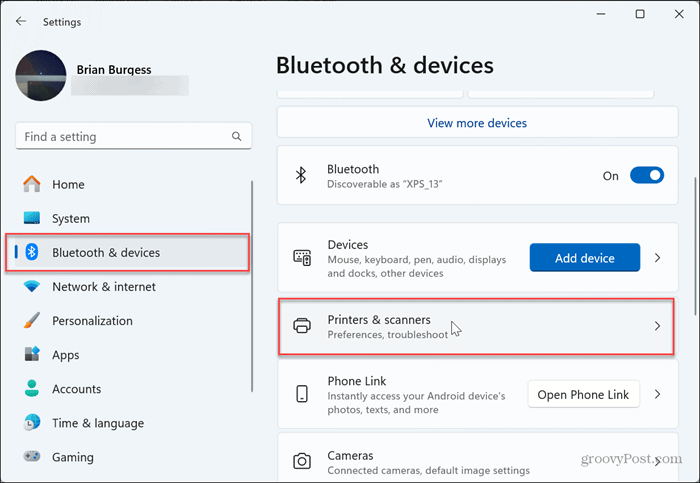
- उस प्रिंटर पर क्लिक करें जिसे आप अब नहीं चाहते हैं और क्लिक करें निकालना इसे अपने सिस्टम से हटाने के लिए इसके आगे बटन।
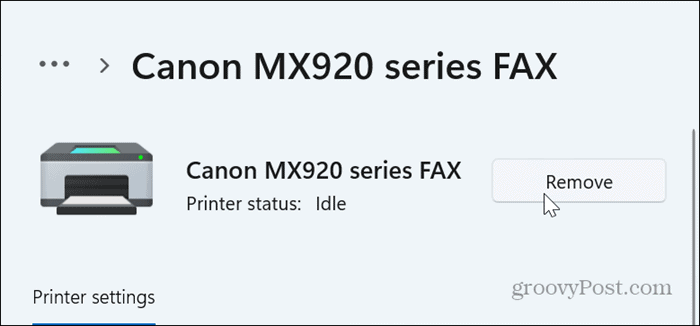
Chrome से ब्राउज़िंग डेटा साफ़ करें
Chrome के मुद्रण न करने का एक अन्य कारण यह है कि ब्राउज़िंग कैश और इतिहास समय के साथ बढ़ सकता है और दूषित हो सकता है। तो, क्रोम से प्रिंटिंग को फिर से चालू करने के लिए एक और अच्छा समस्या निवारण कदम है समस्त ब्राउज़िंग डेटा साफ़ करें.
Chrome से ब्राउज़िंग डेटा साफ़ करने के लिए
- शुरू करना क्रोम आपके कंप्युटर पर।
- प्रेस Ctrl+Shift+हटाएँ खोलने के लिए अपने कीबोर्ड पर समस्त ब्राउज़िंग डेटा साफ़ करें स्क्रीन।
- समय सीमा को इस पर सेट करें पूरे समय, का चयन करें उन्नत टैब, सूची में सभी आइटम जांचें, और क्लिक करें स्पष्ट डेटा बटन।
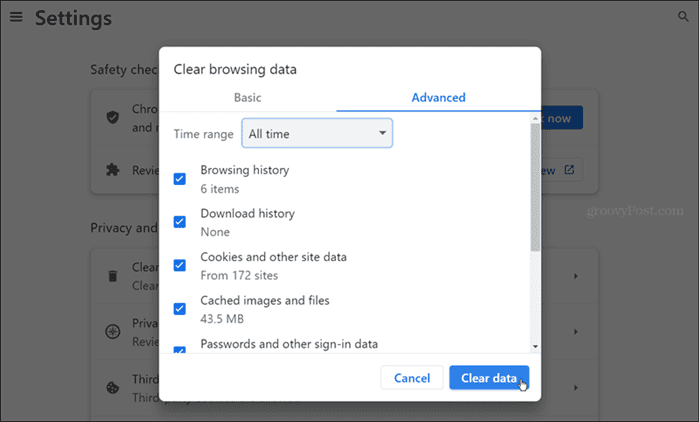
समस्याग्रस्त एक्सटेंशन अक्षम करें
खराब कोडित या अन्य एक्सटेंशन जो मुद्रण सुविधा का उपयोग करते हैं या इसे "बढ़ाते" हैं, क्रोम को सही ढंग से प्रिंट नहीं करने का कारण बन सकता है। निम्नलिखित चरणों का उपयोग करके एक्सटेंशन को अक्षम करना सीधा है।
- क्लिक करें एक्सटेंशन बटन (पहेली टुकड़ा) टूलबार पर और चयन करें एक्सटेंशन प्रबंधित करें दिखाई देने वाले मेनू से.
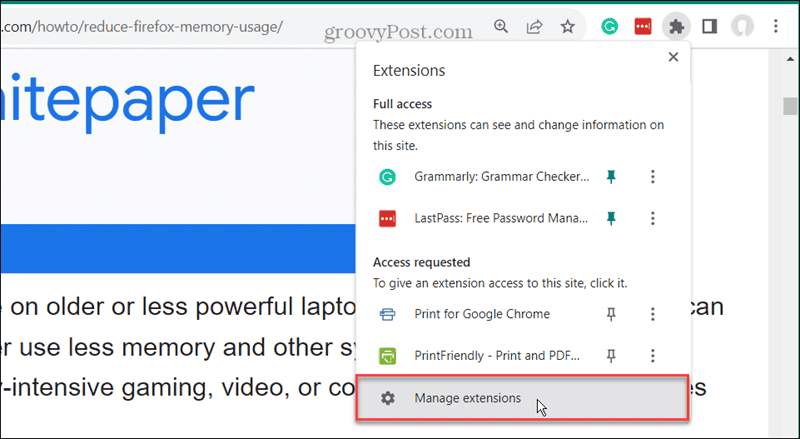
- जिस एक्सटेंशन को आप अक्षम करना चाहते हैं उसके बगल में स्थित स्विच को टॉगल करें।
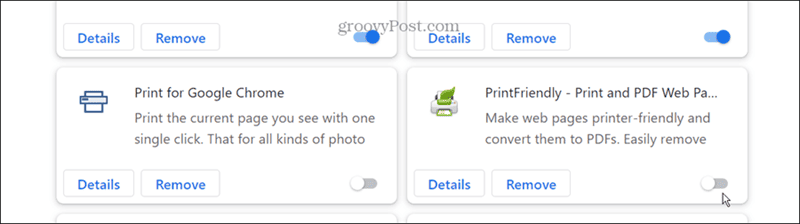
- एक बार एक्सटेंशन अक्षम हो जाने पर, दोबारा प्रिंट करने का प्रयास करें। यदि आप निश्चित नहीं हैं कि आपको किसी एक्सटेंशन को अक्षम करना चाहिए या नहीं, तो आगे बढ़ें और इसे करें क्योंकि आप इसे बाद में कभी भी पुनः सक्षम कर सकते हैं।
Google Chrome रीसेट करें
यदि आप ब्राउज़िंग डेटा साफ़ करने के बाद भी क्रोम से प्रिंट नहीं कर पा रहे हैं, तो कोई सेटिंग इसे ऐसा करने से रोक सकती है। स्थिति को सुधारने के लिए, आप Chrome को डिफ़ॉल्ट सेटिंग्स पर रीसेट कर सकते हैं। यह विकल्प एक्सटेंशन हटाता है, सेटिंग्स पुनर्स्थापित करता है, और कुकीज़ और ब्राउज़िंग डेटा हटाता है। हालाँकि, आपके बुकमार्क में सहेजे गए पासवर्ड और इतिहास बरकरार रहेगा।
Google Chrome को रीसेट करने के लिए
- अपने कंप्यूटर पर Chrome लॉन्च करें और खोलें समायोजन.
- क्लिक करें सेटिंग्स फिर से करिए बाएँ पैनल पर बटन.
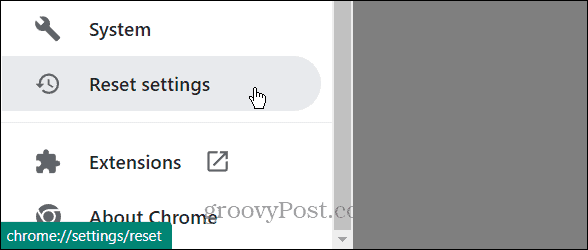
- का चयन करें सेटिंग्स को उनके मूल डिफ़ॉल्ट पर पुनर्स्थापित करें बाईं ओर बटन.
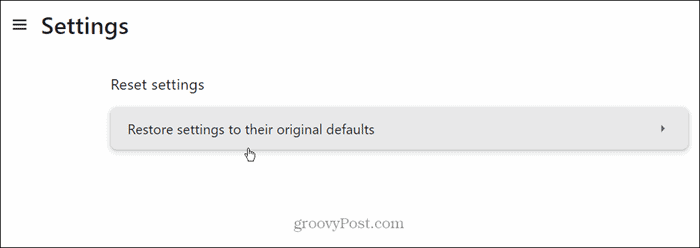
- क्लिक करें सेटिंग्स फिर से करिए सत्यापन संदेश प्रकट होने पर बटन दबाएं।
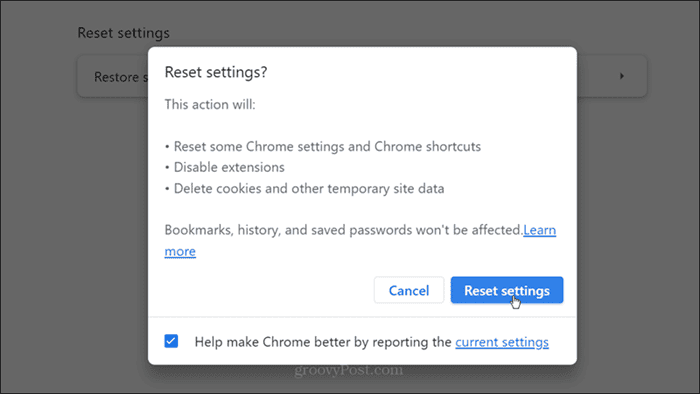
प्रिंटर स्पूलर सेवाएँ पुनः प्रारंभ करें
प्रिंटर स्पूलर सेवा प्रिंट कार्यों का प्रबंधन करती है; यदि यह अटक गया है, तो आपको इसे पुनः आरंभ करने की आवश्यकता हो सकती है। आप यह जांचने के लिए सेवा को रोक और पुनः आरंभ कर सकते हैं कि क्या आप दोबारा प्रिंट कर सकते हैं।
- प्रेस विंडोज़ कुंजी + आर खोलने के लिए दौड़ना
- प्रकार सेवाएं.एमएससी और क्लिक करें ठीक है या दबाएँ प्रवेश करना.
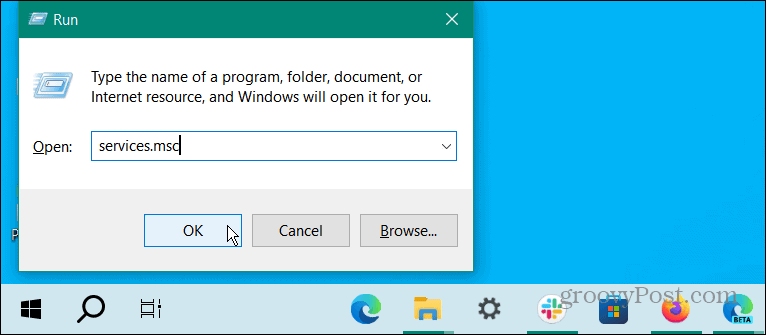
- राइट-क्लिक करें चर्खी को रंगें सेवा और दिखाई देने वाले मेनू से स्टॉप चुनें।
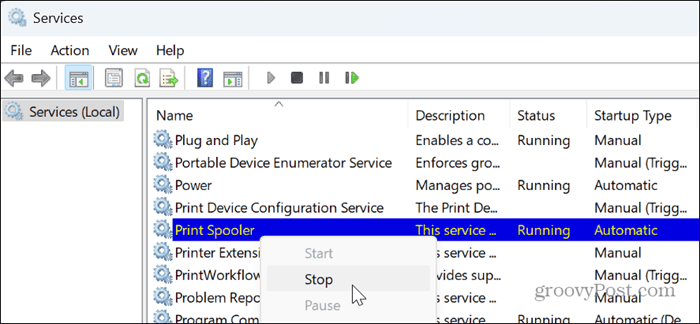
- एक बार सेवा बंद हो जाए, तो उस पर दोबारा राइट-क्लिक करें और चुनें शुरू मेनू से विकल्प.
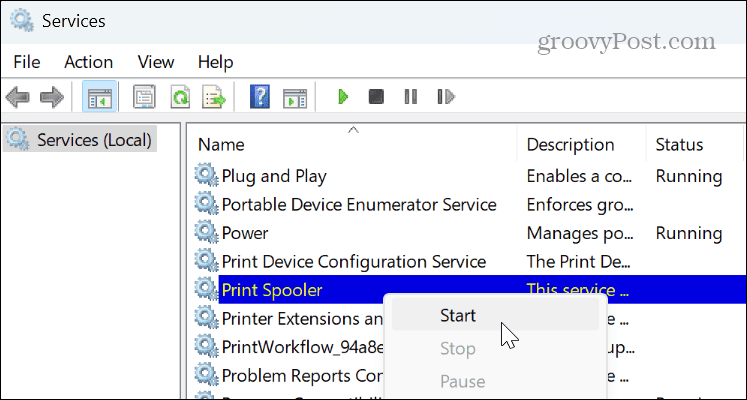
कोई भिन्न ब्राउज़र आज़माएँ
यदि आप अभी भी Google Chrome से प्रिंट नहीं कर पा रहे हैं, तो अपनी ज़रूरत के वेबपेज को प्रिंट करने के लिए एक अलग ब्राउज़र आज़माना एक अच्छा विचार है। इसलिए, यदि आप विंडोज़ या मैक पर हैं, तो आपके पास पहले से ही एज या सफ़ारी ब्राउज़र हैं। यदि उनमें से कोई आपकी आवश्यकताओं के अनुरूप नहीं है, तो मोज़िला फ़ायरफ़ॉक्स, ओपेरा, या ब्रेव जैसे अन्य निःशुल्क ब्राउज़र आज़माएँ और देखें कि क्या वे काम करते हैं। सामग्री को चुटकी में प्रिंट करने के लिए एक अलग ब्राउज़र अस्थायी समाधान हो सकता है।
प्रिंटर संबंधी समस्याएँ ठीक करें
यदि आपको क्रोम से प्रिंट करने में समस्या आ रही है और अन्य ब्राउज़र प्रिंट नहीं कर पा रहे हैं, तो आप प्रिंटर संबंधी समस्याओं पर गौर करना चाह सकते हैं। उदाहरण के लिए, आपको इसकी आवश्यकता हो सकती है प्रिंट स्पूलर त्रुटियों को ठीक करें या ठीक करें a प्रिंटर ड्राइवर अनुपलब्ध त्रुटि है.
इसके अलावा, अपने प्रिंटर के लिए ड्राइवर अपडेट की जांच करना एक अच्छा विचार है। या, आप अपने प्रिंटर के मॉडल के लिए नवीनतम प्रिंट ड्राइवर डाउनलोड कर सकते हैं ड्राइवर को मैन्युअल रूप से इंस्टॉल करें.
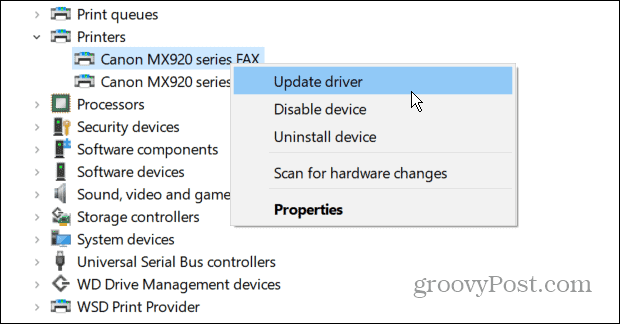
मुद्रण न होने वाले Google Chrome को ठीक करना
यदि आपको Google Chrome से प्रिंट करने में कठिनाई हो रही है तो यह निराशाजनक हो सकता है। लेकिन समस्या को हल करने के लिए ऊपर दिए गए समस्या निवारण चरणों का उपयोग करने से आपको Google Chrome के प्रिंट न होने की समस्या को ठीक करने के व्यवसाय में वापस आना चाहिए।
यह भी उल्लेखनीय है कि आपको यह सुनिश्चित करना चाहिए कि क्रोम अपडेटेड है। एक बग के कारण Chrome में मुद्रण संबंधी समस्याएँ हो सकती हैं, और इसे ठीक करने में कुछ ही क्लिक की दूरी है। आप पर जाकर नवीनतम सुविधाएं, सुरक्षा अपडेट और बग फिक्स प्राप्त कर सकते हैं सहायता > क्रोम के बारे में और कोई भी उपलब्ध अद्यतन स्थापित करना।
क्या यह लेख सहायक था?
बहुत बढ़िया, इसे साझा करें:
शेयर करनाकरेंredditLinkedinईमेलधन्यवाद!
हमसे संपर्क करने के लिए धन्यवाद.
हमसे संपर्क करने के लिए धन्यवाद.