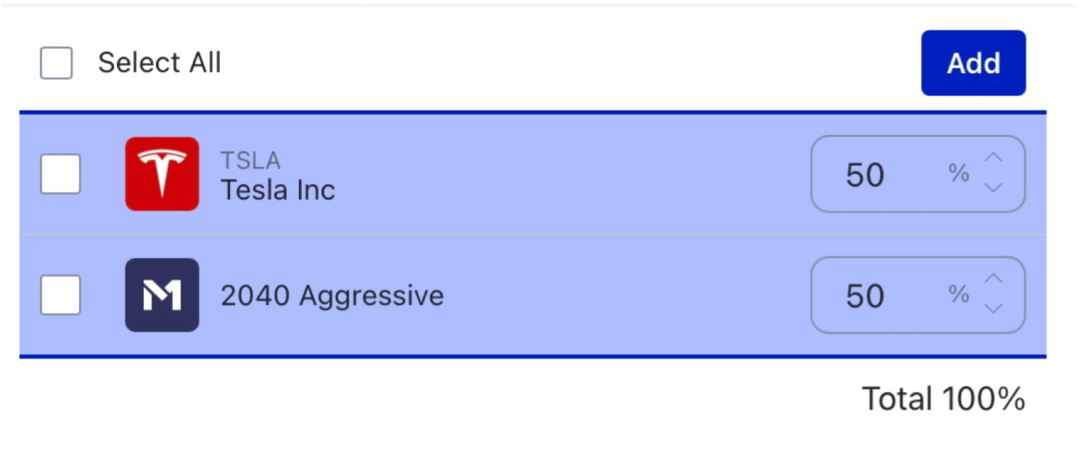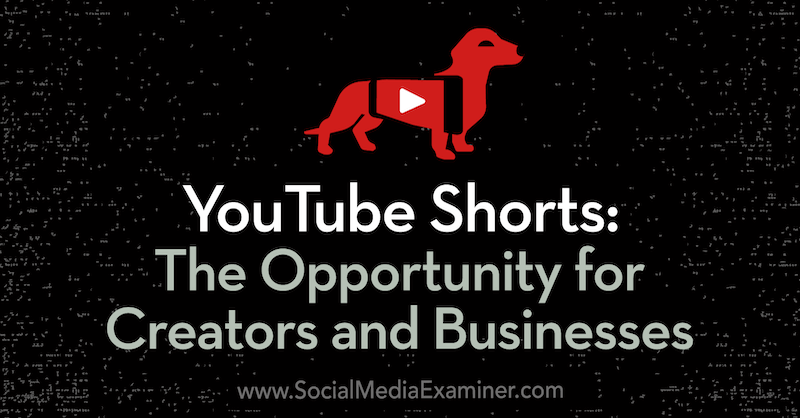Google Chrome में हार्डवेयर एक्सेलेरेशन कैसे सक्षम करें
गूगल क्रोम हार्डवेयर गूगल / / March 18, 2020
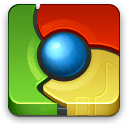
Internet Explorer एकमात्र ऐसा ब्राउज़र नहीं है जो हार्डवेयर त्वरण कर सकता है। Google Chrome में भी GPU त्वरण है, लेकिन यह डिफ़ॉल्ट रूप से सक्षम नहीं है। इस सुविधा को अभी भी "प्रायोगिक" माना जा रहा है, इसलिए संभवत: इसमें अभी भी काम करने के लिए कुछ कीड़े हैं; लेकिन मुझे इससे कोई समस्या नहीं थी। Chrome में हार्डवेयर त्वरण को सक्षम करना आसान है, और हम आपको वही दिखाएंगे जहां सेटिंग्स नीचे दिए गए ग्रूवी गाइड में हैं।
चरण 1
प्रकारके बारे में: झंडे Google Chrome एड्रेस बार में।
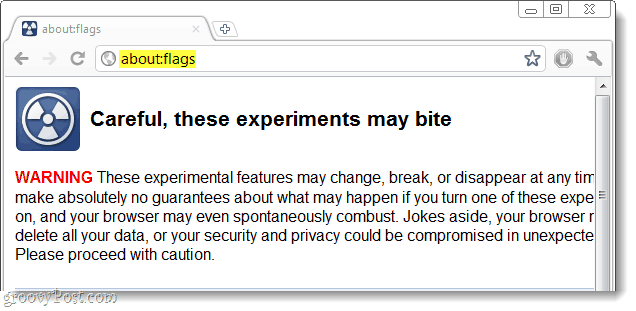
चरण 2
नीचे स्क्रॉल करें तथा क्लिक करेंसक्षम करें निम्नलिखित मदों के लिए:
- GPU त्वरित कंपोजिटिंग
- GPU त्वरित कैनवास 2D
- वेब पेज प्रीरेन्डरिंग
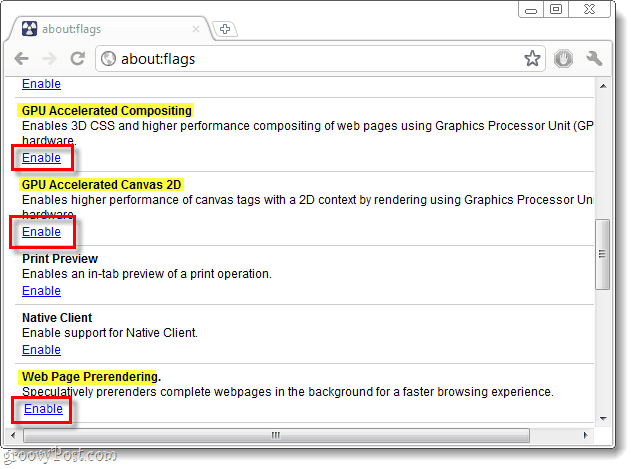
चरण 3
एक बार जब आप उपरोक्त सेटिंग्स सक्षम कर लेते हैं, स्क्रॉलनीचे नीचे और क्लिक करें अब पुनःचालू करें बटन। पुनरारंभ करने से आपके टैब और खिड़कियां सुरक्षित रहेंगी, उन्हें बस अस्थायी रूप से बंद कर दिया जाएगा और फिर खोला जाएगा। जब तक आप पुनरारंभ नहीं करते, तब तक Chrome आपकी नई सेटिंग्स का उपयोग नहीं करेगा।
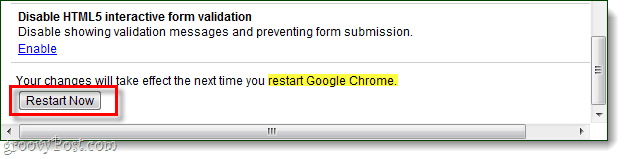
किया हुआ!
अब Chrome वेबपृष्ठों को रेंडर करने के लिए हार्डवेयर त्वरण का उपयोग करने के लिए तैयार है। यह ग्राफिक इंटेंसिव वेबसाइटों पर काम में आएगा, और यह ब्राउज़र में गेम खेलने के लिए बहुत अच्छा है।