मैक पर काम न करने वाले गूगल मैप्स को कैसे ठीक करें
गूगल मानचित्र नायक / / November 22, 2023

प्रकाशित
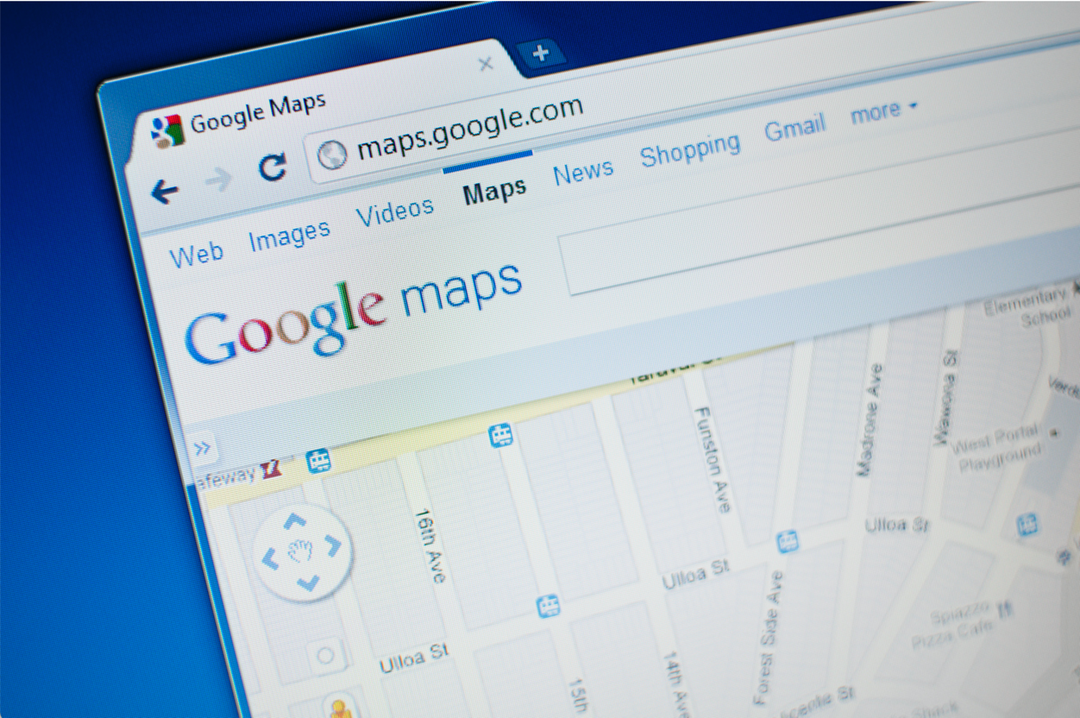
हमें केवल तभी एहसास होता है कि हम Google मानचित्र पर कितना भरोसा करते हैं जब यह काम करना बंद कर देता है। मैक पर काम न करने वाले Google मैप को ठीक करने का तरीका यहां बताया गया है।
Google मानचित्र से पहले का समय याद रखना कठिन है। हम इसके बिना कहीं भी अपना रास्ता खोजने में कैसे कामयाब रहे? अपनी इच्छानुसार किसी भी स्थान पर नेविगेट करने की क्षमता चलने के लिए बारी-बारी निर्देश, साइकिल चलाना, और ड्राइविंग, साथ ही सार्वजनिक परिवहन दिशा-निर्देशों को हल्के में लेना बहुत आसान है। आप इसके लिए Google Maps भी डाउनलोड कर सकते हैं अपने फ़ोन पर ऑफ़लाइन उपयोग करें. यह सुनिश्चित करता है कि आपका कनेक्शन ख़राब होने पर भी आप नेविगेट करना जारी रख सकते हैं।
यह सब तब और भी दर्दनाक हो जाता है जब Google मानचित्र काम करना बंद कर देता है। यदि आप अपने मैक पर Google मानचित्र तक पहुंचने का प्रयास कर रहे हैं और यह काम नहीं कर रहा है, तो घबराएं नहीं। यदि आपको अपने मैक पर Google मानचित्र के काम न करने में समस्या आ रही है तो यहां कुछ चीज़ें दी गई हैं जिन्हें आप आज़मा सकते हैं।
अपने ब्राउज़र को ताज़ा करें
यदि Google मानचित्र आपके ब्राउज़र में काम नहीं कर रहा है, पृष्ठ को ताज़ा करना चीज़ों को फिर से चालू करने के लिए पर्याप्त हो सकता है। आप अपनी ब्राउज़र विंडो में रीलोड बटन पर क्लिक कर सकते हैं या कीबोर्ड शॉर्टकट का उपयोग कर सकते हैं सीएमडी+आर पृष्ठ को पुनः लोड करने के लिए। एक बार पुनः लोड हो जाने पर, Google मानचित्र दोबारा आज़माएँ और देखें कि क्या त्रुटि अभी भी होती है।
अपना मैक अपडेट करें
MacOS 12.6 में Safari 16 चलाते समय बहुत से Mac उपयोगकर्ताओं को Google मानचित्र का उपयोग करने में समस्याएँ हुईं। ऑपरेटिंग सिस्टम को अपडेट करना (OS) और Safari ने कई उपयोगकर्ताओं के लिए इन समस्याओं को ठीक कर दिया है। सबसे अद्यतित ओएस और ब्राउज़र संस्करण चलाना हमेशा सर्वोत्तम होता है जिसे आपका कंप्यूटर चला सकता है, क्योंकि अपडेट संभावित सुरक्षा समस्याओं को ठीक करते हैं। यदि आप पुराना सॉफ़्टवेयर चला रहे हैं, तो आपका कंप्यूटर ख़तरे में पड़ सकता है।
- क्लिक करें सेब मेनू बार के बाईं ओर आइकन।
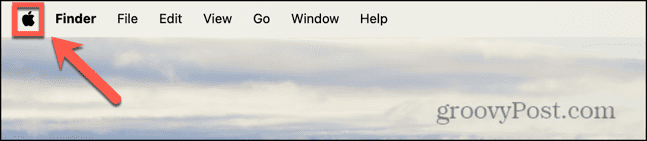
- चुनना प्रणाली व्यवस्था.
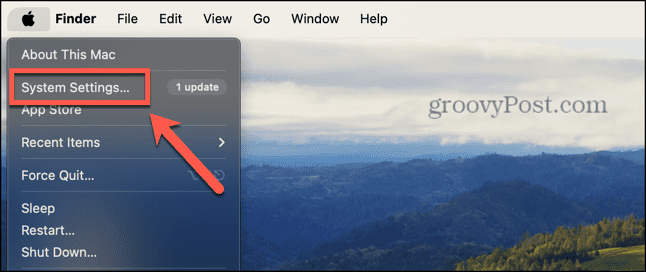
- क्लिक सामान्य बाएँ साइडबार में.
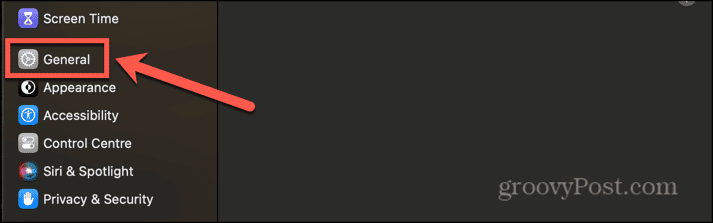
- चुनना सॉफ्टवेयर अपडेट.
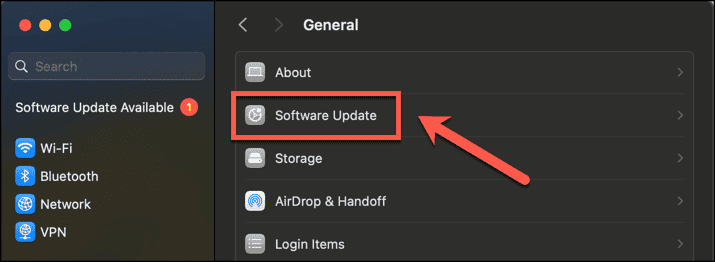
- आपको कोई भी उपलब्ध अपडेट सूचीबद्ध दिखाई देगा, जिसमें Safari का कोई भी अपडेट भी शामिल है।
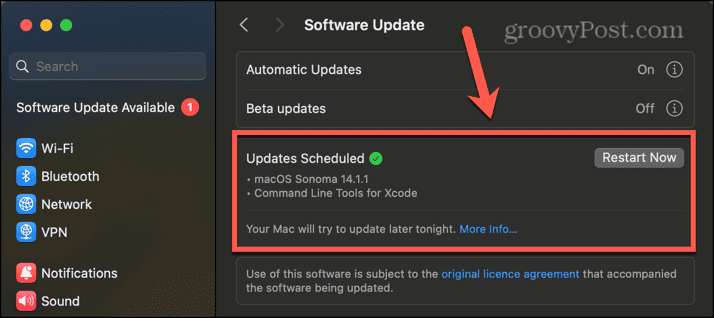
- यदि उपलब्ध हो तो अपडेट लागू करें और इंस्टॉल होने के बाद Google मैप्स को दोबारा आज़माएं।
अपना ब्राउज़र अपडेट करें
उपरोक्त विधि सफ़ारी के लिए कोई भी अपडेट ढूंढेगी और आपको उन्हें लागू करने की अनुमति देगी। हालाँकि, यदि आप किसी भिन्न ब्राउज़र का उपयोग कर रहे हैं, तो आपको इसे ब्राउज़र के माध्यम से ही अपडेट करना होगा। क्रोम पर इसे कैसे करें यहां बताया गया है।
- में क्रोम क्लिक करें तीन बिंदु मेन्यू।
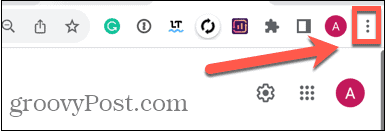
- चुनना समायोजन.
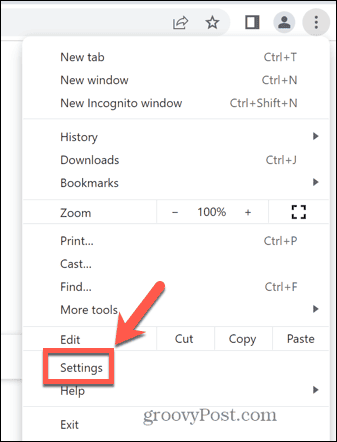
- बाएँ हाथ के मेनू के नीचे, क्लिक करें क्रोम के बारे में.
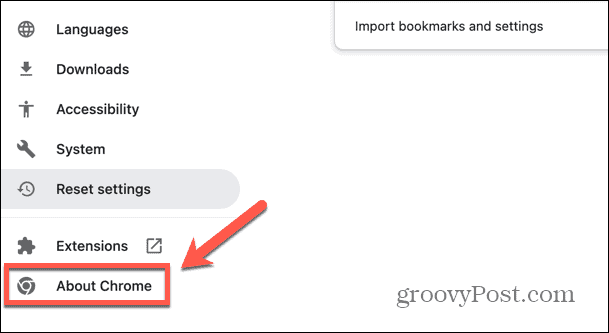
- आपको इस बारे में जानकारी दिखाई देगी कि Chrome अद्यतित है या नहीं। यदि ऐसा नहीं है, तो Chrome अपडेट इंस्टॉल करना शुरू कर देगा।
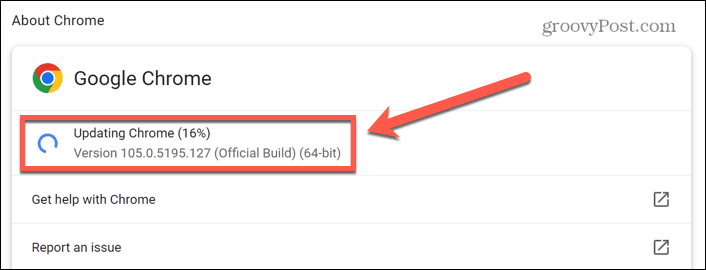
- जब अपडेट ख़त्म हो जाए, तो क्लिक करें पुन: लॉन्च अद्यतन लागू करने के लिए.
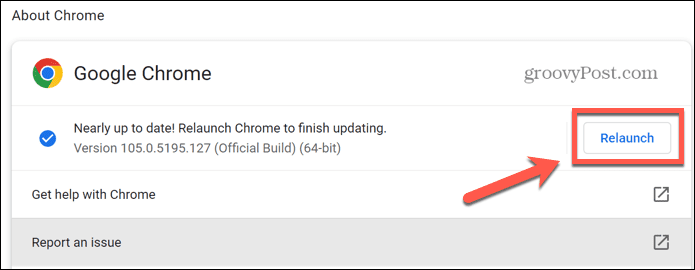
- यह देखने के लिए कि क्या अपडेट से समस्या ठीक हो गई है, Google मानचित्र पुनः आज़माएँ।
अपना मैक पुनः प्रारंभ करें
यदि सब कुछ अद्यतित है, तो प्रयास करें अपने मैक को पुनः प्रारंभ करना. कोई सॉफ़्टवेयर समस्या हो सकती है जिसे आपके Mac को रीबूट करके हल किया जा सकता है। एक बार जब आपका मैक रीबूट हो जाए, तो यह देखने के लिए Google मानचित्र का उपयोग करने का प्रयास करें कि क्या समस्या हल हो गई है।
सफ़ारी में मेटल के माध्यम से WebGL को अक्षम करें
यदि आप पुराने मैक का उपयोग कर रहे हैं, तो आप ओएस के नवीनतम संस्करणों में अपडेट नहीं कर पाएंगे और आपके मैक पर Google मैप्स के काम न करने की समस्या अभी भी हो सकती है। यदि यह मामला है, तो आप एक विशिष्ट छिपी हुई सेटिंग को अक्षम करने का प्रयास कर सकते हैं, जो तब सफल साबित हुई लोगों को सबसे पहले Safari 16 और macOS 12.6 के साथ समस्या का सामना करना पड़ा। ये चरण पुराने संस्करणों पर लागू होते हैं मैक ओएस; हो सकता है कि आपको वही सेटिंग्स नए संस्करणों में उपलब्ध न हों।
- खुला सफारी और क्लिक करें सफारी मेन्यू।
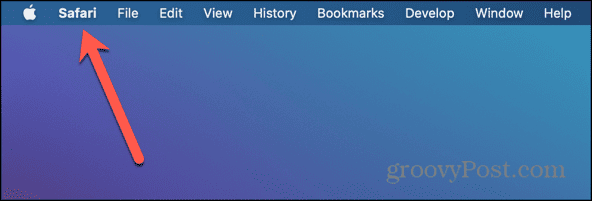
- चुनना पसंद.
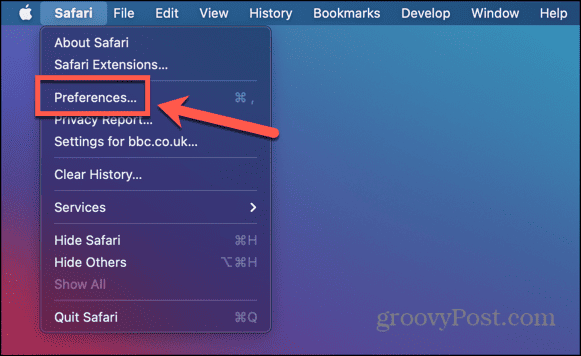
- क्लिक करें विकसित टैब.
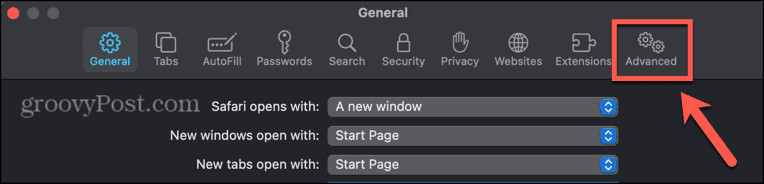
- सुनिश्चित करें कि मेनू बार में डेवलप मेनू दिखाएँ विकल्प चेक किया गया है.
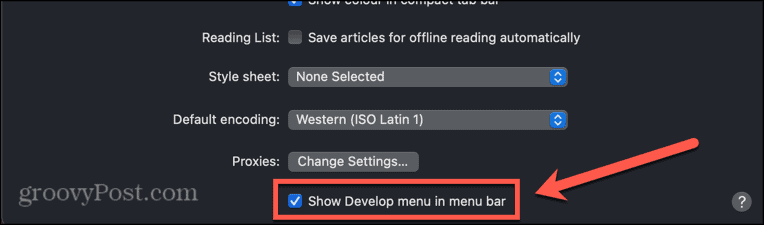
- प्राथमिकताएँ विंडो बंद करें और क्लिक करें विकास करना मेनू बार में मेनू.
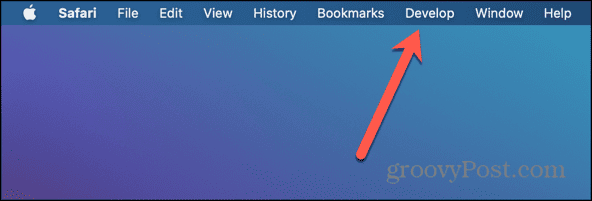
- निलंबित करें प्रायोगिक विशेषताएँ.
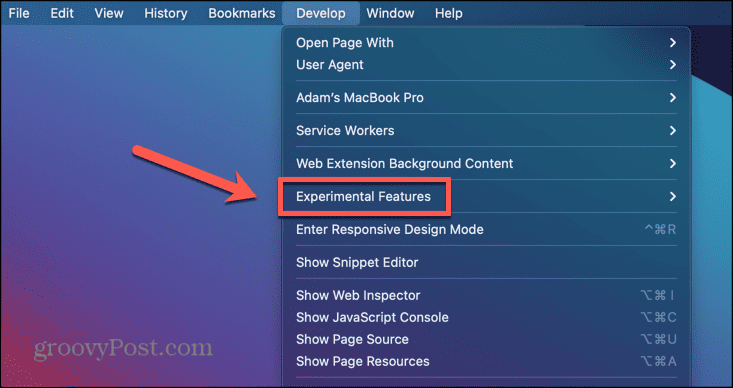
- नीचे स्क्रॉल करें और सुनिश्चित करें मेटल के माध्यम से वेबजीएल अनियंत्रित है.
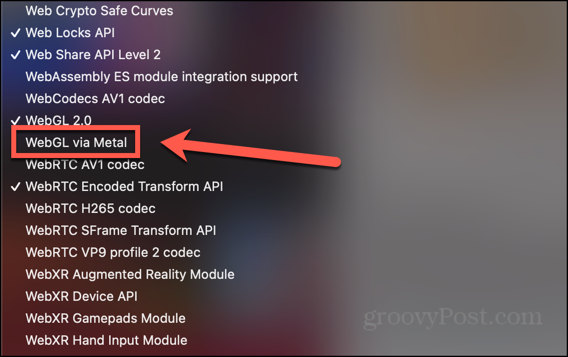
- सफ़ारी को पुनरारंभ करें और Google मानचित्र पुनः आज़माएँ।
सफ़ारी में स्वचालित ग्राफ़िक्स स्विचिंग अक्षम करें
यदि आप लैपटॉप पर macOS का पुराना संस्करण चला रहे हैं, तो आप स्वचालित ग्राफ़िक्स स्विचिंग को अक्षम करने का भी प्रयास कर सकते हैं। यह एक सेटिंग है जो बैटरी जीवन को बेहतर बनाने के लिए ग्राफिक्स मोड के बीच स्विच करती है। इसे बंद करने से Google मानचित्र फिर से काम करना शुरू कर सकता है।
- क्लिक करें सेब मेनू बार में लोगो.
- चुनना सिस्टम प्रेफरेंसेज.
- क्लिक करें बैटरी आइकन.
- चुनना बैटरी बाएँ हाथ के मेनू में.
- सही का निशान हटाएँ स्वचालित ग्राफ़िक्स स्विचिंग.
- यह देखने के लिए कि क्या समस्या ठीक हो गई है, Google मानचित्र पुनः आज़माएँ।
एक्सटेंशन अक्षम करें
अगर आप कर रहे हैं एक्सटेंशन का उपयोग करना आपके ब्राउज़र में, ये Google मानचित्र के समुचित कार्य में हस्तक्षेप कर सकते हैं। आप यह देखने के लिए एक्सटेंशन अक्षम करने का प्रयास कर सकते हैं कि क्या इससे आपकी समस्याएं हल हो जाती हैं। एक्सटेंशन को अक्षम करने की विधि अलग-अलग ब्राउज़र में अलग-अलग होगी; इसे सफ़ारी में कैसे करें, यहां बताया गया है।
- खुला सफारी और क्लिक करें सफारी मेनू बार में मेनू.
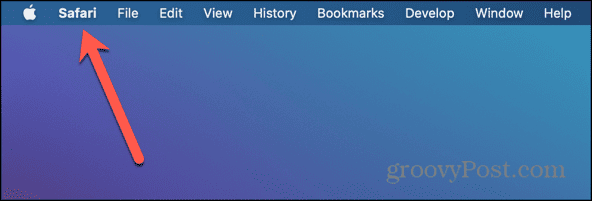
- चुनना समायोजन या पसंद यह इस पर निर्भर करता है कि आप macOS का कौन सा संस्करण चला रहे हैं।
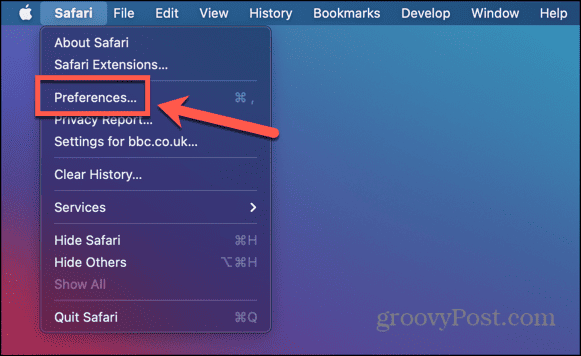
- क्लिक करें एक्सटेंशन टैब.
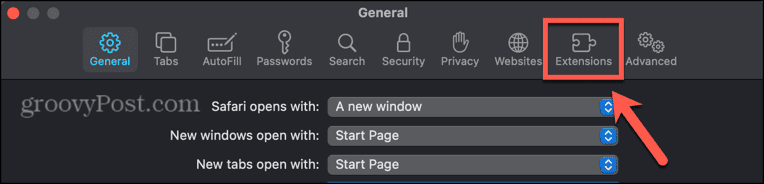
- यदि कोई सक्रिय एक्सटेंशन हैं, तो सुनिश्चित करें कि उन्हें अक्षम करने के लिए उन्हें अनचेक किया गया है।
- Google मानचित्र पुनः चलाने का प्रयास करें.
- यदि यह अब काम करता है, तो अपने एक्सटेंशन को एक-एक करके तब तक सक्षम करें जब तक आपको वह एक्सटेंशन न मिल जाए जिसके कारण Google मानचित्र काम करना बंद कर रहा है।
Google मानचित्र डेटा हटाएँ
यदि कुछ और काम नहीं करता है, तो आप अपने ब्राउज़र द्वारा सहेजे गए Google मानचित्र डेटा को हटाने का प्रयास कर सकते हैं। इस डेटा को साफ़ करने से आपके Mac पर Google मानचित्र को फिर से चालू करने में मदद मिल सकती है। आपके ब्राउज़र के आधार पर साइट डेटा साफ़ करने की विधि अलग-अलग होगी। निम्नलिखित चरण सफ़ारी के लिए हैं, लेकिन आप भी सीख सकते हैं क्रोम पर कैशे कैसे साफ़ करें.
- खुला सफारी और क्लिक करें सफारी मेन्यू।
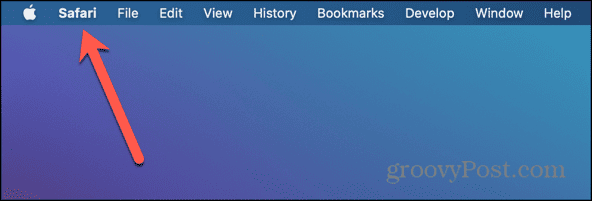
- चुनना समायोजन या पसंद आपके द्वारा चलाए जा रहे macOS के संस्करण पर निर्भर करता है।
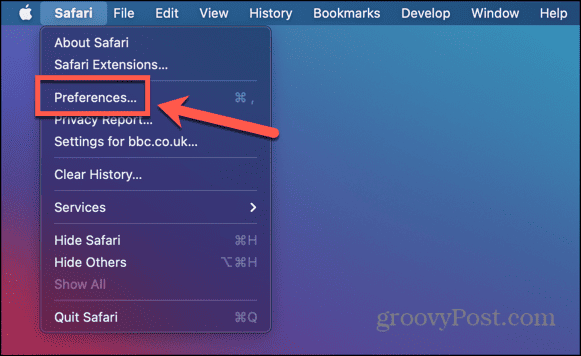
- का चयन करें गोपनीयता टैब.
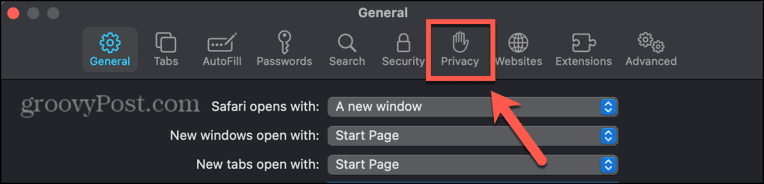
- क्लिक करें वेबसाइट डेटा प्रबंधित करें बटन।
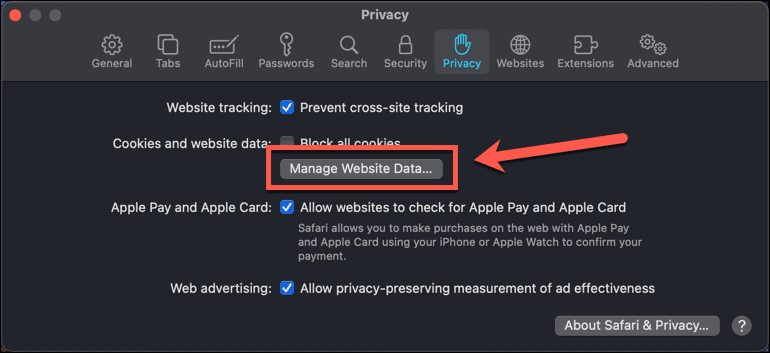
- प्रकार गूगल खोज क्षेत्र में.
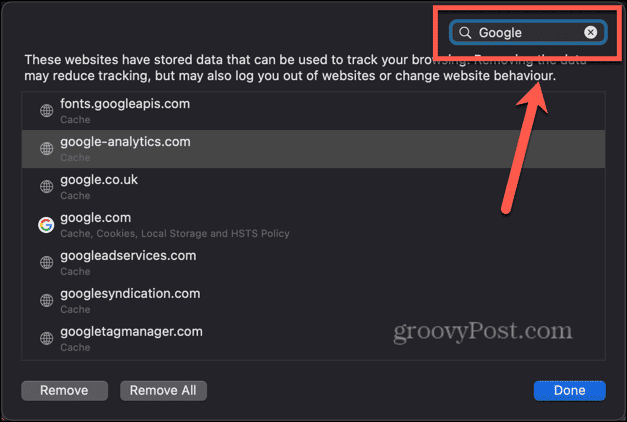
- हटाने के लिए एक आइटम चुनें और क्लिक करें निकालना बटन।
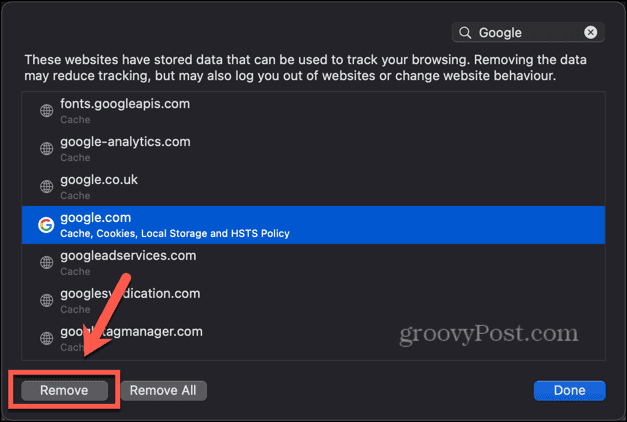
- किसी भी अन्य डेटा के लिए दोहराएं जिसे आप हटाना चाहते हैं।
Google मानचित्र के साथ और भी बहुत कुछ करें
उम्मीद है, यदि आपको मैक पर Google मैप्स के काम न करने से परेशानी हो रही है, तो ऊपर दिए गए चरणों में से एक मदद करेगा। यदि आप अभी भी Google मानचित्र को अपने Mac पर काम नहीं कर पा रहे हैं, तो आपको समस्या का समाधान मिलने तक अपने फ़ोन का उपयोग करना पड़ सकता है। यदि आपको कोई अन्य उपयोगी सुधार मिलता है, तो कृपया हमें नीचे टिप्पणी में बताएं।
क्या यह लेख सहायक था?
बहुत बढ़िया, इसे साझा करें:
शेयर करनाकरेंredditLinkedinईमेलधन्यवाद!
हमसे संपर्क करने के लिए धन्यवाद.
हमसे संपर्क करने के लिए धन्यवाद.
