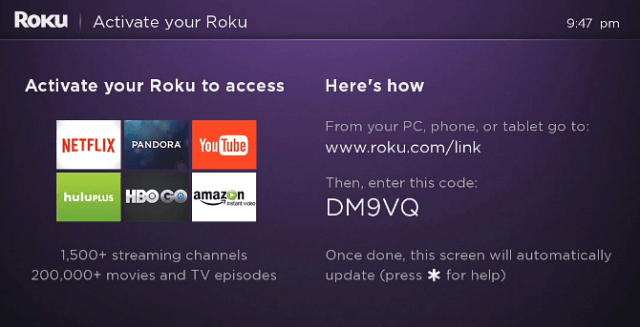PowerPoint में इकाइयाँ कैसे बदलें
माइक्रोसॉफ्ट पावरप्वाइंट / / November 13, 2023

प्रकाशित

क्या PowerPoint आपके माप को इंच के बजाय सेंटीमीटर में दिखा रहा है, या इसके विपरीत? यहां PowerPoint में इकाइयों को बदलने का तरीका बताया गया है।
अगर उत्तेजित करनेवाला सस्ता उपन्यास हमें कुछ भी सिखाया, सिवाय इसके कि जॉन ट्रावोल्टा वास्तव में अवसर पर कार्य कर सकता है, इसे फ्रांसीसी लोग पनीर के साथ क्वार्टर पाउंडर कहते हैं। जैसा कि विंसेंट वेगा ने हमें बताया, वे इसे पनीर के साथ रोयाल कहते हैं, क्योंकि उन्हें वहां मीट्रिक प्रणाली मिली है, उन्हें नहीं पता होगा कि क्वार्टर पाउंडर क्या है। यह इतिहास की एक अजीब विचित्रता है कि 21वीं सदी में भी, अभी भी कोई सार्वभौमिक माप प्रणाली उपयोग में नहीं है। निश्चित रूप से, दुनिया के अधिकांश लोग मीट्रिक प्रणाली का उपयोग करते हैं, क्योंकि यह वास्तव में समझ में आता है, लेकिन यू.के. और यू.एस. अभी भी पैरों और पाउंड जैसे प्राचीन उपायों से चिपके हुए हैं। अगर आप कर रहे हैं PowerPoint में काम करता हूँहालाँकि, ऐसे समय भी हो सकते हैं जब आपको मीट्रिक इकाइयों से शाही इकाइयों या इसके विपरीत स्विच करने की आवश्यकता हो। शुक्र है, ऐसा करना संभव है, हालाँकि यह उतना आसान नहीं है जितना आप उम्मीद कर सकते हैं। यदि आप जानना चाहते हैं कि वे पेरिस में पावरपॉइंट माप को कैसे देखते हैं, तो यहां बताया गया है कि पावरपॉइंट में इकाइयों को कैसे बदला जाए।
क्या आप PowerPoint में इकाइयाँ बदल सकते हैं?
इस प्रश्न का उत्तर हाँ और नहीं है। पावरपॉइंट द्वारा प्रदर्शित इकाइयों को मीट्रिक से इंपीरियल और इसके विपरीत में बदलना संभव है। हालाँकि, सीधे PowerPoint ऐप के माध्यम से ऐसा करना संभव नहीं है।
ऐसा इसलिए है क्योंकि PowerPoint आपके ऑपरेटिंग सिस्टम द्वारा उपयोग किए जाने वाले डिफ़ॉल्ट मापों का उपयोग करता है क्षेत्र सेटिंग्स. दूसरे शब्दों में, यदि विंडोज़ को मीट्रिक पर सेट किया गया है, तो PowerPoint मीट्रिक माप का उपयोग करेगा। यदि आपका Mac यू.एस. या यू.के. पर सेट है, तो PowerPoint सेंटीमीटर के बजाय इंच का उपयोग करेगा।
दूसरे शब्दों में, यदि आप PowerPoint में इकाइयाँ बदलना चाहते हैं, तो आपको उन्हें अपने संपूर्ण कंप्यूटर के लिए बदलना होगा।
विंडोज 10 और विंडोज 11 पर पावरपॉइंट में यूनिट्स कैसे बदलें
विंडोज़ 10 या 11 पर माप की डिफ़ॉल्ट इकाइयों को बदलने के लिए, आपको इससे गुजरना होगा कंट्रोल पैनल. यह आपके संपूर्ण कंप्यूटर में माप की डिफ़ॉल्ट इकाइयों को बदल देगा, जिसमें अन्य ऐप्स भी शामिल हैं जो सिस्टम सेटिंग्स के समान इकाइयों का उपयोग करते हैं।
- सुनिश्चित करें कि PowerPoint बंद है.
- क्लिक करें शुरू बटन।
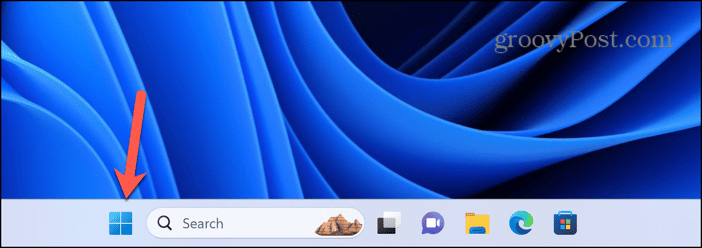
- प्रकार कंट्रोल पैनल.
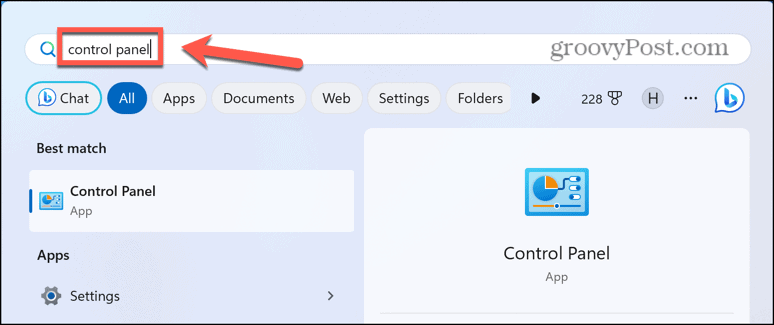
- परिणामों में, लॉन्च करें कंट्रोल पैनल अनुप्रयोग।
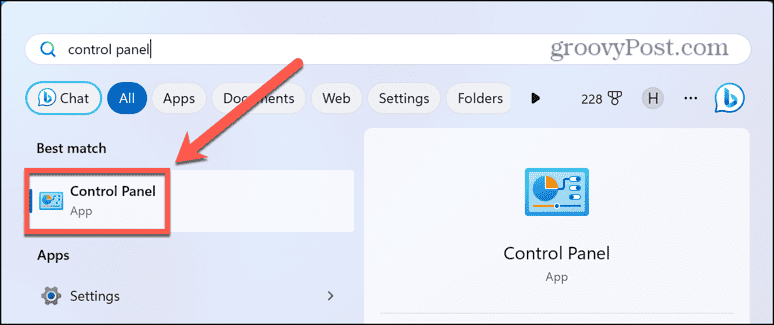
- अंतर्गत घड़ी और क्षेत्र क्लिक दिनांक, समय, या संख्या प्रारूप बदलें.
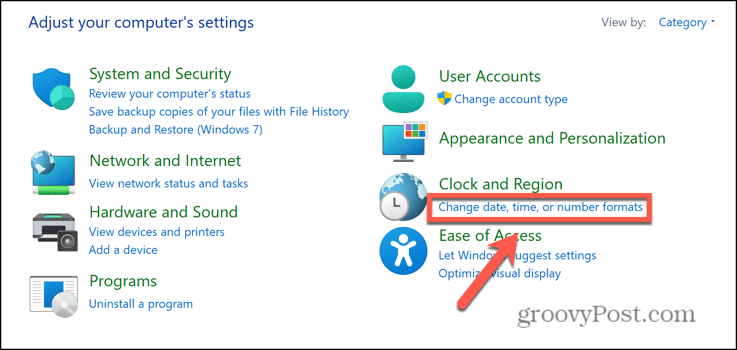
- संवाद बॉक्स के नीचे, क्लिक करें अतिरिक्त सेटिंग्स.
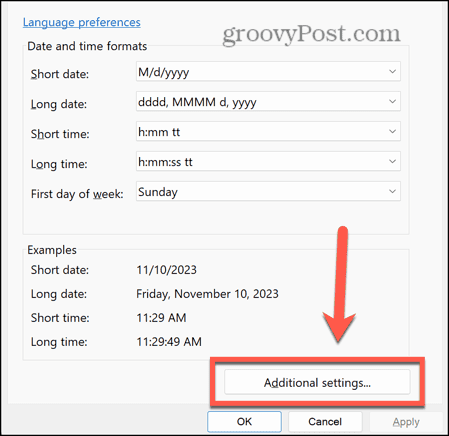
- क्लिक करें माप प्रणाली ड्रॉप डाउन।
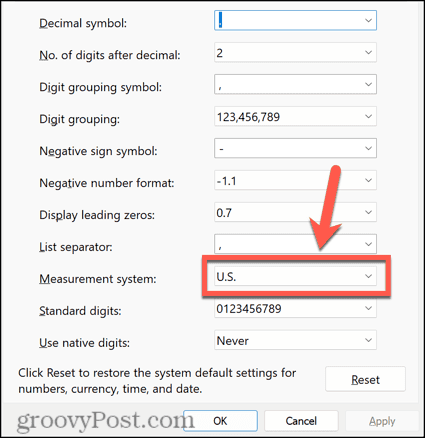
- चुनना मीट्रिक PowerPoint में सेंटीमीटर का उपयोग करने के लिए या हम। इंच का उपयोग करने के लिए.
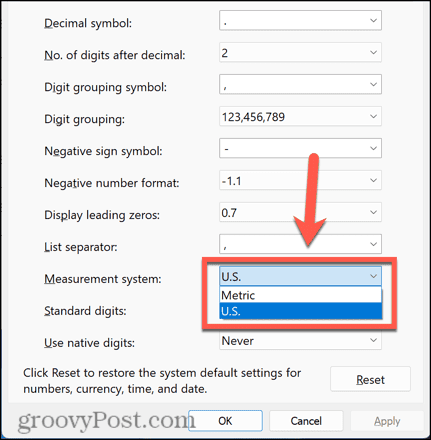
- क्लिक आवेदन करना.
- PowerPoint को पुनरारंभ करें और इकाइयाँ अब बदल जानी चाहिए।
MacOS वेंचुरा या बाद के संस्करण पर PowerPoint में इकाइयों को कैसे बदलें
अपने Mac पर PowerPoint में इकाइयों को बदलने के लिए, आपको डिफ़ॉल्ट माप इकाइयों को बदलने की आवश्यकता होगी प्रणाली व्यवस्था. यह आपके संपूर्ण कंप्यूटर की इकाइयों को बदल देगा और अन्य ऐप्स में प्रदर्शित होने वाली इकाइयों को प्रभावित कर सकता है।
- पावरप्वाइंट बंद करें.
- क्लिक करें सेब स्क्रीन के शीर्ष पर मेनू बार में लोगो और चयन करें प्रणाली व्यवस्था.
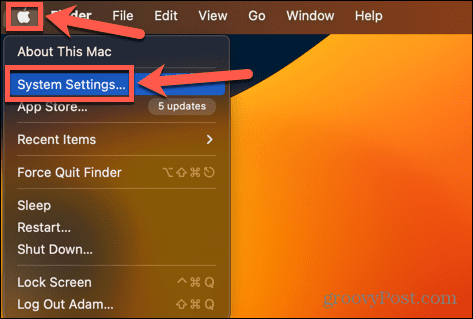
- क्लिक सामान्य बाएँ साइडबार में.
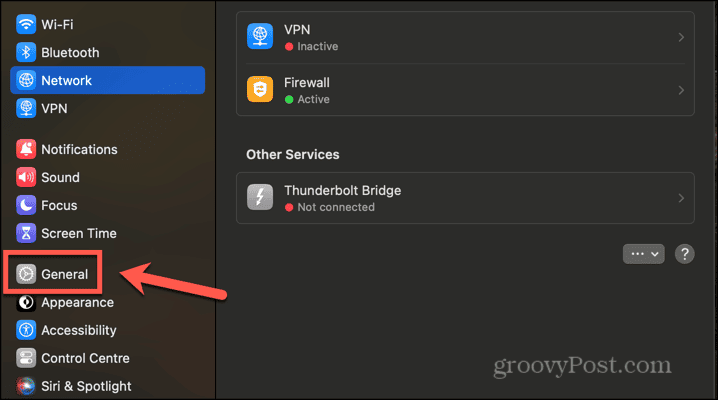
- चुनना भाषा एवं क्षेत्र.
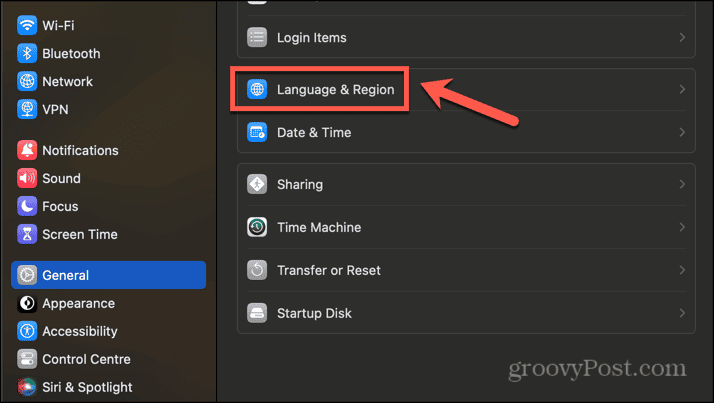
- के लिए एक विकल्प चुनें माप प्रणाली. चुनना हम इंच के लिए और मीट्रिक या यूके सेंटीमीटर के लिए.
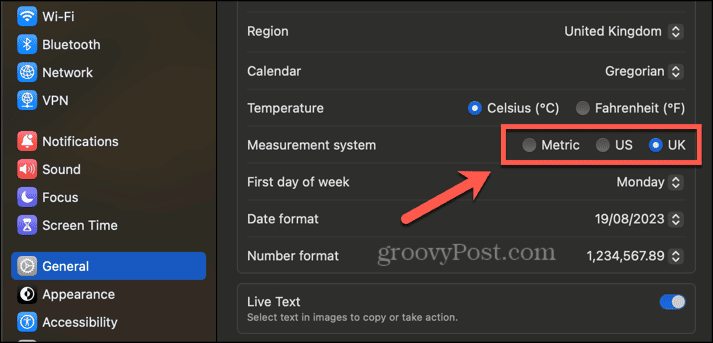
- PowerPoint लॉन्च करें और नई इकाइयों का उपयोग किया जाएगा।
MacOS मोंटेरे या इससे पहले के PowerPoint में इकाइयों को कैसे बदलें
MacOS के पुराने संस्करणों पर, माप इकाइयों को बदला जा सकता है सिस्टम प्रेफरेंसेज. इस सेटिंग को बदलने से उन इकाइयों के प्रकार प्रभावित हो सकते हैं जो आप अपने Mac पर अन्य ऐप्स में देखते हैं।
- सुनिश्चित करें कि PowerPoint बंद है.
- क्लिक करें सेब मेनू बार में आइकन.
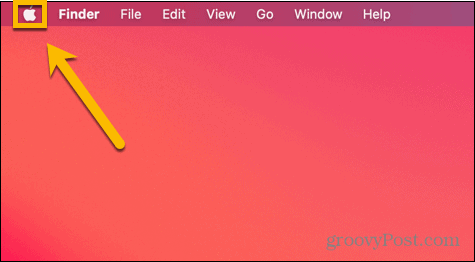
- चुनना सिस्टम प्रेफरेंसेज.
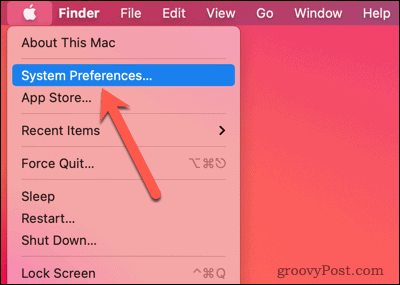
- क्लिक करें भाषा एवं क्षेत्र चिह्न.
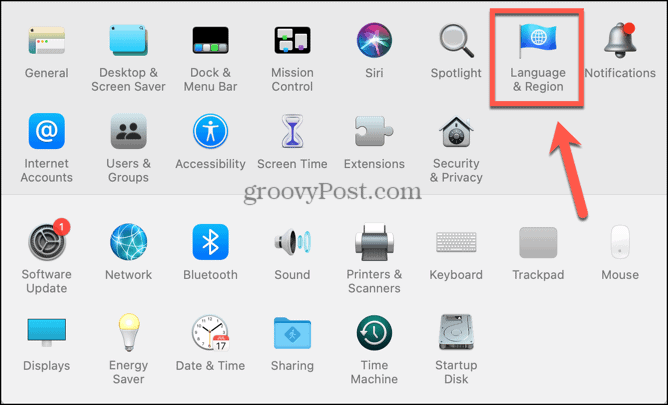
- विंडो के नीचे, क्लिक करें विकसित बटन।
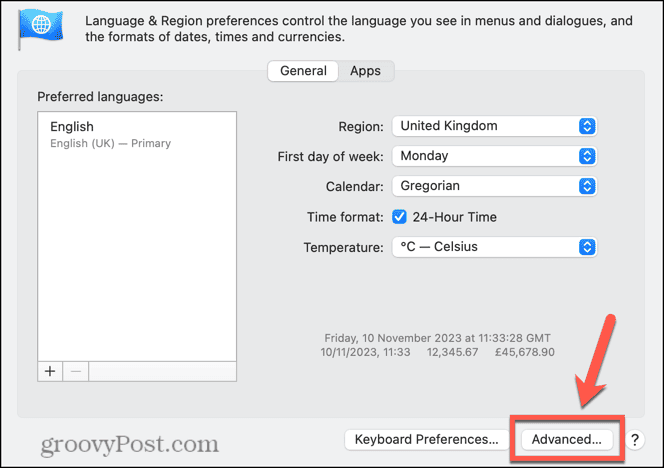
- क्लिक करें मापन ड्रॉप डाउन।
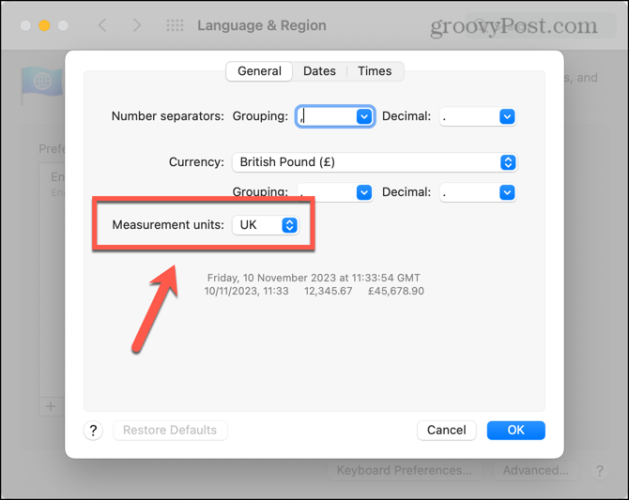
- उन इकाइयों का चयन करें जिनका आप उपयोग करना चाहते हैं; दोनों यूके और मीट्रिक सेंटीमीटर का उपयोग करें और हम इंच का उपयोग करता है.
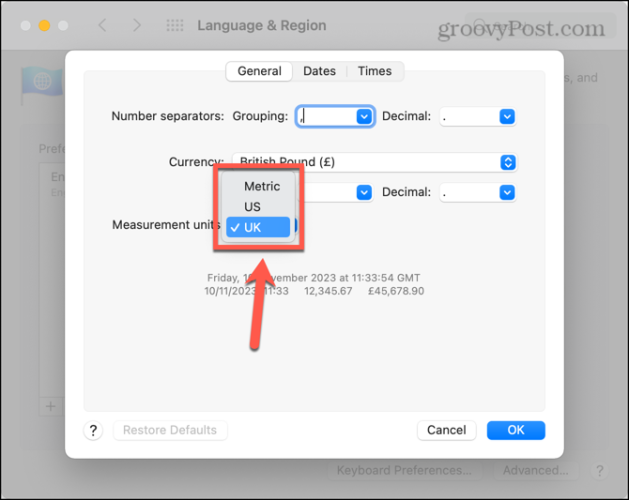
- क्लिक ठीक है परिवर्तन करने के लिए.
- पावरपॉइंट खोलें और माप आपके कंप्यूटर से मेल खाएंगे।
मुझे PowerPoint में इकाइयों को बदलने की आवश्यकता क्यों होगी?
PowerPoint कुछ परिस्थितियों में इकाइयाँ प्रदर्शित करेगा। उदाहरण के लिए, जब आप किसी छवि या टेक्स्ट बॉक्स का आकार बदल रहे होते हैं, तो आप छवि या टेक्स्ट बॉक्स के किनारों को इधर-उधर खींचने पर माप में बदलाव देख सकते हैं।
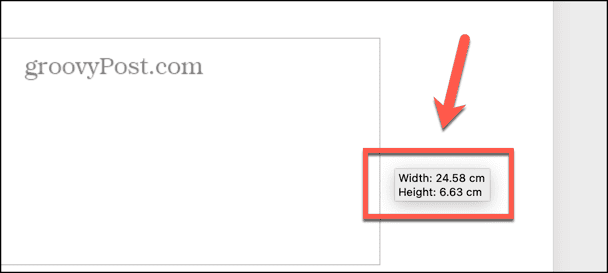
अगर आप कर रहे हैं PowerPoint में छवियों के साथ कार्य करना और आपको एक विशिष्ट आकार की छवि की आवश्यकता है, उदाहरण के लिए, जो माप आपको दिया गया है वह वर्तमान में PowerPoint में उपयोग की जाने वाली इकाइयों से भिन्न हो सकता है। यदि आप चाहते हैं कि आपकी सभी छवियां 5 सेमी ऊंची हों, लेकिन पावरपॉइंट आपको अपना माप इंच में दिखा रहा है, तो बदलने के लिए उपरोक्त विधियों का उपयोग करें PowerPoint में आपकी इकाइयाँ यह सुनिश्चित करती हैं कि आप बिना किसी अजीब रूपांतरण के छवियों को सटीक आकार में प्राप्त कर सकते हैं इकाइयाँ।
PowerPoint का नियंत्रण लें
PowerPoint में इकाइयों को बदलने का तरीका सीखना यह सुनिश्चित करता है कि वस्तुओं का आकार बदलते समय आपको वे इकाइयाँ दिखाई दें जो आप चाहते हैं ताकि आप सटीक आकार पा सकें जिनकी आपको आवश्यकता है। यह निराशाजनक है कि सीधे PowerPoint ऐप के माध्यम से ऐसा करने का कोई आसान तरीका नहीं है; एकमात्र विकल्प आपके संपूर्ण कंप्यूटर के लिए डिफ़ॉल्ट माप इकाइयों को बदलना है, जो थोड़ा अधिक लगता है लेकिन काम पूरा कर देता है।
ऐसे कई अन्य तरीके हैं जिनसे आप PowerPoint पर अधिक नियंत्रण प्राप्त कर सकते हैं। उदाहरण के लिए, डिफ़ॉल्ट रूप से, PowerPoint स्वचालित रूप से आपके टेक्स्ट को आपके टेक्स्ट बॉक्स के आकार में फिट कर देगा। यदि टेक्स्ट टेक्स्ट बॉक्स के अंदर फिट होने के लिए बहुत लंबा है, तो यह फ़ॉन्ट आकार को समायोजित करना शुरू कर देगा ताकि सभी टेक्स्ट फिट हो जाएं। हालाँकि, यह सेटिंग थोड़ी खतरनाक है, क्योंकि टेक्स्ट बॉक्स में बहुत सारे टेक्स्ट जोड़ना आसान है और इसे धीरे-धीरे छोटा और छोटा किया जाता है जब तक कि यह आपके दर्शकों को दिखाई देने के लिए बहुत छोटा न हो जाए। द्वारा PowerPoint में ऑटोफ़िट बंद करना, आप सुनिश्चित करते हैं कि टेक्स्ट के आकार पर आपका नियंत्रण है और आप इसका आकार केवल तभी बदल सकते हैं जब आप उचित समझें।
क्या यह लेख सहायक था?
बहुत बढ़िया, इसे साझा करें:
शेयर करनाकरेंredditLinkedinईमेलधन्यवाद!
हमसे संपर्क करने के लिए धन्यवाद.
हमसे संपर्क करने के लिए धन्यवाद.