विंडोज 11 पर टचपैड को डिसेबल कैसे करें
माइक्रोसॉफ्ट विंडोज़ 11 / / November 13, 2023

प्रकाशित

कभी-कभी लैपटॉप पर काम करने की कोशिश करते समय टचपैड आपके रास्ते में आ जाता है। लेकिन आप विंडोज 11 पर टचपैड को अक्षम कर सकते हैं।
क्या आपने कभी अपने लैपटॉप के टचपैड को रास्ते में या उपद्रव करते हुए पाया है? उन स्थितियों में, आप विंडोज 11 पर टचपैड को अक्षम कर सकते हैं।
उदाहरण के लिए, हो सकता है कि आपके लैपटॉप से एक माउस जुड़ा हो और जब गलती से पैड से टकराकर कर्सर स्क्रीन पर उड़ जाए तो आपको परेशानी हो सकती है। या, शायद आपका लैपटॉप में टचस्क्रीन है जिसका उपयोग आप विंडोज़ को नेविगेट करने के लिए करते हैं।
जो भी मामला हो, हम आपको इस गाइड में दिखाएंगे कि टचपैड को कैसे बंद करें और परेशानी से कैसे बचें।
विंडोज 11 पर टचपैड को डिसेबल कैसे करें
इसे करने के कुछ अलग-अलग तरीके हैं। आप Windows 11 पर टचपैड को अक्षम करने के लिए एक समर्पित फ़ंक्शन कुंजी, सिस्टम सेटिंग्स या डिवाइस मैनेजर का उपयोग कर सकते हैं। हम आपको दिखाएंगे कि यह कैसे करना है ताकि आप अपने लिए सर्वोत्तम विधि का उपयोग कर सकें।
सेटिंग्स से विंडोज 11 टचपैड को अक्षम करें
विंडोज 11 पर टचपैड को अक्षम करने के सबसे सरल तरीकों में से एक निम्न चरणों का उपयोग करके सेटिंग्स से है।
- दबाओ विंडोज़ कुंजी और चुनें समायोजन से शुरुआत की सूची. वैकल्पिक रूप से, आप इसका उपयोग कर सकते हैं विंडोज़ कुंजी + Iकुंजीपटल संक्षिप्त रीति सेटिंग्स को सीधे खोलने के लिए।
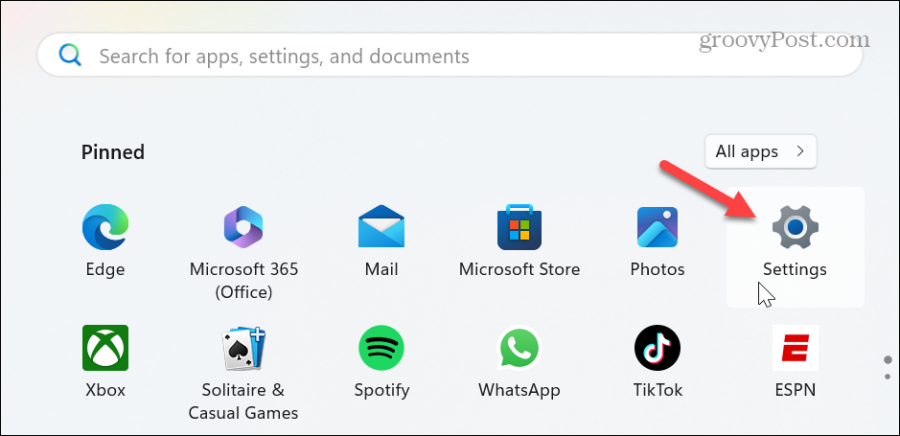
- चुनना ब्लूटूथ और डिवाइस बाएँ कॉलम से, बाएँ कॉलम को नीचे स्क्रॉल करें, और क्लिक करें TouchPad ड्रॉप डाउन।
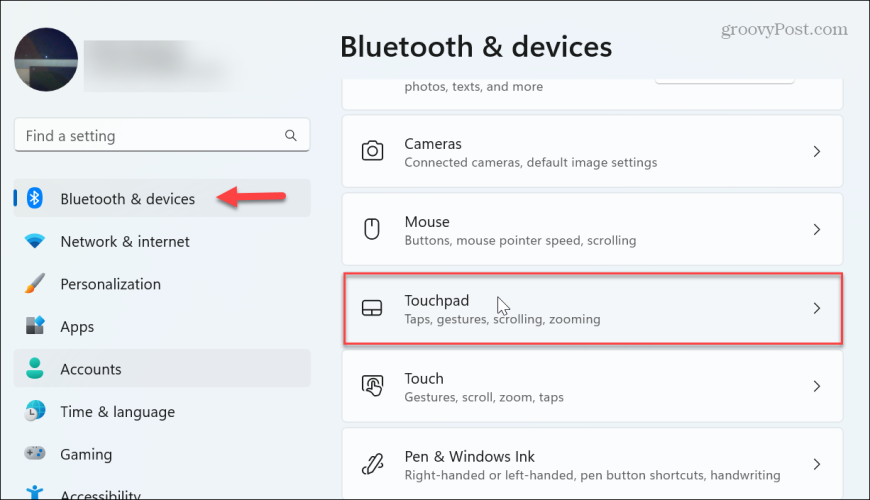
- को टॉगल करें TouchPad बदलना।
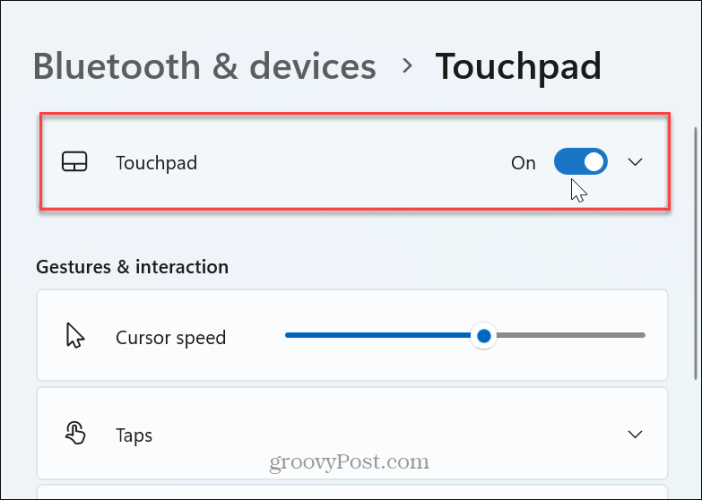
- इतना ही। एक बार स्विच बंद हो जाने पर, आपके लैपटॉप का टचपैड काम नहीं करेगा। कीबोर्ड, बाहरी माउस और टचस्क्रीन (यदि उपलब्ध हो) अपेक्षानुसार काम करते रहेंगे। यदि आप इसे पुनः सक्षम करना चाहते हैं, तो टचपैड विकल्प को चालू स्थिति में टॉगल करें।
डिवाइस मैनेजर से विंडोज 11 पर टचपैड को अक्षम करें
टचपैड को अक्षम करने का दूसरा तरीका है डिवाइस मैनेजर का उपयोग करना, एक अंतर्निहित विंडोज़ उपयोगिता।
- दबाओ विंडोज़ कुंजी, प्रकार डिवाइस मैनेजर, और शीर्ष परिणामों से डिवाइस मैनेजर विकल्प चुनें।
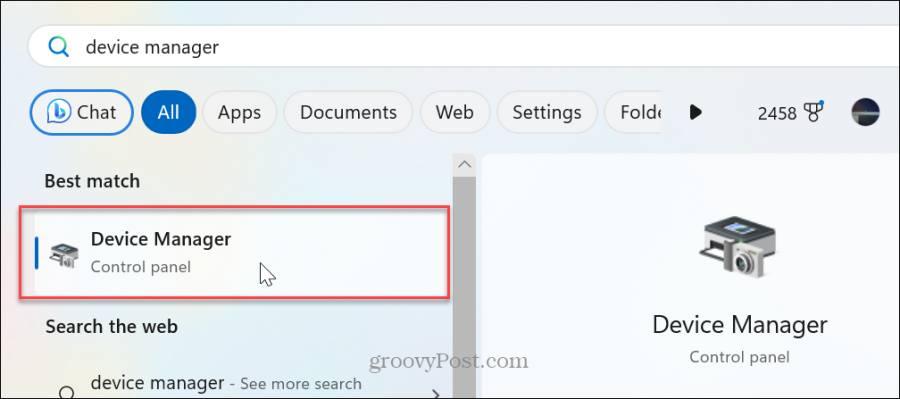
- इसका विस्तार करें चूहे और अन्य पॉइंटिंग डिवाइस पेड़।
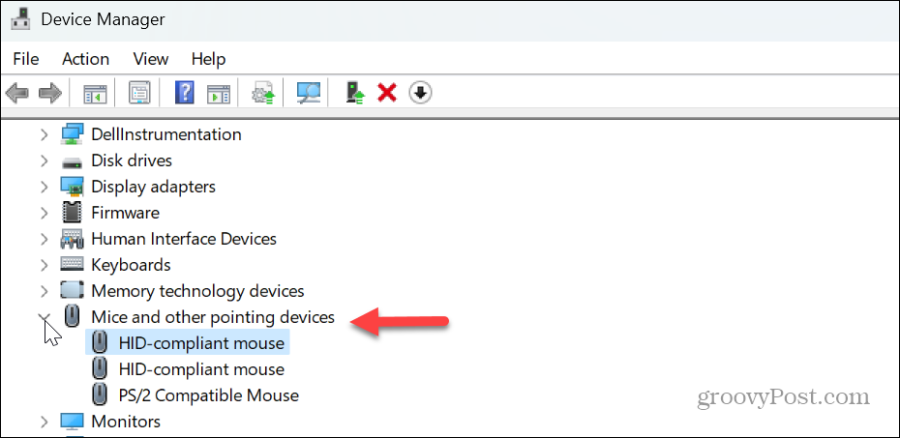
- अपने टचपैड पर राइट-क्लिक करें और चुनें डिवाइस अक्षम करें मेनू से विकल्प.
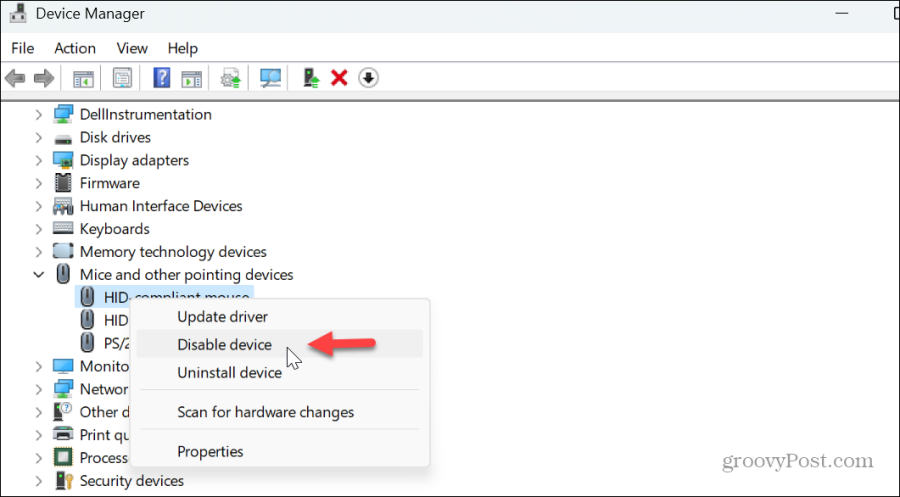
- जब सत्यापन संदेश प्रकट हो, तो क्लिक करें हाँ परिवर्तन की पुष्टि करने के लिए बटन।
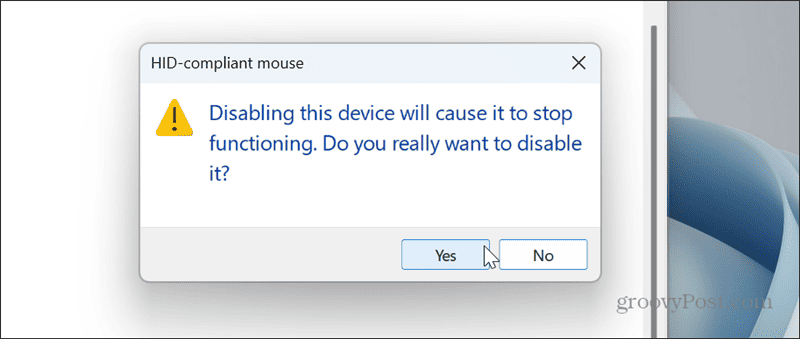
एक बार जब आप चरणों का पालन कर लेंगे, तो टचपैड अक्षम हो जाएगा, लेकिन आप कीबोर्ड, बाहरी माउस या टचस्क्रीन का उपयोग करना जारी रख सकते हैं।
केवल माउस कनेक्ट करते समय टचपैड को अक्षम करें
उपरोक्त चरण टचपैड को अक्षम कर देंगे, लेकिन हो सकता है कि आप इसे केवल तभी बंद करना चाहें जब कोई बाहरी माउस कनेक्ट हो। अच्छी खबर यह है कि जब आप माउस कनेक्ट करते हैं तो आप विंडोज 11 को टचपैड को स्वचालित रूप से बंद करने के लिए सेट कर सकते हैं।
माउस कनेक्ट करते समय टचपैड को अक्षम करने के लिए
- प्रेस विंडोज़ कुंजी + I सेटिंग्स को सीधे खोलने के लिए।
- चुनना ब्लूटूथ और डिवाइस बाएं कॉलम से और इसके आगे ड्रॉपडाउन का विस्तार करें TouchPad गिल्ली टहनी।
- अनचेक करें माउस कनेक्ट होने पर टचपैड चालू रखें डिब्बा।
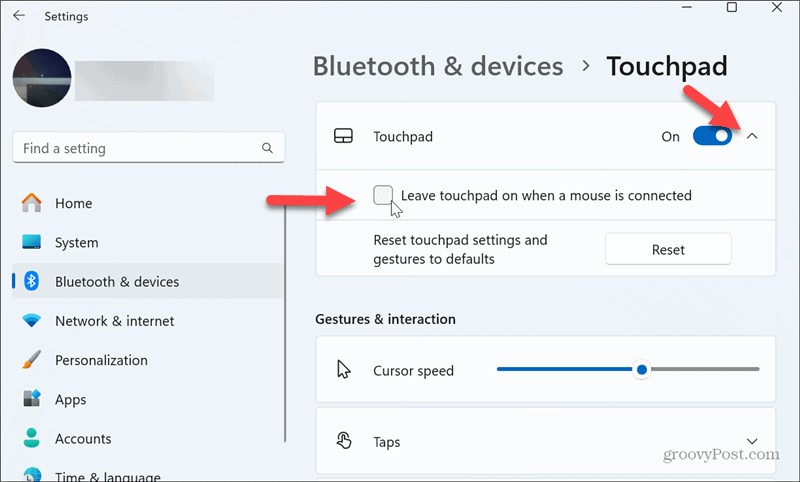
आगे बढ़ते हुए, टचपैड केवल तभी अक्षम होगा जब आप बाहरी माउस संलग्न करेंगे।
मैं माउस के बिना अपना टचपैड कैसे सक्षम करूं?
आप जिस भी तरीके से टचपैड को अक्षम करें, आप स्वयं को ऐसी स्थिति में पा सकते हैं जहां टचपैड बंद है, लेकिन आपके पास इसे पुनः सक्षम करने के लिए माउस नहीं है। आप इसे केवल निम्नलिखित चरणों का उपयोग करके कीबोर्ड से पूरा कर सकते हैं।
- दबाओ विंडोज़ कुंजी खोलने के लिए शुरुआत की सूची.
- प्रकार टचपैड को चालू या बंद करें खोज फ़ील्ड में और दबाएँ प्रवेश करना.
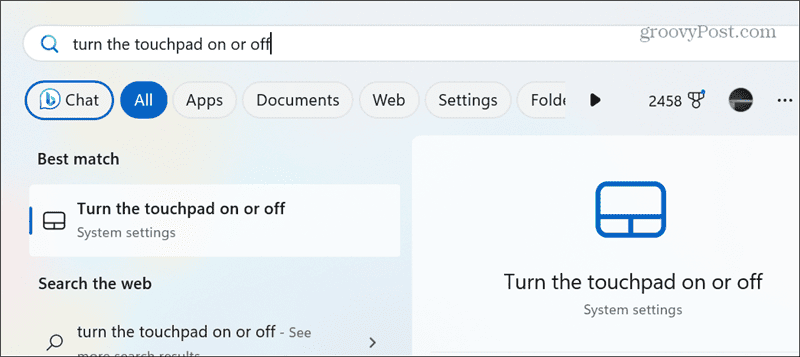
- टचपैड टॉगल स्विच को हाइलाइट किया जाना चाहिए - दबाएं स्पेस बार टचपैड को चालू करने के लिए। ध्यान दें कि यदि टचपैड टॉगल स्विच हाइलाइट नहीं किया गया है, तो आप दबा सकते हैं टैब जब तक आप उस तक नहीं पहुंच जाते तब तक कुंजी दबाएं।
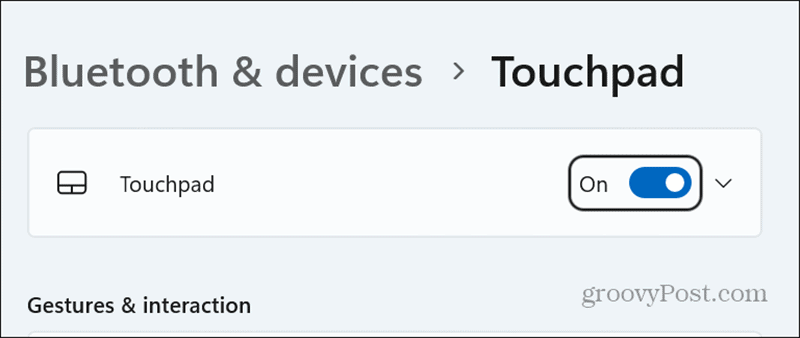
विंडोज़ 11 पर टचपैड को अक्षम करना
आप कई कारणों से अपने विंडोज 11 लैपटॉप पर टचपैड को बंद करना चाहेंगे। यह मुख्य रूप से इस पर निर्भर करता है कि आप क्या करने का प्रयास कर रहे हैं और टचपैड आपके रास्ते में आ सकता है।
जब आप किसी बाहरी माउस का उपयोग कर रहे हों तो यह निराशाजनक भी हो सकता है। आप नहीं चाहेंगे कि माउस पॉइंटर स्क्रीन पर उड़े, खासकर जब आप ग्राफ़िक डिज़ाइन करने या सटीक स्क्रीनशॉट लेने का प्रयास कर रहे हों।
यह भी उल्लेखनीय है कि आप चुनिंदा लैपटॉप पर टचपैड को अक्षम करने के लिए कीबोर्ड शॉर्टकट का उपयोग कर सकते हैं। दुर्भाग्य से, इसे करने का विकल्प विभिन्न उपकरणों में बहुत भिन्न होता है। उदाहरण के लिए, आप हिट कर सकते हैं एफ.एन कुंजीपटल की शीर्ष पंक्ति पर संबंधित कुंजी के साथ कुंजी। यदि आप अनिश्चित हैं, तो डिवाइस मैनुअल या लैपटॉप की सहायता वेबसाइट देखें।
कारण जो भी हो, आप उपरोक्त चरणों का उपयोग करके विंडोज 11 चलाने वाले अपने लैपटॉप पर टचपैड को तुरंत बंद कर सकते हैं। अभी तक विंडोज़ 11 पर नहीं? कोई चिंता नहीं। आप भी कर सकते हैं विंडोज़ 10 पर टचपैड को अक्षम करें.
क्या यह लेख सहायक था?
बहुत बढ़िया, इसे साझा करें:
शेयर करनाकरेंredditLinkedinईमेलधन्यवाद!
हमसे संपर्क करने के लिए धन्यवाद.
हमसे संपर्क करने के लिए धन्यवाद.
