
प्रकाशित
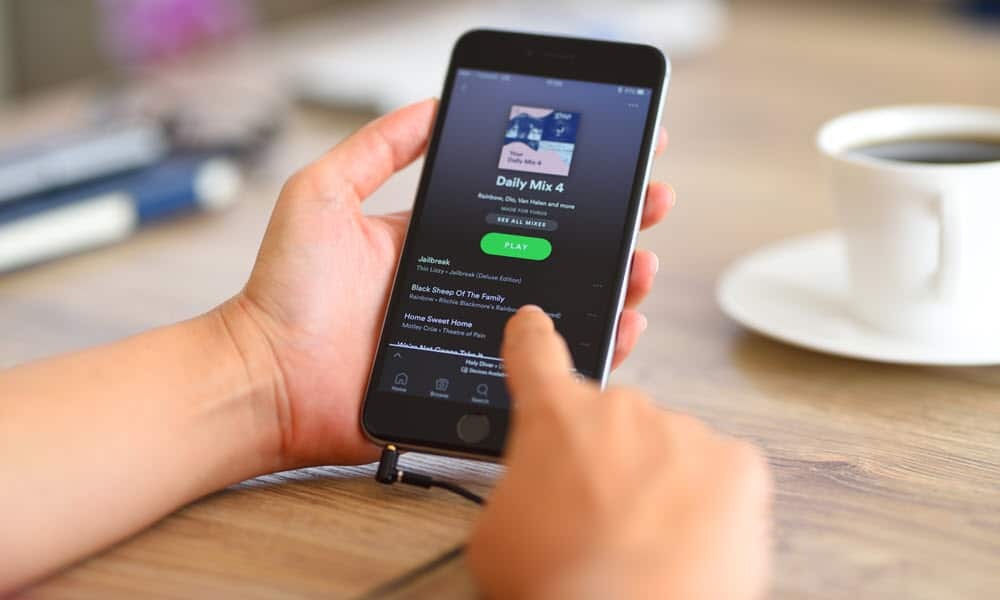
Spotify संगीत और पॉडकास्ट के लिए एक बेहतरीन स्ट्रीमिंग सेवा है, लेकिन कभी-कभी आपको Spotify के प्रतिक्रिया न देने की समस्या को ठीक करने की आवश्यकता हो सकती है। यह कैसे करना है यहां बताया गया है।
Spotify लाखों गानों और पॉडकास्ट को स्ट्रीम करने के लिए एक अद्भुत सेवा है। हालाँकि, जब यह काम नहीं कर रहा हो, तो आपको Spotify के प्रतिक्रिया न देने की समस्या को ठीक करने की आवश्यकता हो सकती है।
कभी-कभी, आपको "Spotify एप्लिकेशन प्रतिसाद नहीं दे रहा है" त्रुटि मिलेगी, लेकिन कभी-कभी, यह आपके कंप्यूटर पर क्लिक या आपके फोन पर टैप का जवाब देना बंद कर देता है। उदाहरण के लिए, ऐप नहीं खुल सकता है, यह संगीत नहीं चला सकता है, बटन अनुत्तरदायी हैं, या संगीत प्लेबैक के अन्य तत्व काम नहीं कर सकते हैं।
व्यवहार, त्रुटि, या त्रुटि की कमी जो भी हो, हम आपको दिखाएंगे Spotify को कैसे ठीक करें इसे अपेक्षित तरीके से काम करने के लिए ताकि आप अपने पसंदीदा गानों या पॉडकास्ट का आनंद वापस ले सकें।
Spotify द्वारा प्रतिक्रिया न देने की समस्या को ठीक करने के लिए अपने डिवाइस को पुनरारंभ करें
आपके डिवाइस को पुनः प्रारंभ करने से Spotify के अनुत्तरदायी हो जाने वाली किसी भी गड़बड़ी को ठीक किया जा सकता है। एक बार पुनरारंभ होने पर, अपने खाते में वापस साइन इन करें, Spotify लॉन्च करें और देखें कि यह काम कर रहा है या नहीं।
को Windows 11 PC को पुनरारंभ करें, राइट-क्लिक करें शुरू बटन दबाएं और चुनें शट डाउन करें या साइन आउट करें > शट डाउन करें या पुनः प्रारंभ करें.
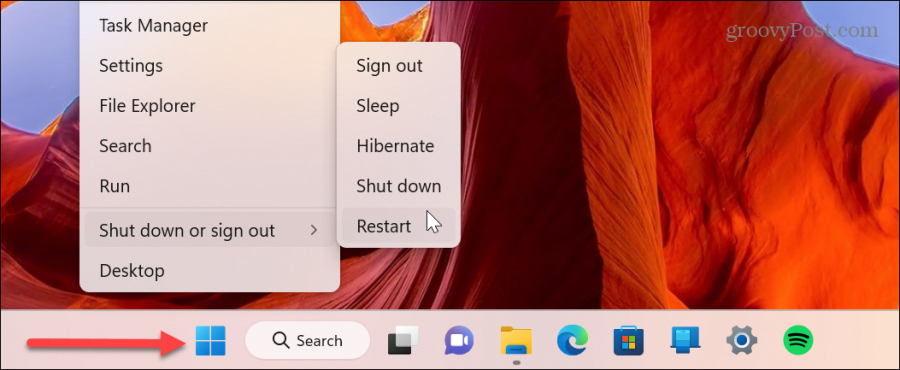
अपने Android डिवाइस को पुनरारंभ करें
आपके एंड्रॉइड फ़ोन या टैबलेट को पुनः प्रारंभ करना विभिन्न डिवाइसों के बीच अलग-अलग होता है। दबाकर रखें बिजली का बटन और टैप करें पुनरारंभ करें बटन स्क्रीन पर।
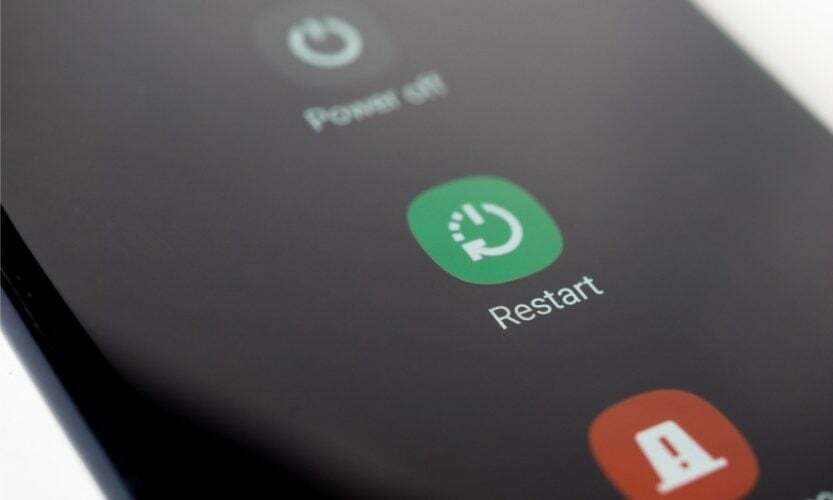
अपने iPhone या iPad को पुनरारंभ करें
को अपने iPhone को पुनरारंभ करें या iPad, इनमें से किसी एक को दबाकर रखें आवाज बढ़ाएं बटन या नीची मात्रा बटन और साइड बटन एक साथ जब तक आप देख न लें बंद करने के लिए स्लाइड करें स्लाइडर.
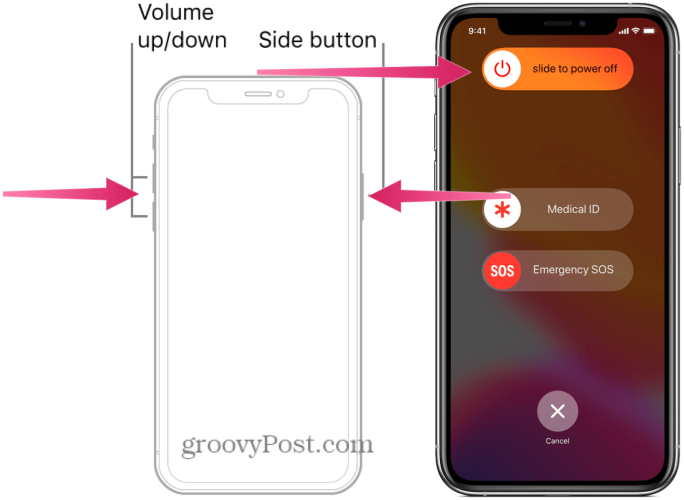
अपने मैक कंप्यूटर को पुनरारंभ करें
Spotify के प्रतिसाद न देने की समस्या को ठीक करने के लिए अपने Mac को पुनरारंभ करने के लिए, चुनें पर क्लिक करें Apple मेनू > पुनरारंभ करें ऊपरी बाएँ कोने में.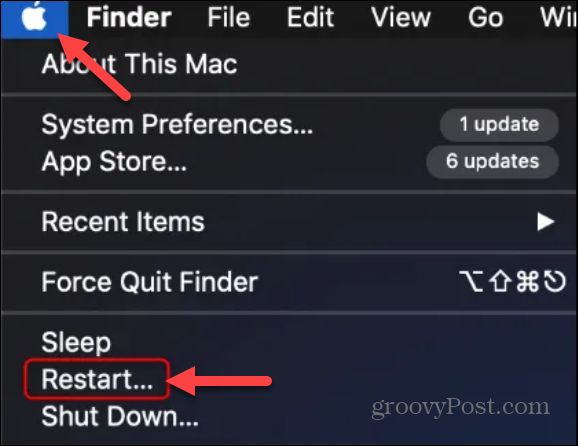
अपना Chromebook पुनः प्रारंभ करें
यदि आप Chromebook पर Spotify चला रहे हैं, तो आप ऐसा कर सकते हैं अपने Chromebook को पुनः प्रारंभ करें प्रतिक्रिया न देने वाली समस्या का समाधान करने के लिए।
सेटिंग्स मेनू खोलें और पावर बटन पर क्लिक करें। आपका Chromebook बंद हो जाएगा, और आप इसे वापस चालू करने के लिए भौतिक पावर बटन दबा सकते हैं।
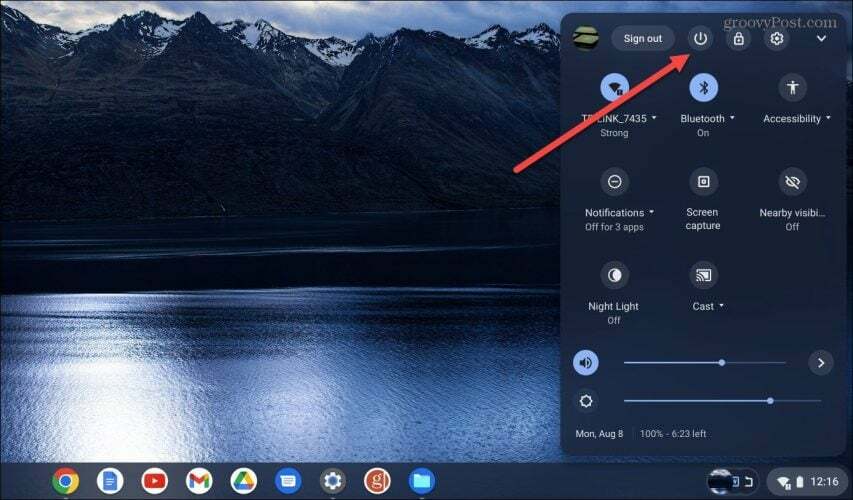
एक बार जब आप डिवाइस को पुनरारंभ करते हैं, तो आप Spotify चला रहे होते हैं, ऐप को फिर से लॉन्च करते हैं, और देखते हैं कि क्या यह प्रतिक्रिया देता है और ठीक से काम करता है।
Spotify ऐप को पुनरारंभ करें
जब Spotify आपके डिवाइस पर प्रतिक्रिया नहीं दे रहा है, तो आप इसे पुनः आरंभ नहीं करना चाहेंगे। इसके बजाय, आप Spotify ऐप को सही ढंग से प्रतिक्रिया देने के लिए पुनः आरंभ कर सकते हैं।
Spotify को पुनः आरंभ करने के लिए, क्लिक करें एक्स ऐप को बंद करने और पुनः लॉन्च करने के लिए। वैकल्पिक रूप से, चालू विंडोज 10 या 11, आप राइट-क्लिक कर सकते हैं टास्कबार और कार्य प्रबंधक चुनें.
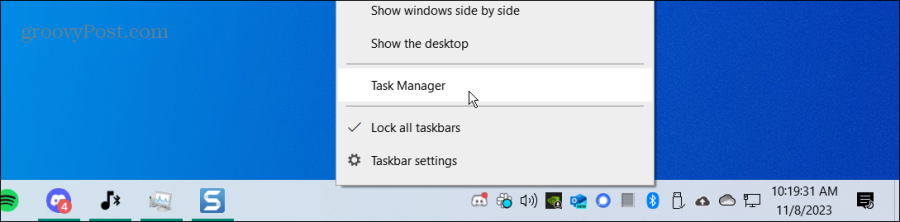
Spotify ऐप पर राइट-क्लिक करें और चुनें कार्य का अंत करें.
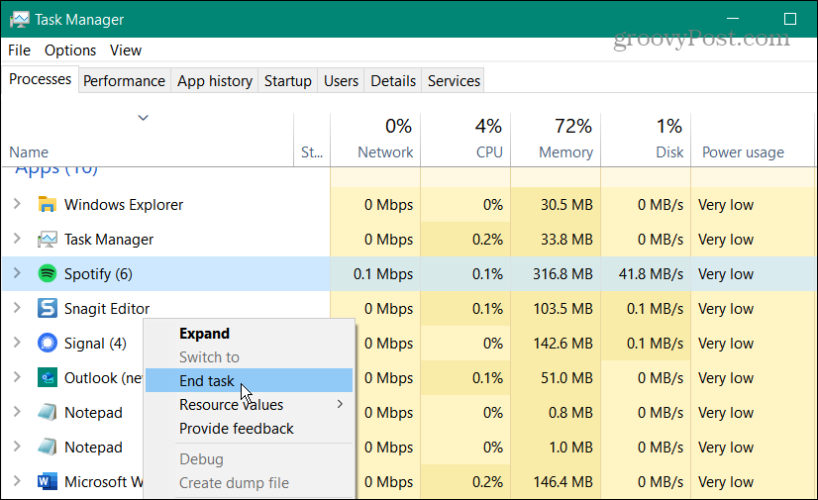
इसके अलावा, अपने मोबाइल डिवाइस पर, आप ऐप को स्क्रीन पर ऊपर की ओर स्वाइप करके और इसे फिर से लॉन्च करने के लिए Spotify के ऐप आइकन पर टैप करके पुनः आरंभ कर सकते हैं।
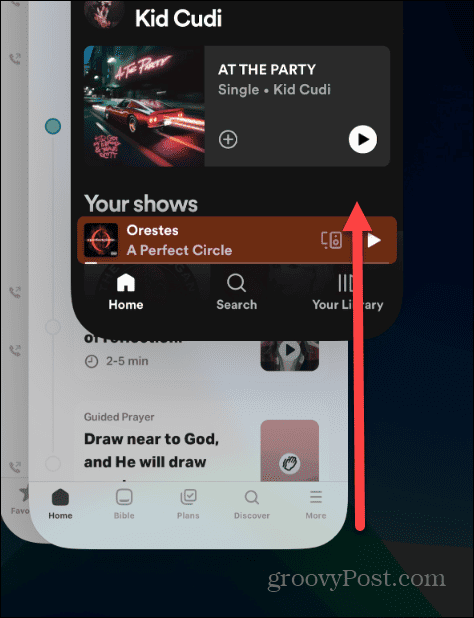
Spotify ऐप को अपडेट करें
Spotify शायद प्रतिक्रिया नहीं दे रहा है क्योंकि उसे सुधारों के साथ लंबित अपडेट की आवश्यकता है। आप यह सुनिश्चित करना चाहते हैं कि Spotify आपके कंप्यूटर और फ़ोन पर चालू है।
कैसे करें, इस पर हमारा लेख अवश्य पढ़ें iPhone या iPad पर ऐप्स अपडेट करें.
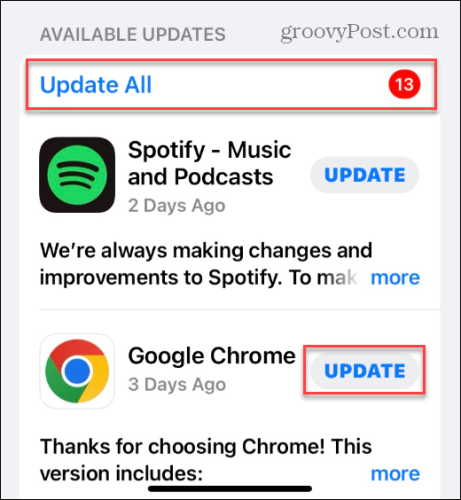
या, यदि आप एंड्रॉइड डिवाइस उपयोगकर्ता हैं, तो देखें कि कैसे करें एंड्रॉइड पर ऐप्स अपडेट करें अपने Spotify ऐप को मैन्युअल रूप से अपडेट करने के लिए।
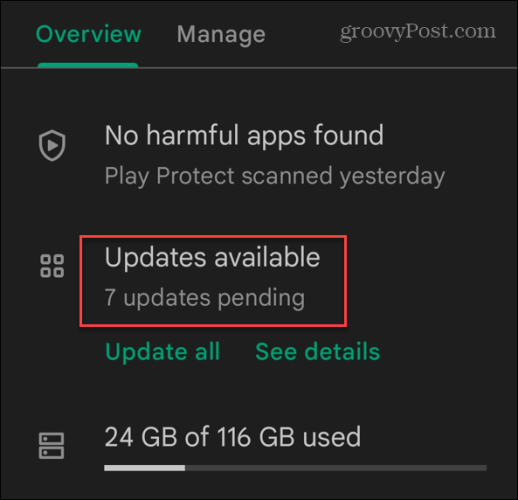
Windows 11 पर Spotify ऐप को अपडेट करने के लिए, खोलें माइक्रोसॉफ्ट स्टोर, क्लिक करें पुस्तकालय निचले बाएँ कोने में, और क्लिक करें अपडेट प्राप्त करे बटन। सूची को नीचे स्क्रॉल करें और चुनें अद्यतन Spotify के आगे बटन।
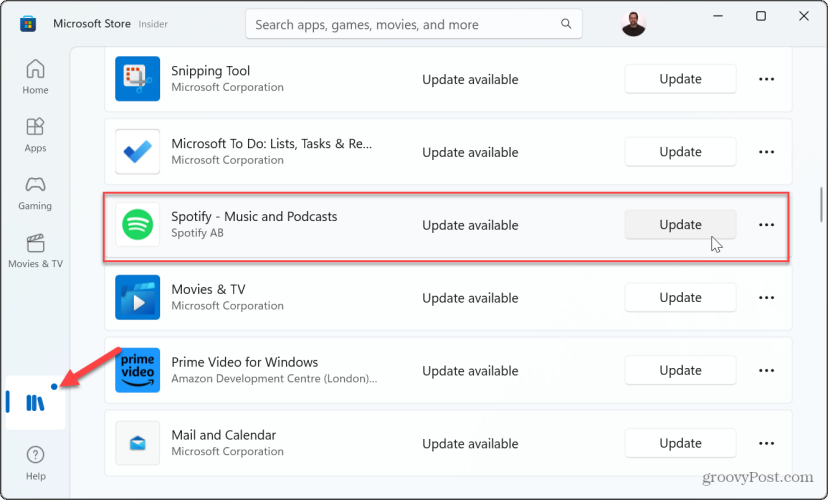
Spotify को अनइंस्टॉल और रीइंस्टॉल करें
यदि आपको Spotify के प्रतिसाद न देने की समस्या बनी रहती है, तो आप समस्या को ठीक करने के लिए इसे अनइंस्टॉल और पुनः इंस्टॉल कर सकते हैं। आप निम्न चरणों का उपयोग करके अपने फ़ोन पर Spotify ऐप को अनइंस्टॉल और पुनः इंस्टॉल कर सकते हैं। यहां, हम इसे आपके iPhone पर करना शुरू करेंगे।
- अपने iPhone या iPad पर, टैप करके रखें Spotify आइकन और चुनें ऐप हटाएं मेनू से.
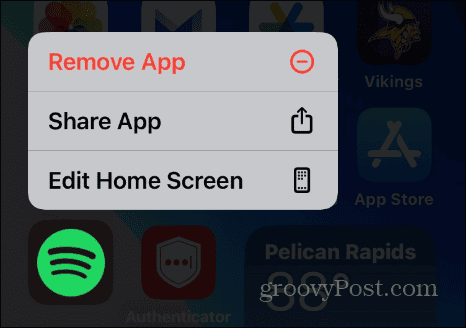
- का चयन करें ऐप हटाएं सत्यापन मेनू से विकल्प।
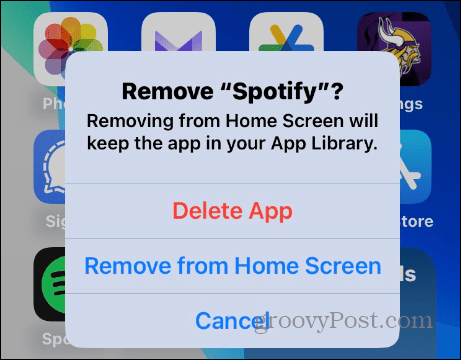
- थपथपाएं मिटाना अंतिम सत्यापन संदेश पर बटन।
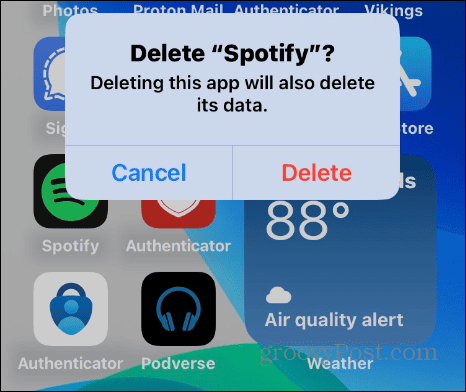
- एक बार ऐप हटा दिए जाने के बाद, इसे खोलें ऐप स्टोर और एक ताज़ा संस्करण स्थापित करें की Spotify ऐप.
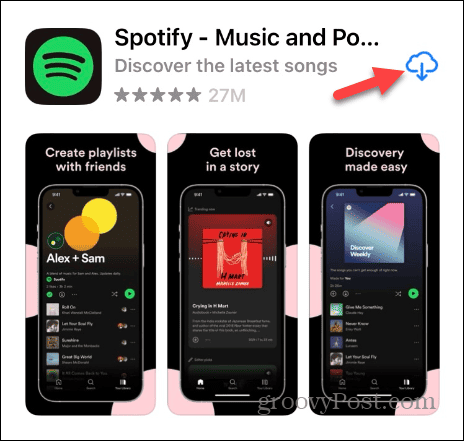
Android पर Spotify को पुनः इंस्टॉल करें
एंड्रॉइड पर Spotify को पुनः इंस्टॉल करना प्लेटफ़ॉर्म और डिवाइस के बीच थोड़ा भिन्न होता है, लेकिन विचार एक ही है। लंबे समय तक दबाकर रखें Spotify आइकन, चुनना स्थापना रद्द करें, और ऑनस्क्रीन संकेतों के साथ जारी रखें।
- Spotify ऐप ढूंढें, आइकन को देर तक दबाएं, टैप करें स्थापना रद्द करें बटन, और दिखाई देने वाले ऑनस्क्रीन सत्यापन संकेतों का पालन करें।
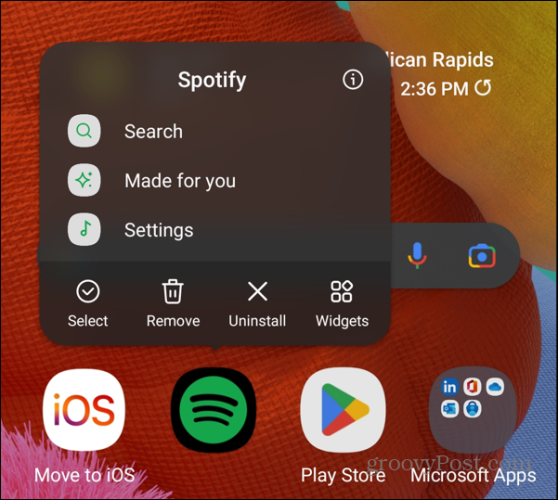
- एक बार जब Spotify आपके फ़ोन या टैबलेट से हटा दिया जाए, तो खोलें एंड्रॉइड प्ले स्टोर या एप्पल प्ले स्टोर और एक ताज़ा, अपडेटेड ऐप संस्करण इंस्टॉल करें।
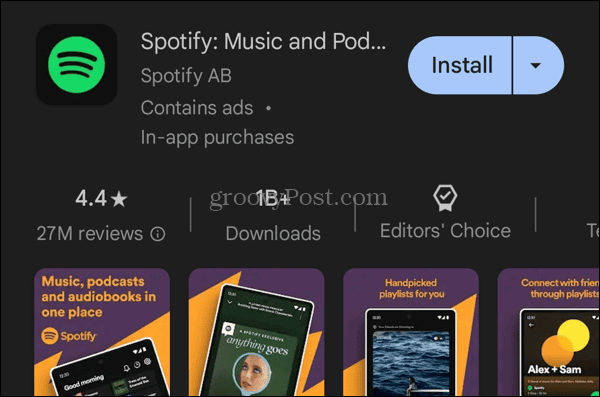
एक बार जब आपके सिस्टम पर Spotify का नया संस्करण इंस्टॉल हो जाए, तो आपको इसके प्रतिक्रिया न देने की कोई समस्या नहीं होनी चाहिए।
Windows PC पर Spotify को पुनः इंस्टॉल करें
यदि आप विंडोज़ पर Spotify डेस्कटॉप ऐप चलाते हैं, तो आप इसे Microsoft स्टोर से अनइंस्टॉल और पुनः इंस्टॉल कर सकते हैं।
- दबाओ विंडोज़ कुंजी को स्टार्ट मेनू खोलें.
- यदि Spotify आइकन प्रारंभ पर पिन किया गया है तो उस पर राइट-क्लिक करें, या शीर्ष फ़ील्ड में उसे खोजें। आइकन पर राइट-क्लिक करें और चुनें स्थापना रद्द करें दिखाई देने वाले मेनू से.
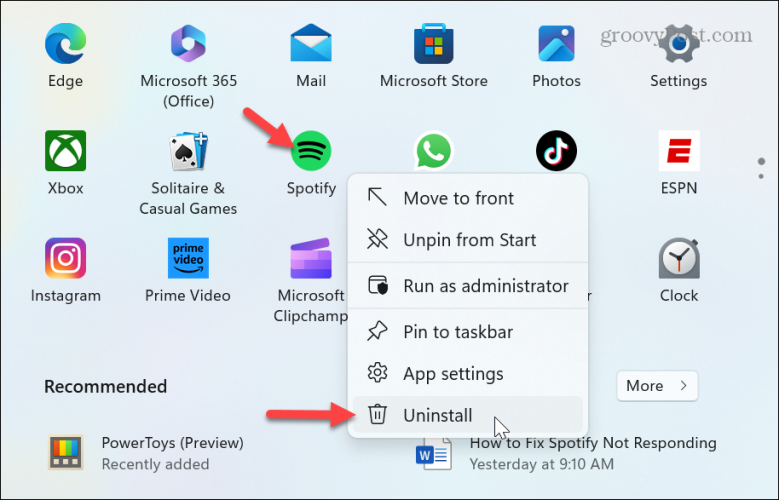
- क्लिक करें स्थापना रद्द करें सत्यापन संदेश प्रकट होने पर बटन - इसे अनइंस्टॉल करने में केवल एक क्षण लगता है।
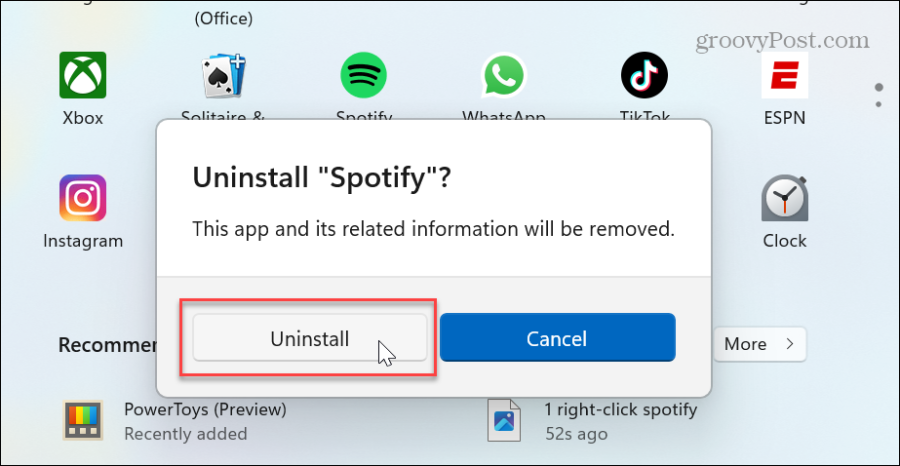
- एक बार Spotify अनइंस्टॉल हो जाने पर, एक नया, अपडेटेड संस्करण पुनः इंस्टॉल करें माइक्रोसॉफ्ट स्टोर या डाउनलोड करें इंस्टॉलर फ़ाइल सीधे Spotify सर्वर से।
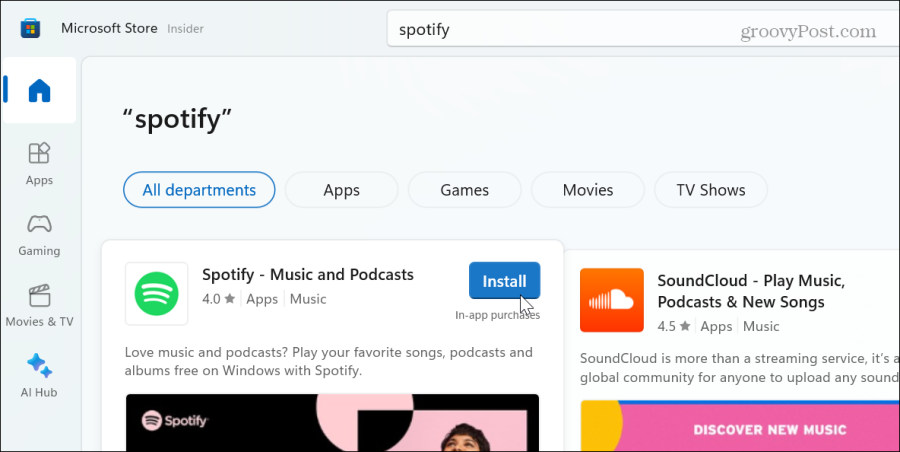
Spotify पर हार्डवेयर एक्सेलेरेशन अक्षम करें
यदि आपको Spotify के डेस्कटॉप संस्करण में समस्याएँ बनी रहती हैं, तो आप हार्डवेयर त्वरण को अक्षम करने का प्रयास कर सकते हैं। हार्डवेयर त्वरण सुविधा पुराने हार्डवेयर को स्ट्रीमिंग मीडिया के साथ बने रहने में मदद करने के लिए है। लेकिन कभी-कभी, यह काम नहीं करता है और Spotify अनुत्तरदायी हो सकता है।
हार्डवेयर त्वरण अक्षम करने के लिए:
- लॉन्च करें Spotify ऐप आपके डेस्कटॉप पर.
- अपना क्लिक करें प्रोफ़ाइल आइकन शीर्ष दाएं कोने में और चुनें समायोजन मेनू से.
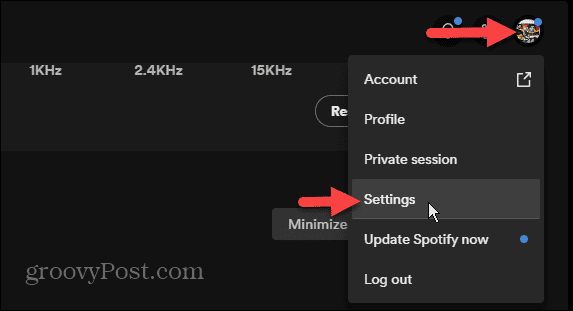
- उन्नत सेटिंग्स स्क्रीन के नीचे स्क्रॉल करें; नीचे अनुकूलता अनुभाग, टॉगल बंद करें हार्डवेयर गतिवृद्धि चालू करे बटन।
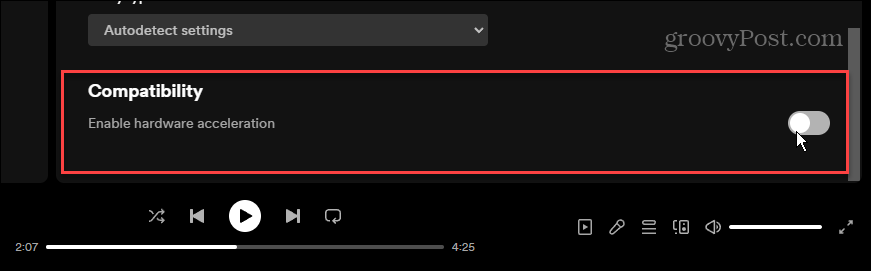
अनुत्तरदायी Spotify को ठीक करना
चाहे वह आपके फोन पर Spotify ऐप हो या डेस्कटॉप ऐप, आप Spotify के जवाब न देने को ठीक करने के लिए ऊपर दिए गए विकल्पों का उपयोग कर सकते हैं। आमतौर पर, समस्या अस्थायी है, और Spotify या आपके डिवाइस को पुनरारंभ करने से समस्या हल हो जाएगी।
हालाँकि, यदि समस्या बनी रहती है, तो आप इसे फिर से काम करने के लिए ऐप को अनइंस्टॉल और पुनः इंस्टॉल कर सकते हैं। इसके अलावा, यदि आप Spotify के वेब संस्करण का उपयोग कर रहे हैं और यह अनुत्तरदायी है, तो आप ऐसा कर सकते हैं कुकीज़ और कैश साफ़ करें इसे ठीक करना।
क्या यह लेख सहायक था?
बहुत बढ़िया, इसे साझा करें:
शेयर करनाकरेंredditLinkedinईमेलधन्यवाद!
हमसे संपर्क करने के लिए धन्यवाद.
हमसे संपर्क करने के लिए धन्यवाद.


